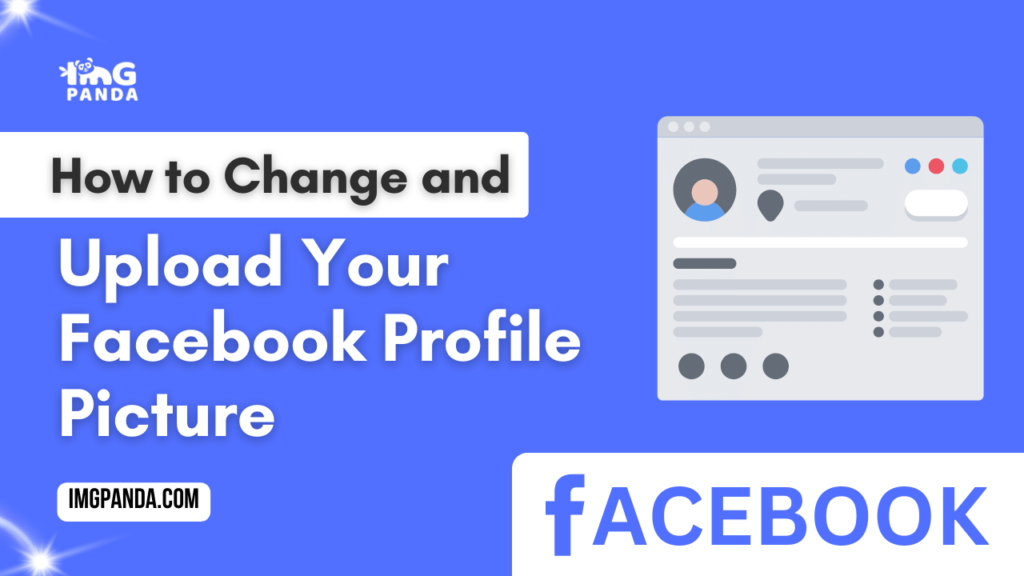Introduction
Importance of a Profile Picture on Facebook:
Your Facebook profile picture is often the first impression you make on friends, family, and acquaintances online. It represents your digital identity and can influence how others perceive you. A clear, high-quality profile picture helps you look professional, approachable, and authentic, making it easier for people to recognize and connect with you.
Overview of the Process of Changing and Uploading a Profile Picture:
Changing and uploading your Facebook profile picture is a straightforward process that can be done from both desktop and mobile devices. This guide will walk you through the steps to select an appropriate image, upload it to Facebook, and adjust it to fit perfectly within the profile picture frame. Whether you're updating your picture for personal branding, professional purposes, or just for fun, this tutorial will ensure you have a seamless experience.
Also Read This: How to Get Photos From Getty Images
Preparing Your New Profile Picture
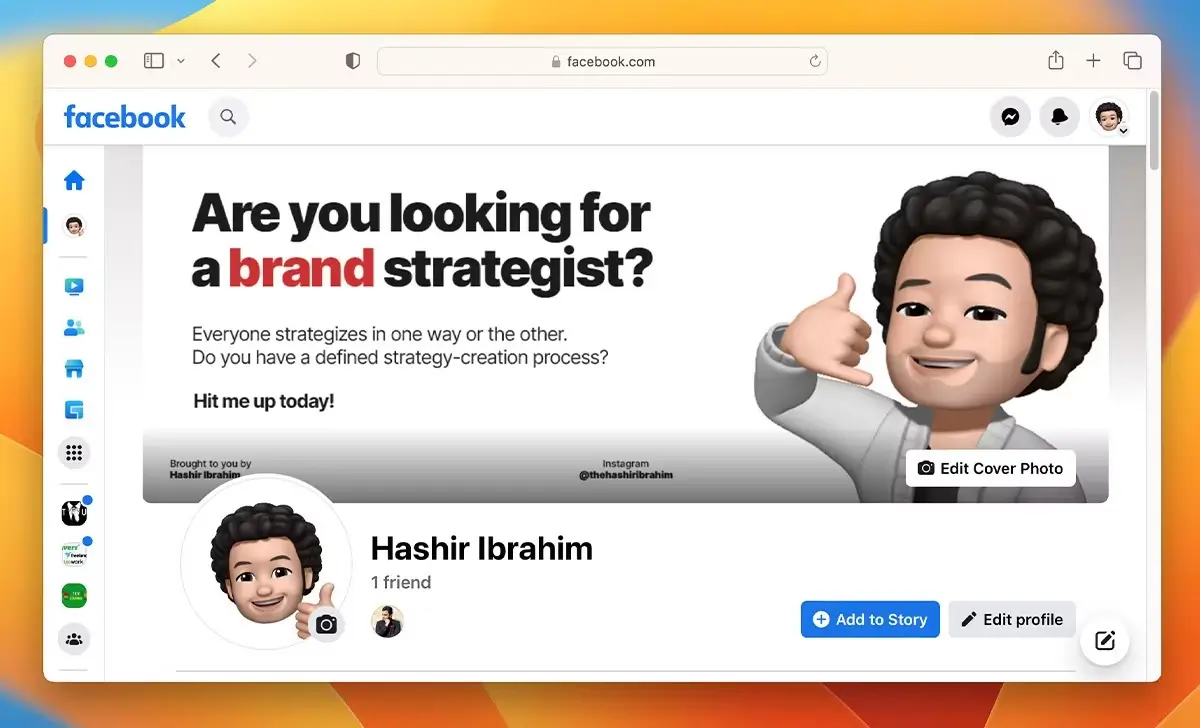
Selecting the Right Image for Your Profile:
Choosing the right profile picture is essential as it reflects your personality and how you want to be perceived on Facebook. Consider the following when selecting an image:
- Relevance: Pick a photo that represents you accurately, whether it’s a recent headshot, a professional photo, or a candid picture that captures your essence.
- Context: Ensure the image is appropriate for the audience you have on Facebook. A professional headshot may be suitable for a business profile, while a more casual photo might work for personal use.
- Clarity: Choose a picture where your face is clearly visible and in focus. Avoid using blurry or pixelated images.
Tips for Choosing a High-Quality and Appropriate Photo:
- Lighting: Good lighting can make a significant difference. Natural light or well-lit environments help enhance the quality of your photo.
- Background: A clean, uncluttered background keeps the focus on you. Neutral backgrounds often work best, but a background that complements your personality can also be effective.
- Expression: A friendly and approachable expression can make a positive impact. Smile naturally and ensure your facial expression conveys the right message.
- Attire: Dress appropriately for the context in which you’re using the profile picture. Professional attire is ideal for business-related profiles, while casual wear is fine for personal accounts.
Ensuring the Correct Dimensions and Format:
Facebook has specific guidelines for profile picture dimensions and formats to ensure optimal display quality.
| Specification | Details |
|---|---|
| Dimensions | Recommended size is 360x360 pixels. Minimum size is 180x180 pixels. |
| Format | JPEG or PNG formats are preferred. Avoid formats like GIF or BMP. |
| File Size | Keep the file size below 2MB to ensure quick upload and optimal quality. |
By selecting a high-quality, appropriate photo and ensuring it meets Facebook's specifications, you'll be ready to update your profile picture with ease. This preparation will help present a polished and professional image to your Facebook audience.
Also Read This: Crediting a 123RF Image: A Quick Tutorial
Changing Your Facebook Profile Picture on Desktop
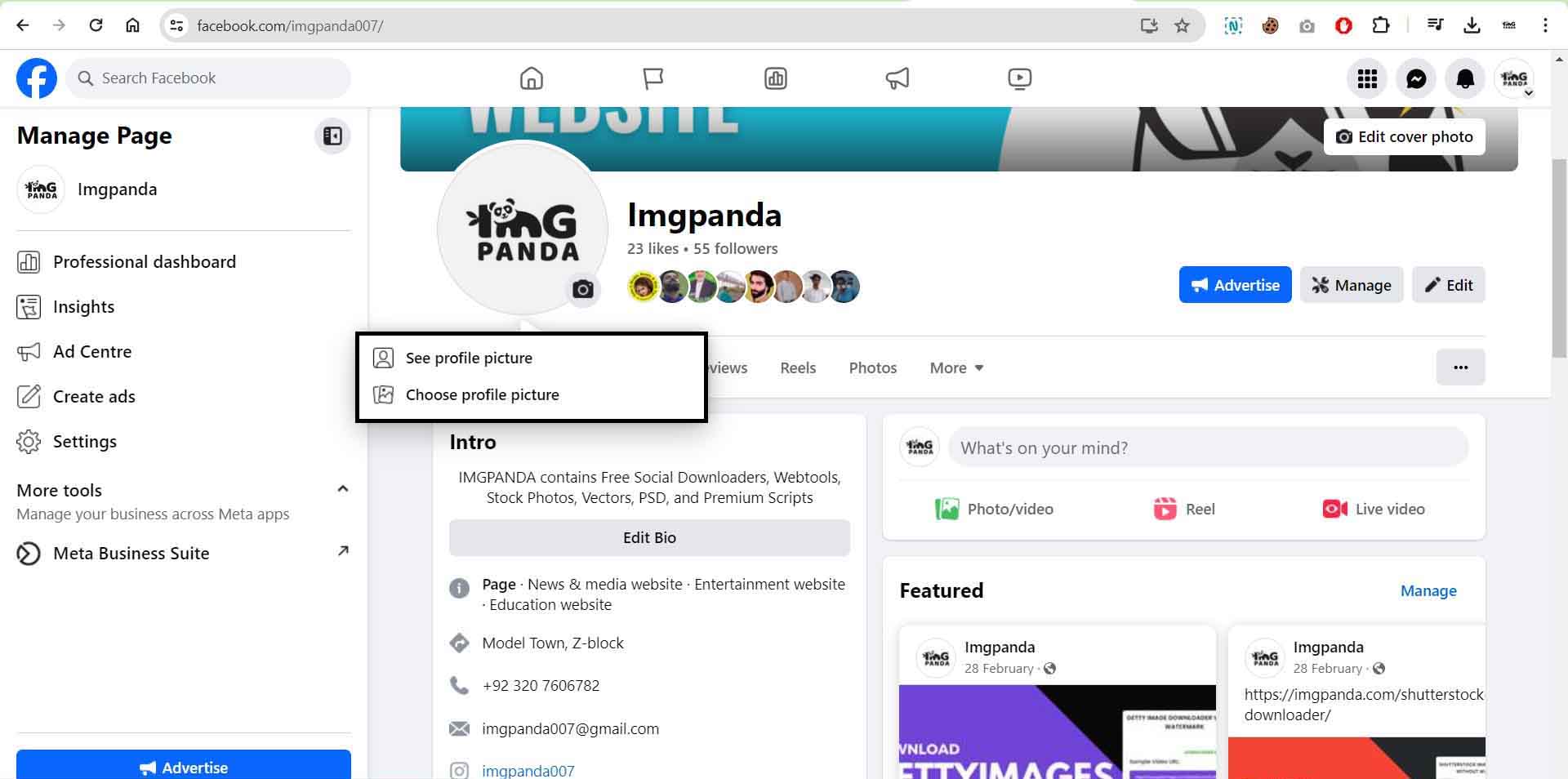
Step-by-Step Guide to Accessing Your Profile Settings:
- Log in to your Facebook account using your preferred web browser.
- Click on your name or profile picture at the top of the homepage to go to your profile page.
- On your profile page, hover over your current profile picture and click the "Update Profile Picture" button that appears.
Instructions for Uploading a New Profile Picture from Your Computer:
- After clicking "Update Profile Picture," a menu will appear with several options. Select "Upload Photo."
- A file dialog box will open, allowing you to browse your computer for the image you want to use. Navigate to the desired image file and select it, then click "Open."
- The selected photo will be uploaded and displayed in the profile picture editor.
Tips for Adjusting and Cropping Your Photo:
- Once the photo is uploaded, you can adjust its positioning within the circular frame. Click and drag the photo to reposition it as needed.
- Use the zoom slider below the photo to zoom in or out, ensuring your face or the main subject is properly centered and visible.
- If the photo needs further cropping or editing, consider using external photo editing software to make adjustments before uploading.
Saving and Setting the New Profile Picture:
- After adjusting the photo to your satisfaction, click the "Save" button to set it as your new profile picture.
- You will be given the option to write a caption for your new profile picture. This is optional, but it can be a good opportunity to add context or a message.
- Once you've saved the new profile picture, it will immediately update on your profile and be visible to your friends and followers.
By following these steps, you can easily update your Facebook profile picture on a desktop, ensuring it accurately represents you and maintains a professional appearance.
Also Read This: How to Unlock LinkedIn Courses for Free for Professional Development
Changing Your Facebook Profile Picture on Mobile
Detailed Steps for Accessing Profile Settings on the Facebook App:
- Open the Facebook app on your mobile device and log in to your account.
- Tap on your profile picture or your name in the "What's on your mind?" box at the top of the news feed to go to your profile page.
- On your profile page, tap on your current profile picture. A menu will appear with several options.
- Select "Select Profile Picture or Video" from the menu to proceed.
Instructions for Uploading a New Profile Picture from Your Mobile Device:
- After selecting "Select Profile Picture or Video," you will be given options to either "Take Photo" or "Choose Photo."
- To upload a new photo, tap "Choose Photo." This will open your device's photo gallery.
- Navigate to the desired image in your gallery and tap on it to select it. The selected photo will appear in the profile picture editor.
Adjusting and Cropping the Photo on Mobile:
- Once the photo is uploaded, you can adjust its positioning within the circular frame by dragging the photo to the desired position.
- Use the pinch-to-zoom gesture to zoom in or out on the photo, ensuring the main subject is properly centered and visible.
- If further editing is needed, you can use the built-in editing tools on your mobile device before uploading the photo.
Saving and Setting the New Profile Picture:
- After adjusting the photo to your satisfaction, tap the "Save" button to set it as your new profile picture.
- You will have the option to add a description or caption to your new profile picture. This is optional but can provide additional context.
- Once you tap "Save," your new profile picture will be updated and visible on your profile immediately.
By following these steps, you can easily change your Facebook profile picture using the mobile app, ensuring a fresh and updated appearance on your profile.
Also Read This: Unlocking Opportunities: Exploring Getty Images Jobs
Using a Profile Video Instead of a Picture
Explanation of Facebook's Profile Video Feature:
Facebook allows users to upload a short video as their profile picture, offering a dynamic way to represent yourself. This feature can bring your profile to life, providing a unique and engaging way for friends and followers to connect with you. Profile videos loop and can be up to 7 seconds long, making them perfect for showcasing personality, activities, or a creative introduction.
Steps to Upload and Set a Profile Video:
- Open the Facebook app on your mobile device and log in to your account.
- Go to your profile by tapping on your profile picture or your name at the top of the news feed.
- Tap on your current profile picture to open the menu.
- Select "Take a New Profile Video" to record a new video or "Upload Video or Photo" to choose an existing video from your gallery.
- If recording a new video, tap the record button and capture up to 7 seconds of video. If uploading, select the desired video from your gallery.
- Once the video is selected or recorded, you can trim it to ensure it fits within the 7-second limit.
- Choose a thumbnail for the video, which will be displayed when the video isn't playing.
- Tap "Use" to set the video as your profile video.
Tips for Creating an Engaging and Appropriate Profile Video:
- Keep it Short and Sweet: Make sure your video is concise and to the point. Highlight your personality or a specific message within the 7-second limit.
- Be Mindful of Background Noise: Ensure the audio quality is good and free from distracting background noise, especially if you are speaking in the video.
- Use Good Lighting: Just like with photos, good lighting is crucial. Make sure your face is well-lit and clearly visible.
- Be Creative: Use this opportunity to showcase a bit of creativity. Whether it’s a simple greeting, a short activity, or a fun animation, make it engaging.
- Maintain Professionalism: While creativity is encouraged, ensure the video remains appropriate for all audiences that might view your profile.
By following these steps and tips, you can effectively use a profile video on Facebook, adding a dynamic element to your profile that captures attention and expresses your personality in a lively way.
Also Read This: How to Optimize Images for SEO: Tips and Tricks
Privacy and Audience Settings
Managing Who Can See Your Profile Picture:
Your profile picture is one of the most visible elements on your Facebook profile. Managing who can see it is important for maintaining your desired level of privacy. You can control the visibility of your profile picture through Facebook’s privacy settings, ensuring it is seen only by those you choose.
Adjusting Privacy Settings for Your Profile Picture:
- Log in to your Facebook account and navigate to your profile page.
- Click on your profile picture to view it in full size.
- Click the "Edit" button (represented by a pencil icon) on the top right of your profile picture.
- Select "Edit Audience" to adjust who can see your profile picture.
- Choose the desired audience setting from the options provided:
- Public: Anyone, on or off Facebook, can see your profile picture.
- Friends: Only your Facebook friends can see your profile picture.
- Friends except…: Your profile picture is visible to all your friends except those you exclude.
- Specific friends: Only selected friends can see your profile picture.
- Only me: Only you can see your profile picture.
- Custom: Create a custom audience based on specific lists or criteria.
- Click "Save" to apply your chosen privacy setting.
Understanding the Implications of Public vs. Private Profile Pictures:
| Visibility Setting | Implications |
|---|---|
| Public | Your profile picture is visible to everyone, increasing your profile's reach but potentially exposing you to a wider audience. |
| Friends | Only your friends can see your profile picture, offering a balance between privacy and visibility among your connections. |
| Only me | Your profile picture is completely private, viewable only by you. This maximizes privacy but limits social interaction. |
Choosing the right privacy setting for your profile picture depends on your personal preferences and privacy needs. By understanding and adjusting these settings, you can better control who sees your profile picture and manage your online presence effectively.
Also Read This: Connect the Dots: High-Level Shopify API Integration
Troubleshooting Common Issues
Resolving Issues with Uploading or Changing Your Profile Picture:
- Check Your Internet Connection: Slow or unstable internet connections can cause problems with uploading images. Ensure you have a stable internet connection before attempting to upload or change your profile picture.
- Clear Browser Cache: Cached data and cookies in your web browser may interfere with the uploading process. Clear your browser's cache and cookies and try again.
- Try a Different Device: If you're experiencing issues on one device, try uploading or changing your profile picture from a different device to see if the problem persists.
Addressing Problems with Image Quality or Format:
- Use Supported Formats: Facebook supports JPEG and PNG formats for profile pictures. Ensure your image is saved in one of these formats before uploading.
- Check Image Resolution: Low-resolution images may appear pixelated or blurry when uploaded as profile pictures. Use high-quality images with sufficient resolution for optimal clarity.
- Adjust Image Size: Large image file sizes can slow down the uploading process. Resize your image to reduce its file size while maintaining acceptable quality.
Ensuring the Profile Picture Displays Correctly on All Devices:
- Test Across Different Devices: After changing your profile picture, check how it appears on various devices, including desktop computers, laptops, tablets, and smartphones, to ensure it displays correctly on all platforms.
- Verify Aspect Ratio: Facebook may crop or resize your profile picture differently on different devices. Adjust your profile picture's composition to ensure important elements are not cut off or distorted on any device.
- Optimize for Mobile: Given the prevalence of mobile usage, prioritize how your profile picture appears on mobile devices. Ensure it remains clear and recognizable even at smaller sizes.
By troubleshooting common issues related to profile picture changes on Facebook, you can overcome obstacles and ensure a smooth experience when updating your profile picture to reflect your current image and identity.
Also Read This: EyeEm How-To: Navigating the Platform
FAQs
Common Questions about Changing and Uploading Facebook Profile Pictures:
- How often can I change my profile picture on Facebook?
There is no specific limit to how often you can change your profile picture on Facebook. You can update it as frequently as you like. - Can I use a photo of someone else as my profile picture?
It is generally recommended to use a photo of yourself as your profile picture to accurately represent your identity. Using someone else's photo without their permission may violate Facebook's terms of service. - Why does Facebook ask me to crop my profile picture?
Facebook may ask you to crop your profile picture to fit within its circular frame. This cropping ensures consistency in the appearance of profile pictures across the platform. - Can I revert to my previous profile picture after changing it?
Yes, you can revert to a previous profile picture by accessing your profile picture history and selecting the desired image. However, keep in mind that this option may not be available if you delete the previous profile picture.
Answers to Potential Concerns and Issues Users Might Face:
- My profile picture won't upload. What should I do?
If you're having trouble uploading your profile picture, try clearing your browser cache and cookies, ensuring a stable internet connection, and using a supported image format (JPEG or PNG). - Why is my profile picture blurry or pixelated?
Blurry or pixelated profile pictures may result from using low-resolution images. Ensure your image has sufficient resolution and clarity before uploading it to Facebook. - Can I change the privacy settings for my profile picture?
Yes, you can adjust the privacy settings for your profile picture to control who can see it. Options include public, friends, specific friends, only me, and custom audiences.
By addressing these frequently asked questions and potential concerns, users can navigate the process of changing and uploading Facebook profile pictures with confidence and clarity.
Conclusion
Recap of the Importance of a Good Profile Picture:
Your Facebook profile picture serves as a visual representation of yourself on the platform, making it an essential element of your online identity. A well-chosen profile picture can make a positive impression, enhance your credibility, and facilitate connections with friends, family, and colleagues.
Encouragement to Update and Maintain a Current Profile Picture:
Regularly updating and maintaining a current profile picture on Facebook is essential for reflecting your evolving image and identity. Whether it's a recent photo showcasing your personality or a professional headshot for networking purposes, a current profile picture ensures that your online presence accurately represents you.
Invitation to Share Experiences or Ask Questions:
We hope this guide has provided valuable insights into changing and uploading your Facebook profile picture. If you have any experiences to share, tips to offer, or questions to ask, we encourage you to join the conversation in the comments section below. Your input can enrich the community's knowledge and help others navigate the process with confidence.