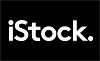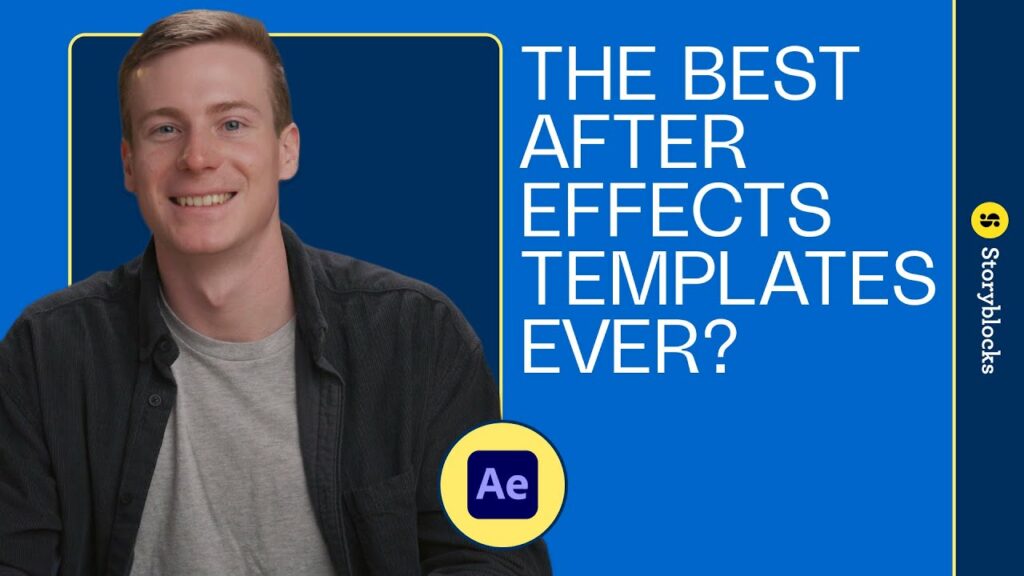Introduction
Welcome to the world of creative possibilities as we delve into the seamless integration of Storyblocks and After Effects. This quick guide aims to empower you with the knowledge and skills to edit Storyblocks assets effortlessly using the powerful features of After Effects. Whether you're a novice or an experienced user, this tutorial will walk you through the process, unlocking the potential for stunning visual storytelling.
Also Read This: Footage Fiesta: Navigating the Process of Downloading Test Footage on iStock
Getting Started

Embarking on your journey of editing Storyblocks in After Effects begins with a few essential steps to ensure a smooth and efficient workflow.
1. Accessing Storyblocks on imgpanda.com
Start by visiting imgpanda.com, the platform hosting a diverse collection of Storyblocks assets. Browse through the extensive library to find the perfect elements for your project. Use the search and filter options to narrow down your choices based on themes, styles, or specific requirements.
2. Downloading and Installing After Effects
Before diving into the editing process, make sure you have Adobe After Effects installed on your system. You can download the latest version from the official Adobe website. Follow the installation instructions provided to set up After Effects on your computer.
For a hassle-free experience, ensure that your system meets the minimum requirements for After Effects:
| System Requirements | Details |
|---|---|
| Operating System | Windows 10 or macOS 10.13 and later |
| Processor | Multi-core Intel processor with 64-bit support |
| RAM | 16 GB or more |
| Graphics Card | Dedicated GPU with 2GB VRAM |
3. Accessing Storyblocks Assets in After Effects
Once After Effects is installed, open the application and navigate to the File menu. Select Import, and then choose File to locate and import the downloaded Storyblocks assets into your project.
By completing these initial steps, you are now ready to explore the world of creative possibilities that come with combining Storyblocks assets and the powerful editing tools of After Effects.
Also Read This: Boosting Engagement: How to Get More Likes on EyeEm
Importing Storyblocks Assets
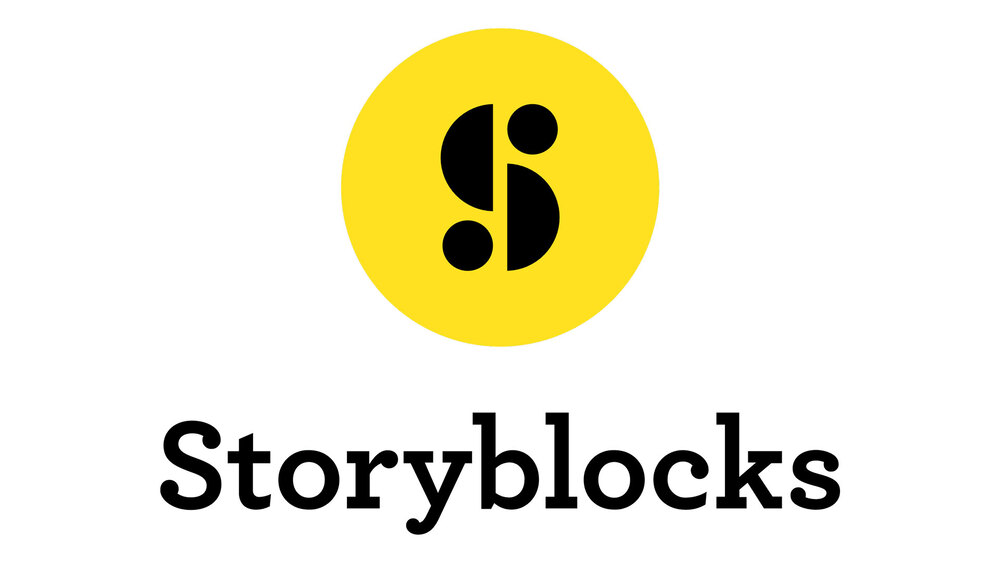
Effortlessly bring Storyblocks assets into your After Effects project by following these steps. This crucial phase ensures a seamless integration of visuals into your editing workspace.
1. Navigating the Storyblocks Library
Before importing assets, take advantage of Storyblocks' user-friendly interface. Browse through categories, use keywords, and explore trending content to find the perfect elements for your project. Utilize the platform's preview features to ensure the assets align with your creative vision.
2. Downloading and Integrating Assets into After Effects
After selecting the desired Storyblocks assets, proceed to download them. Save the files to a location easily accessible on your computer. Once downloaded, open After Effects and follow these steps:
- Navigate to the File menu.
- Click on Import and select File.
- Locate the downloaded Storyblocks assets and import them into your After Effects project.
After importing, you'll find the assets in your project panel, ready for use in your composition.
3. Organizing Assets in After Effects
Effective organization is key to a streamlined editing process. Create folders in the project panel to categorize Storyblocks assets based on type or theme. This ensures easy access and quick identification, enhancing your overall workflow.
Remember to leverage the power of pre-compositions in After Effects. Grouping related assets into pre-comps allows for efficient editing, especially when working with complex projects.
4. Linked Assets and Dynamic Link
For a dynamic workflow, explore the Dynamic Link feature in After Effects. This allows you to create a seamless connection between After Effects and other Adobe Creative Cloud applications. Any changes made to the Storyblocks assets in After Effects will automatically reflect in other linked applications, saving time and effort.
By mastering the art of importing Storyblocks assets, you set the stage for a creative editing experience, combining the vast resources of Storyblocks with the robust tools of After Effects.
Also Read This: Getty Images vs iStock: Which platform offers the best content and licensing options?
Basic Editing Techniques
Now that you have successfully imported Storyblocks assets into After Effects, it's time to explore fundamental editing techniques to enhance your visual storytelling. These basic maneuvers will help you lay the foundation for more intricate and creative projects.
1. Arranging and Trimming Storyblocks Clips
Begin by arranging Storyblocks clips in your composition timeline. Use the drag-and-drop feature to place them in the desired order. To trim clips, position the playhead at the desired start or end point, then use the trim handles to adjust the duration. This simple technique allows you to control the timing and pacing of your narrative.
2. Applying Basic Transitions and Effects
Enhance the flow of your video by incorporating basic transitions and effects. After Effects offers a variety of built-in transitions, such as fades and dissolves. Apply these transitions between clips to create smooth connections. Experiment with basic effects, such as color correction or opacity adjustments, to add a professional touch to your visuals.
3. Keyframing for Animation
Take your editing to the next level by introducing animation through keyframes. Select the property you want to animate, set keyframes at different points in the timeline, and After Effects will automatically create the animation between those keyframes. This technique is powerful for adding movement to text, images, or other elements within your composition.
4. Working with Text and Titles
Storyblocks offers a diverse range of assets, including text animations. Easily integrate text into your composition by importing it as a separate layer. Customize font styles, sizes, and colors to match your project's aesthetic. Experiment with keyframing to animate text, creating engaging title sequences or informative captions.
Remember to keep your edits cohesive and aligned with the overall narrative. Consistency in pacing, transitions, and effects contributes to a polished and professional-looking final product.
Also Read This: Stock Market Chronicles: A Dive into Adobe Stock Split History
Advanced Editing Features
As you gain confidence in your editing skills, it's time to explore the advanced features that After Effects offers. These tools will elevate your projects to new heights, allowing for more intricate and visually stunning compositions.
1. Exploring Advanced After Effects Tools
Delve into After Effects' advanced tools to unlock a world of possibilities. The Graph Editor allows for precise control over animation curves, enabling smoother and more nuanced movement. Additionally, the Roto Brush tool lets you create detailed masks for complex visual effects, while the Particle Systems open up opportunities for dynamic and captivating animations.
2. Incorporating Storyblocks Assets Creatively
Move beyond basic placement and explore creative ways to incorporate Storyblocks assets into your composition. Experiment with layer blending modes to achieve unique visual effects. Utilize adjustment layers to apply global changes to multiple layers simultaneously. This approach allows for a cohesive and stylized look across your entire project.
3. 3D Camera Tracking
Take advantage of After Effects' 3D Camera Tracker to integrate 3D elements seamlessly into your footage. This feature analyses the motion in your video and creates a virtual camera that mimics the movement. You can then add 3D text, graphics, or other elements that interact realistically with the scene.
4. Advanced Keyframing Techniques
Master advanced keyframing techniques to add intricate motion and effects to your composition. Bezier curves provide more control over the speed and interpolation of animations. Experiment with expression controls to create dynamic and responsive animations, allowing for more complex and automated movements within your project.
5. Dynamic Link with Other Adobe Apps
Enhance your workflow by leveraging Dynamic Link to connect After Effects seamlessly with other Adobe Creative Cloud applications. This integration allows for a more efficient exchange of assets between programs, enabling you to work seamlessly on various aspects of your project across different Adobe software.
By incorporating these advanced editing features, you'll not only expand your creative toolkit but also have the ability to produce visually striking and professional-quality content.
Also Read This: The Top 5 Free Image Editing Tools for Beginners
Tips and Tricks
Refine your editing skills and optimize your workflow with these invaluable tips and tricks. From time-saving shortcuts to enhancing visual appeal, these insights will elevate your Storyblocks and After Effects editing experience.
1. Optimizing Workflow with Keyboard Shortcuts
Boost efficiency by familiarizing yourself with essential keyboard shortcuts in After Effects. Use Ctrl + S to save your project regularly and prevent data loss. Quickly navigate the timeline with J, K, and L keys for reverse, pause, and forward, respectively. Customizing keyboard shortcuts based on your preferences can further streamline your editing process.
2. Enhancing Visual Appeal with Storyblocks and After Effects
Blend Storyblocks assets seamlessly into your composition by paying attention to details. Use layer blending modes to create interesting visual effects. Experiment with the opacity of layers to achieve subtle transitions. Additionally, consider applying After Effects' motion blur to add realism to moving elements within your project.
3. Organization is Key
Maintain a well-organized project by utilizing folders in the project panel. Categorize assets, compositions, and layers logically to enhance accessibility. Color-code layers to differentiate between types of elements. A well-organized project not only saves time but also ensures a smoother editing process, especially when collaborating with others.
4. Collaboration and Version Control
When working in a team, establish a systematic approach to collaboration and version control. Use Adobe Creative Cloud Libraries to share assets seamlessly. Regularly save versions of your project to avoid irreversible changes. Clear communication and a structured approach to versioning will prevent confusion and streamline collaboration.
5. Utilize Presets and Templates
Take advantage of After Effects' built-in presets and templates to expedite your editing process. Whether it's animation presets, text templates, or effects presets, these tools can save time and provide a starting point for your creative endeavors. Customize them to suit your project's specific needs.
6. Hardware Acceleration and Performance Settings
Optimize After Effects' performance by leveraging hardware acceleration. Check and adjust your performance settings to ensure smooth playback and responsiveness. This is particularly crucial when working with high-resolution footage or complex compositions.
By incorporating these tips and tricks into your editing routine, you'll not only enhance your productivity but also elevate the overall quality of your projects, achieving a polished and professional result.
Earnings from Adobe Stock: What to Expect Adobe Stock, Earnings, expectations, financial insights, income, Stock photography https://t.co/tXXasKaDrA
— IMGPANDA (@Imgpanda008) November 22, 2023
Also Read This: Top 20+ Arsenal Twitter Accounts to Follow
FAQ
Explore answers to frequently asked questions to enhance your understanding of editing Storyblocks in After Effects. Whether you're troubleshooting issues or seeking clarity on usage rights, these FAQs provide valuable insights.
1. How to Troubleshoot Common Issues?
If you encounter issues during the editing process, consider the following troubleshooting steps:
- Check System Requirements: Ensure your computer meets the minimum requirements for both After Effects and Storyblocks assets.
- Update Software: Keep After Effects and your operating system up to date to access the latest features and bug fixes.
- Verify Asset Compatibility: Confirm that the Storyblocks assets you've downloaded are compatible with your After Effects version.
2. Can I Use Storyblocks Assets for Commercial Projects?
Yes, Storyblocks assets are often royalty-free, allowing you to use them in commercial projects without the need for additional licensing fees. However, it's crucial to review the specific licensing terms for each asset to ensure compliance with usage restrictions. Some assets may have limitations on distribution or usage in certain types of projects.
3. What Are the System Requirements for After Effects?
Before installing After Effects, make sure your system meets the minimum requirements:
| System Requirements | Details |
|---|---|
| Operating System | Windows 10 or macOS 10.13 and later |
| Processor | Multi-core Intel processor with 64-bit support |
| RAM | 16 GB or more |
| Graphics Card | Dedicated GPU with 2GB VRAM |
Adhering to these system requirements ensures optimal performance and stability while editing your projects in After Effects.
Conclusion
Congratulations on completing this quick guide on editing Storyblocks in After Effects! By combining the vast resources of Storyblocks with the powerful editing capabilities of After Effects, you've unlocked a realm of creative possibilities. Let's recap the key takeaways from this journey:
Embracing Creative Potential
Storyblocks serves as a treasure trove of high-quality assets, offering a diverse range of visuals to elevate your projects. Integrating these assets into After Effects opens avenues for dynamic and captivating storytelling.
Mastering the Basics
From importing assets to arranging clips and applying transitions, mastering the basics sets the foundation for seamless editing. Take advantage of Storyblocks' library and After Effects' user-friendly features to enhance your storytelling prowess.
Exploring Advanced Techniques
As you progress, dive into the advanced features of After Effects. Experiment with 3D camera tracking, advanced keyframing, and dynamic linking to create visually stunning compositions that go beyond the ordinary.
Efficiency and Optimization
Optimize your workflow with keyboard shortcuts, organization techniques, and collaboration tools. Efficiently troubleshoot common issues and leverage presets and templates to save time and enhance your creative process.
Continuous Learning and Experimentation
Remember that the world of creative editing is ever-evolving. Stay curious, keep experimenting, and embrace continuous learning. The combination of Storyblocks and After Effects provides a canvas for your imagination to flourish.
As you apply these techniques and tips in your projects, you're well on your way to becoming a proficient storyteller, crafting visually compelling narratives that leave a lasting impact. Happy editing!