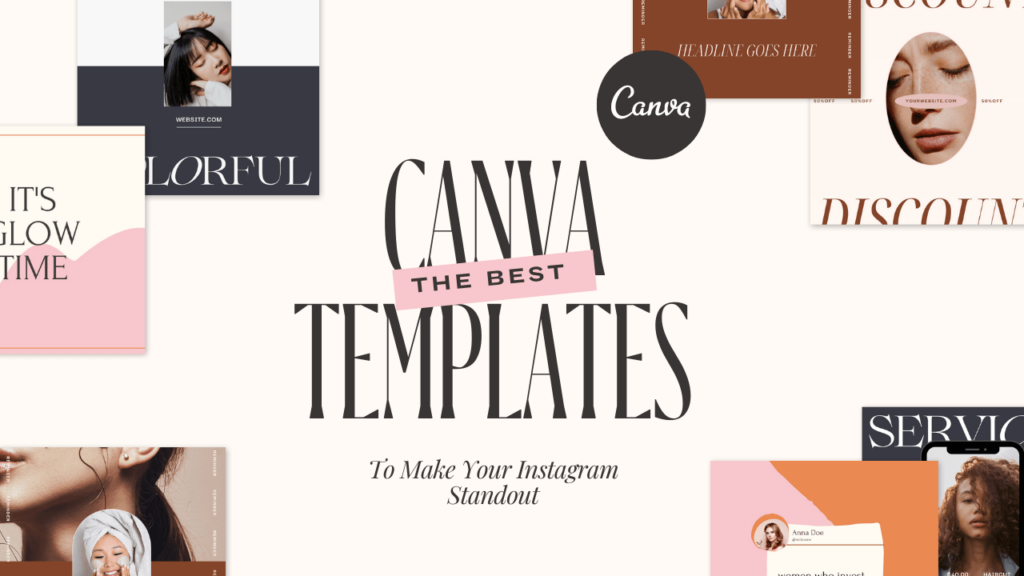In the fast-paced world of design, efficiency is paramount. As designers, we constantly strive to optimize our workflows to maximize productivity without sacrificing quality. This is where Canva, a leading design platform, comes into play. Renowned for its intuitive interface and vast array of templates, Canva has revolutionized the way designers approach their projects.
In this blog post, we will delve into the world of Canva templates and explore how they can be leveraged to streamline design workflows and boost productivity. Whether you're a seasoned professional or just starting out, Canva's template library offers a treasure trove of resources to expedite your design process.
From social media graphics to presentation slides, Canva templates cover a wide range of design needs, providing a solid foundation for your creative endeavors. By harnessing the power of these templates, designers can save valuable time and energy, allowing them to focus on the creative aspects of their projects.
Throughout this blog post, we will discuss various tips, tricks, and best practices for using Canva templates effectively. Whether you're looking to speed up your workflow, maintain consistency across projects, or collaborate more efficiently with team members, Canva templates offer a plethora of solutions to meet your design needs. So let's dive in and discover how Canva templates can revolutionize your design process!
Understanding Canva Templates
Canva templates are pre-designed layouts that serve as a starting point for various design projects. They are meticulously crafted by professional designers and cover a wide range of categories, including social media graphics, presentations, posters, flyers, business cards, and more. These templates come in handy for designers of all skill levels, providing a solid foundation to kickstart their projects.
One of the key advantages of Canva templates is their versatility. Whether you're creating promotional materials for your business, designing an engaging social media post, or preparing a professional presentation, Canva offers templates tailored to meet your specific needs. This eliminates the need to start from scratch and allows designers to focus their energy on refining the design rather than reinventing the wheel.
For beginners, Canva templates offer a user-friendly introduction to the world of design. With pre-designed layouts and customizable elements, beginners can quickly create visually appealing designs without any prior design experience. Templates serve as a valuable learning tool, helping beginners understand design principles such as layout, typography, and color theory in a practical context.
Even experienced designers can benefit from using Canva templates. By leveraging templates, designers can streamline their workflow, save time on repetitive tasks, and maintain consistency across projects. Templates provide a framework for design projects, ensuring that branding guidelines are followed and design elements are cohesive.
In summary, Canva templates are invaluable assets for designers looking to streamline their workflow and enhance productivity. Whether you're a novice designer looking to get started or a seasoned professional seeking to optimize your process, Canva templates offer a wealth of resources to simplify the design process and unleash your creativity.
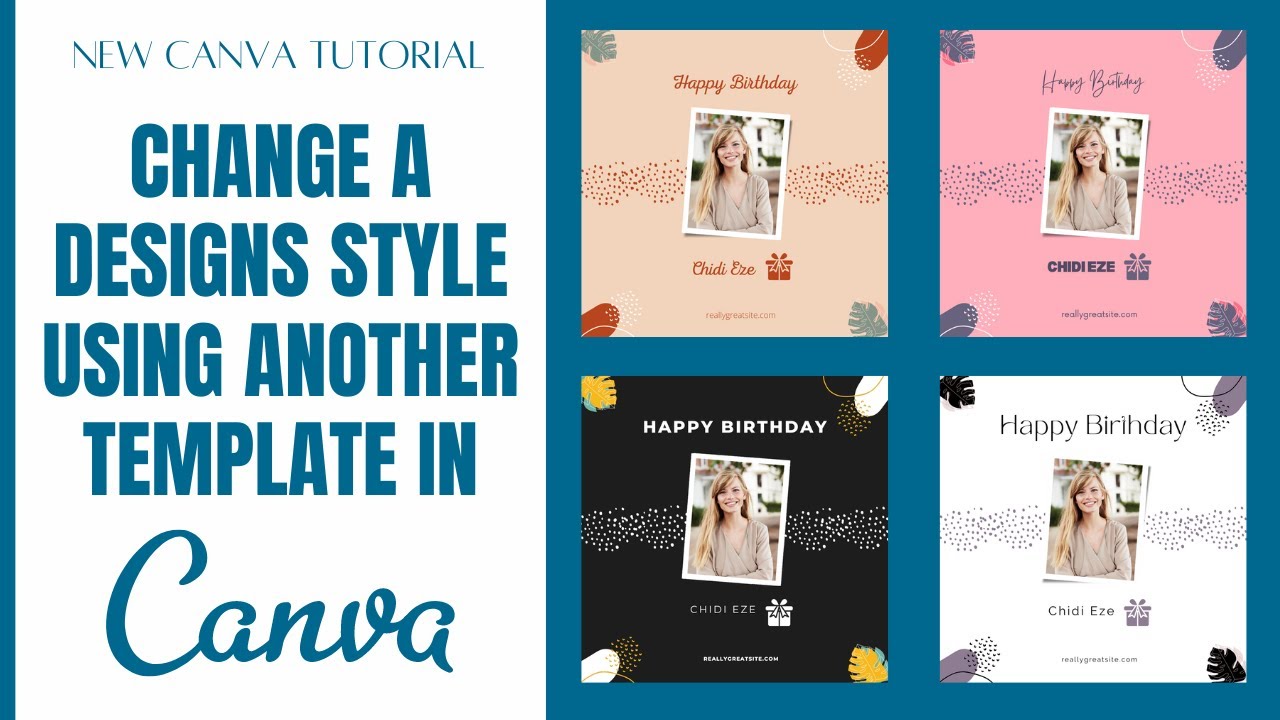
Also Read This: Discovering Harvard Lawyer Lee on YouTube
Exploring Canva's Template Library
Canva's template library is a treasure trove of design resources, offering a vast array of templates to suit every design need. Navigating this extensive library is a breeze, thanks to Canva's intuitive interface and robust search functionalities.
To access Canva's template library, simply log in to your Canva account or sign up for a free account if you haven't already. Once logged in, you'll be greeted with a dashboard that provides easy access to the template library. From here, you can explore different design categories such as social media, presentations, marketing materials, and more.
Searching for templates on Canva is a breeze, thanks to its powerful search and filtering options. Users can enter keywords or phrases related to their design project to quickly find relevant templates. Additionally, Canva allows users to filter templates based on criteria such as layout, color scheme, and design style, making it easy to narrow down the options and find the perfect template for your needs.
As you browse through Canva's template library, you'll come across a diverse range of templates catering to various design categories and styles. Whether you're looking for sleek and modern designs for your business presentations or vibrant and eye-catching templates for your social media posts, Canva has you covered. Popular template categories include:
- Social media graphics: Templates for Facebook posts, Instagram stories, Twitter headers, and more.
- Presentations: Templates for professional presentations, pitch decks, and slideshows.
- Marketing materials: Templates for flyers, brochures, posters, and business cards.
- Branding materials: Templates for logos, letterheads, and brand guidelines.
Each template is fully customizable, allowing you to personalize it to suit your specific design preferences and branding guidelines. From adjusting colors and fonts to adding your own images and text, Canva gives you complete control over the design process.
In summary, Canva's template library is a goldmine for designers, offering a wealth of resources to streamline the design process and unleash creativity. With its user-friendly interface, powerful search tools, and diverse range of templates, Canva makes it easy for designers to find inspiration and bring their ideas to life.
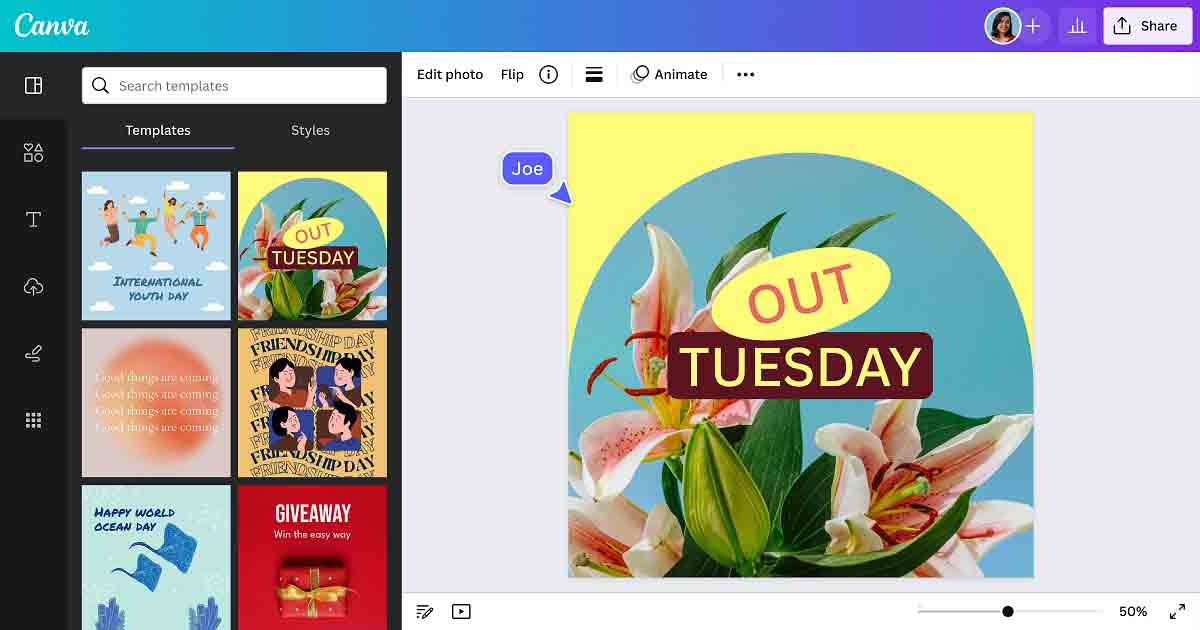
Also Read This: Step-by-Step Guide to Downloading iStock Images for Free Without Violating Rules
Customizing Canva Templates
Customizing Canva templates is a straightforward process that allows you to tailor pre-designed layouts to suit your specific design needs. Whether you're creating social media graphics, presentations, or marketing materials, Canva's intuitive editing features make it easy to personalize templates and make them your own.
To customize a Canva template, follow these simple steps:
- Select a Template: Start by browsing Canva's template library and choosing a template that matches your design project. Once you've found the right template, click on it to open it in the Canva editor.
- Edit Text: One of the first things you'll want to customize in a template is the text. Click on any text element in the template to select it, then simply start typing to replace the placeholder text with your own. You can also adjust the font, size, color, alignment, and spacing of the text using the editing toolbar.
- Modify Colors: To change the colors of elements in the template, select the element you want to modify, then click on the color swatch in the editing toolbar. Canva offers a wide range of color options, including preset color palettes and the ability to enter custom color codes.
- Replace Images: Many Canva templates include placeholder images that you can easily replace with your own photos or graphics. To replace an image, click on it to select it, then click the "Uploads" tab in the side panel to upload an image from your computer or choose one from Canva's extensive image library.
- Adjust Layouts: If you need to make more significant changes to the layout of a template, Canva allows you to drag and drop elements to rearrange them or resize them to fit your design vision. You can also add or remove elements as needed to customize the template to your liking.
- Add Branding Elements: To maintain brand consistency, consider adding your company logo, brand colors, and other branding elements to the template. You can upload your logo and save it to your Canva account for easy access in future designs.
By following these steps, you can quickly and easily customize Canva templates to create professional-looking designs that are tailored to your specific needs. Whether you're designing social media graphics, presentations, or marketing materials, Canva's editing features make it simple to bring your creative vision to life.
Also Read This: The Art of Creating Effective Calls-to-Action
Creating Your Own Templates
Creating your own templates in Canva can be a game-changer for streamlining your design workflow and ensuring consistency across your projects. Whether you have recurring design needs or want to customize templates to match your brand identity, Canva offers powerful tools for creating and managing your own templates.
Here's how to get started with creating your own templates in Canva:
- Identify Design Needs: Begin by identifying recurring design needs in your projects. These could include social media posts, blog graphics, presentation slides, marketing materials, or any other design assets you frequently create.
- Design Custom Layouts: Once you've identified your design needs, design custom layouts for each type of template using Canva's intuitive drag-and-drop interface. Customize the layout, text, colors, and images to match your brand identity and design preferences.
- Save as Template: After creating a custom layout, save it as a template by clicking on the "File" menu and selecting "Save as Template." Give your template a descriptive name and choose the appropriate category or folder to organize it within Canva.
- Organize Template Collections: To keep your templates organized and easily accessible, consider creating folders or collections within Canva to categorize them based on their use case or design theme. This makes it easy to find the right template when you need it and ensures that your template library remains organized as it grows.
- Customize for Flexibility: When designing templates, aim for flexibility by leaving placeholders for text and images that can be easily customized for different projects. This allows you to reuse templates for a variety of purposes without having to redesign them from scratch each time.
- Update and Iterate: Regularly review and update your templates to ensure they remain relevant and aligned with your evolving design needs and brand identity. Incorporate feedback from users or stakeholders to iterate on your templates and improve their effectiveness over time.
By creating your own templates in Canva, you can save time, maintain consistency, and streamline your design workflow. Whether you're a solo designer, part of a team, or managing multiple projects, custom templates are a valuable tool for boosting efficiency and productivity in your design process.
Also Read This: Watch YouTube on Meta Quest 2 and Stream Content on Your VR Headset
Collaborative Workflow with Canva Templates
Canva templates not only streamline individual design workflows but also facilitate collaborative projects with team members or clients. Here's how you can leverage Canva templates for a collaborative workflow:
- Shared Access: Canva allows you to share templates with team members or clients, giving them access to edit or view the designs in real-time. This shared access fosters collaboration by enabling multiple stakeholders to contribute to the design process simultaneously.
- Real-Time Collaboration: Collaborators can work together on Canva templates in real-time, making edits, adding content, and providing feedback instantly. This real-time collaboration eliminates the need for back-and-forth email exchanges or file transfers, saving time and streamlining the design process.
- Version History: Canva keeps track of changes made to templates, allowing collaborators to review previous versions and track the evolution of the design. This version history feature ensures transparency and accountability in collaborative projects, enabling team members to revert to earlier versions if needed.
- Commenting and Feedback: Collaborators can leave comments directly on Canva templates, providing feedback, suggestions, or approval on specific elements of the design. This commenting feature facilitates communication and collaboration, allowing stakeholders to express their thoughts and ideas in context.
- Approval Workflows: Canva templates can be used to streamline approval workflows by allowing stakeholders to review and approve designs within the platform. Collaborators can mark designs as approved or request revisions directly within Canva, reducing the need for separate approval processes and communication channels.
- Project Management Integration: Canva integrates with project management tools like Asana, Trello, and Slack, enabling seamless collaboration within existing workflows. Integrating Canva templates with project management platforms streamlines communication, task assignment, and project tracking, ensuring efficient project management for collaborative design projects.
By leveraging Canva templates for collaborative workflows, teams can enhance communication, streamline feedback processes, and accelerate project delivery. Whether working with internal teams or external clients, Canva's collaborative features empower teams to work together efficiently and effectively on design projects of any scale.
Also Read This: Joining YouTubers in Roblox for Collaborative Fun Projects