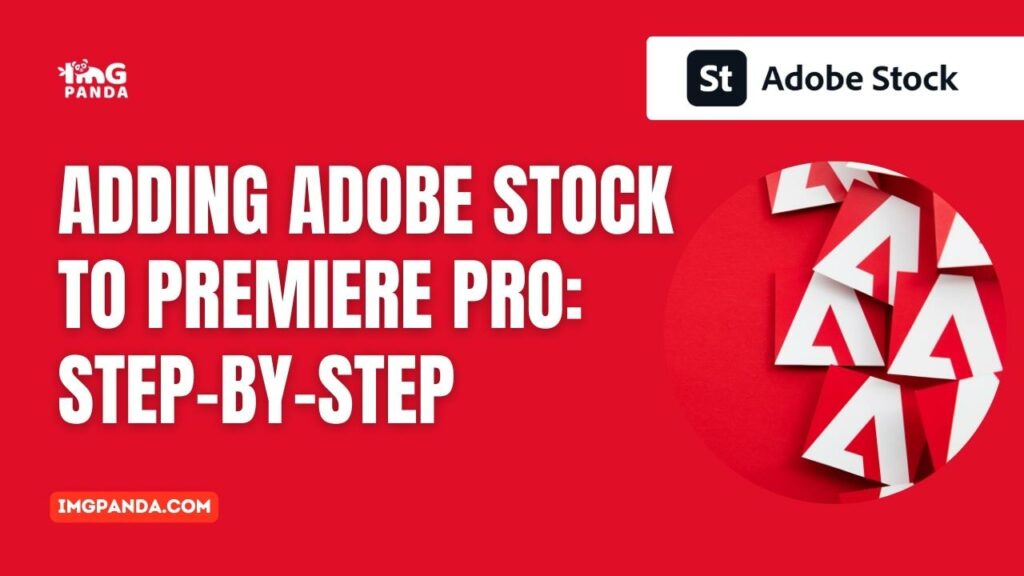Introduction
Welcome to this step-by-step guide on how to seamlessly integrate Adobe Stock with Premiere Pro. Adobe Stock is a treasure trove of high-quality assets, including images, videos, and more, which can elevate your video projects to the next level. In this blog post, we will walk you through the entire process, ensuring that you can easily access, license, and use Adobe Stock assets within Premiere Pro. Whether you're a seasoned video editor or just starting out, this guide will help you harness the power of Adobe Stock to enhance your creative projects. Let's get started!
Also Read This: Creating Eye-Catching Graphics for Your Website or Blog
Why Use Adobe Stock in Premiere Pro?
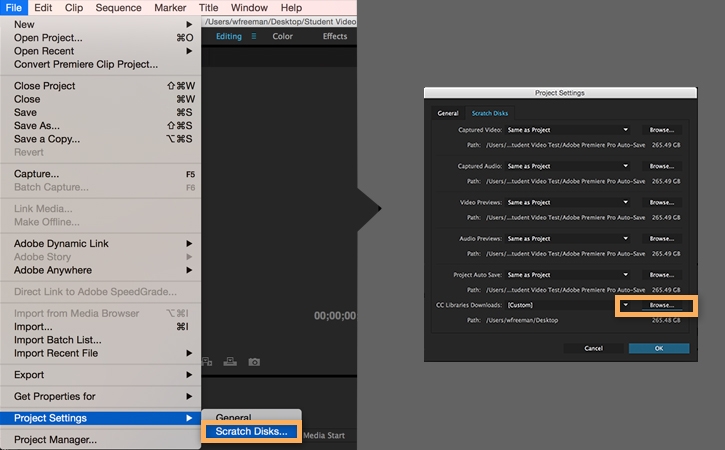
Adobe Stock integration with Premiere Pro offers a wide array of benefits that can significantly improve your video editing workflow. Let's explore the reasons why you should consider using Adobe Stock in Premiere Pro:
- Access to High-Quality Assets: Adobe Stock provides a vast library of high-quality photos, videos, illustrations, and other creative assets that can enhance the visual appeal of your videos.
- Time Savings: Searching for the perfect stock media can be time-consuming. With Adobe Stock directly integrated into Premiere Pro, you can find and use assets seamlessly without leaving the application.
- Consistency: Adobe Stock assets are professionally curated, ensuring a consistent and polished look for your videos, whether you're creating marketing content or personal projects.
- Variety of Options: From cinematic footage to stunning images, Adobe Stock offers a variety of content options, allowing you to find the perfect visual elements for your video projects.
- Legal Peace of Mind: When you license assets from Adobe Stock, you receive legal rights to use them in your projects. This eliminates the risk of copyright violations and legal troubles.
Additionally, Adobe Stock integration is designed to streamline your workflow within Premiere Pro. It simplifies the process of importing, licensing, and using assets, ensuring a smoother and more efficient editing experience.
Also Read This: Getting 123RF Photos without Watermark: Simple Steps
Adobe Stock vs. Alternative Sources
| Features | Adobe Stock | Alternative Sources |
|---|---|---|
| Quality of Assets | High-quality, curated content | Varies; quality may be inconsistent |
| Integration with Premiere Pro | Seamless and direct integration | May require manual import and conversion |
| Legal Rights | Clear licensing and legal protection | Legal responsibilities may vary |
| Diverse Content | Wide variety of media types | Limited options |
As shown in the table above, Adobe Stock's integration with Premiere Pro excels in terms of asset quality, integration, legal protection, and content variety, making it a strong choice for video editors.
By incorporating Adobe Stock into your Premiere Pro projects, you can save time, maintain a professional look, and access an extensive collection of assets, ultimately enhancing the quality of your video content.
Also Read This: Choosing the Right eStockPhoto Images for Your Website
Step 1: Accessing Adobe Stock
Before you can start using Adobe Stock assets in Premiere Pro, you need to access the Adobe Stock library from within the application. Here's how you can do it:
- Open Premiere Pro: Launch Adobe Premiere Pro on your computer. Make sure you have a stable internet connection.
- Sign in to Adobe Creative Cloud: If you're not already signed in to Adobe Creative Cloud, sign in using your Adobe ID and password. This is essential for accessing Adobe Stock.
- Access the Libraries Panel: Once you're in Premiere Pro, go to the "Window" menu, and select "Libraries." This will open the Libraries panel, where you can manage your creative assets.
- Adobe Stock Tab: In the Libraries panel, you'll see tabs for different content sources. Click on the "Adobe Stock" tab. This is where you can start searching for and licensing Adobe Stock assets.
After following these steps, you'll have access to the Adobe Stock library directly within Premiere Pro, allowing you to search for and use assets seamlessly in your video projects.
Also Read This: Exploring the Most Searched Images on Getty Images: Understanding User Preferences and Trends
Key Information
| Step | Details |
|---|---|
| 1 | Launch Premiere Pro and ensure an internet connection. |
| 2 | Sign in to Adobe Creative Cloud using your Adobe ID and password. |
| 3 | Open the "Libraries" panel from the "Window" menu. |
| 4 | Click on the "Adobe Stock" tab within the Libraries panel. |
Accessing Adobe Stock in Premiere Pro is a fundamental step in leveraging its extensive collection of assets for your video projects. Once you've completed this step, you can proceed to browse, license, and integrate Adobe Stock assets into your video editing workflow with ease.
Also Read This: Removing Adobe Stock Watermark: An Easy Guide for Removing Watermarks
Step 2: Browsing and Searching
After successfully accessing Adobe Stock within Premiere Pro, the next crucial step is to browse and search for the right assets to enhance your video projects. Here's how you can efficiently navigate the Adobe Stock library:
- Search Bar: Locate the search bar at the top of the Adobe Stock panel. You can enter keywords related to the type of asset you're looking for, such as "landscape," "business meeting," or "city skyline."
- Filters: To refine your search, use the filters provided. These filters can help you narrow down your options by specifying criteria such as orientation, category, and content type (photos, videos, illustrations, etc.).
- Preview: Click on any asset to view a larger preview. This allows you to assess the quality and suitability of the asset for your project.
- License an Asset: When you find an asset that meets your requirements, click on the "License" button. This initiates the licensing process, ensuring you have the legal right to use the asset in your project.
- Download Options: Once an asset is licensed, you can choose to download it in various resolutions and formats, depending on your project's needs.
- Add to Library: If you're not ready to use an asset immediately, you can also choose to "Add to Library." This saves the asset to your Adobe Creative Cloud library for easy access in the future.
Also Read This: Earnings from Adobe Stock: What to Expect
Tips for Efficient Browsing and Searching
| Step | Details |
|---|---|
| 1 | Use the search bar to enter keywords for asset discovery. |
| 2 | Apply filters to refine your search results. |
| 3 | Preview assets to assess their suitability for your project. |
| 4 | License assets by clicking the "License" button. |
| 5 | Choose the appropriate download options based on your project requirements. |
| 6 | "Add to Library" to save assets for future use. |
Browsing and searching effectively on Adobe Stock is key to finding the perfect assets for your video projects. Whether you need striking visuals, compelling videos, or intricate illustrations, Adobe Stock's user-friendly interface and powerful search capabilities ensure you can easily discover the right media to bring your creative vision to life.
Also Read This: 10 Reasons to Choose eStockPhoto for Business Photos
Step 3: Licensing Assets
Once you've found the ideal assets in Adobe Stock for your Premiere Pro project, it's essential to understand how to properly license them. Licensing ensures you have the legal rights to use these assets in your videos. Here's how to license Adobe Stock assets:
- Select the Asset: Click on the asset you wish to use. This will open a larger preview, allowing you to scrutinize the asset in more detail.
- License Button: Beneath the asset's preview, you'll find the "License" button. Click on it to initiate the licensing process.
- License Agreement: You'll be presented with a license agreement. It's crucial to read and understand the terms of the license, including usage rights, restrictions, and limitations. This is a legal contract.
- License Type: Adobe Stock offers different license types, such as Standard and Extended licenses. Choose the one that aligns with your project's needs. Standard licenses usually cover most common uses.
- Payment: If the asset requires payment, you'll need to provide payment information. Adobe Stock offers various payment options for convenience.
- Confirmation: Once you've successfully licensed the asset, you'll receive a confirmation. You now have the legal right to use it in your Premiere Pro project.
Also Read This: How to Edit a Vector File from Freepik: A Simple Guide
Licensing Tips
| Step | Details |
|---|---|
| 1 | Select the desired asset for your project. |
| 2 | Click the "License" button below the asset's preview. |
| 3 | Read and understand the license agreement. |
| 4 | Choose the appropriate license type for your project. |
| 5 | Provide payment information if necessary. |
| 6 | Receive confirmation of the licensing, granting you legal rights to use the asset. |
By following these steps, you ensure that you are compliant with copyright and licensing regulations, avoiding legal complications in your video projects. It's important to be aware of the usage rights and restrictions associated with each asset you license. Adobe Stock's licensing process is designed to be straightforward, making it easy to legally incorporate high-quality assets into your Premiere Pro creations.
Also Read This: Understanding Earnings as an Alamy Contributor: A Guide to Potential Income
Step 4: Using Licensed Assets
Once you have successfully licensed Adobe Stock assets in Premiere Pro, it's time to put them to use in your video project. Here's a step-by-step guide on how to incorporate licensed assets seamlessly:
- Import into Your Project: Open your Premiere Pro project or create a new one. To import a licensed asset, go to the "File" menu, select "Import," and then choose the asset from your local files.
- Drag and Drop: Another method is to directly drag and drop the licensed asset from your Adobe Stock library or local files into your project's timeline.
- Asset Adjustment: Once the asset is in your timeline, you can resize, reposition, and apply effects or transitions to it to fit seamlessly with your video's flow.
- Timeline Synchronization: Ensure that the licensed asset aligns with the timeline of your video. You can adjust the asset's duration and position as needed.
- Rendering: When your video is ready, render the project to create the final video with the licensed asset integrated. This process may vary depending on your specific project requirements and settings.
Also Read This: How to Use Facebook Ads to Drive Traffic to Your Website
Steps for Using Licensed Assets
| Step | Details |
|---|---|
| 1 | Import the licensed asset into your Premiere Pro project. |
| 2 | Drag and drop the asset directly into your project's timeline. |
| 3 | Adjust the asset's size, position, and apply effects as needed. |
| 4 | Ensure the asset syncs with your video's timeline. |
| 5 | Render your project to create the final video with the licensed asset integrated. |
By following these steps, you can seamlessly incorporate licensed Adobe Stock assets into your video projects in Premiere Pro. This allows you to enhance your videos with high-quality media, ensuring a professional and visually engaging outcome.
Remember that Adobe Stock's assets are versatile, and you can use them for a wide range of video projects, from marketing materials to creative content. Whether you need captivating images, dynamic videos, or eye-catching illustrations, Adobe Stock can elevate the impact of your videos.
The green woods of this autumn….
Autumnal colouring is really late this year! pic.twitter.com/s8ZDaarUJm— Markus Stock Photography (@MarkusStockPho1) October 25, 2023
Also Read This: AliExpress Reselling Guide: Strategies for Maximizing Profit
FAQs
Here are some frequently asked questions about using Adobe Stock in Premiere Pro:
Q: Can I use Adobe Stock assets in commercial projects?
A: Yes, Adobe Stock provides assets that can be used in both commercial and personal projects. However, the licensing terms may vary depending on the type of license you acquire. Make sure to review the license agreement for each asset to ensure compliance with your specific project's needs.
Q: Are there any limitations on the use of Adobe Stock assets in Premiere Pro?
A: Adobe Stock assets can be used in a wide range of projects, but there may be limitations depending on the type of license. For instance, some assets may have restrictions on the number of copies or views in the case of videos. It's essential to understand and adhere to these restrictions to avoid any legal issues.
Q: What's the pricing structure for Adobe Stock integration with Premiere Pro?
A: Adobe Stock offers different pricing plans and options. You can choose between subscription-based plans or pay-as-you-go options. The cost may also vary depending on the type of asset and license you require. Adobe often provides pricing details on their website, and you can select a plan that suits your budget and project needs.
Q: How do I update my Adobe Stock assets in Premiere Pro?
A: Adobe Stock assets are linked to your Creative Cloud account. To update an asset, you may need to revisit the Adobe Stock website or application, download the updated version of the asset, and replace it within your Premiere Pro project. Ensure that you have the correct license for the updated asset to avoid any licensing issues.
Q: Can I use Adobe Stock assets in videos for YouTube and other online platforms?
A: Yes, Adobe Stock assets can be used in videos for online platforms like YouTube. However, make sure to understand the licensing terms, especially if your video project generates revenue or if you plan to distribute it widely. Some assets may require an extended license for such purposes.
These FAQs should help clarify common concerns related to using Adobe Stock in Premiere Pro. Always review the specific licensing terms for each asset to ensure you're in compliance with legal and usage requirements.
Conclusion
In conclusion, the integration of Adobe Stock with Premiere Pro is a powerful resource for video editors and creators. By following the steps outlined in this guide, you can unlock a world of high-quality assets that can transform your video projects into professional, visually engaging content. Here's a recap of what we've covered:
- Access: We explained how to access Adobe Stock from within Premiere Pro, eliminating the need to switch between applications and streamlining your workflow.
- Browsing and Searching: You learned how to efficiently search and browse Adobe Stock's vast library to find the perfect assets for your projects.
- Licensing Assets: We discussed the importance of licensing assets to ensure legal compliance, and we provided guidance on navigating the licensing process.
- Using Licensed Assets: The final step involved integrating your licensed assets into your video project, enhancing the visual appeal and professionalism of your videos.
Adobe Stock not only offers a diverse collection of assets but also simplifies the entire workflow within Premiere Pro. This means that you can focus on your creative vision without the hassle of searching for, licensing, and importing assets from external sources.
With the legal rights and high-quality assets available through Adobe Stock, your video projects can reach new heights. Whether you're producing content for personal enjoyment or professional purposes, this integration can save you time, enhance your creativity, and ensure the legal integrity of your work.
We encourage you to explore Adobe Stock's extensive library, experiment with different assets, and push the boundaries of your video projects. The world of visual storytelling is at your fingertips, and by leveraging Adobe Stock in Premiere Pro, you can bring your creative ideas to life with confidence and impact.
Thank you for joining us on this journey to enhance your video editing experience. Start integrating Adobe Stock into your Premiere Pro projects today and watch your videos come to life with stunning visuals.