Have you ever settled in for a cozy night of YouTube viewing on your TV, only to find the screen is disappointingly small? You're not alone! Many users encounter display issues when streaming YouTube on their Smart TVs. Let’s dive into the common reasons behind this problem and explore helpful solutions.
Common Reasons for YouTube Display Issues on Smart TVs
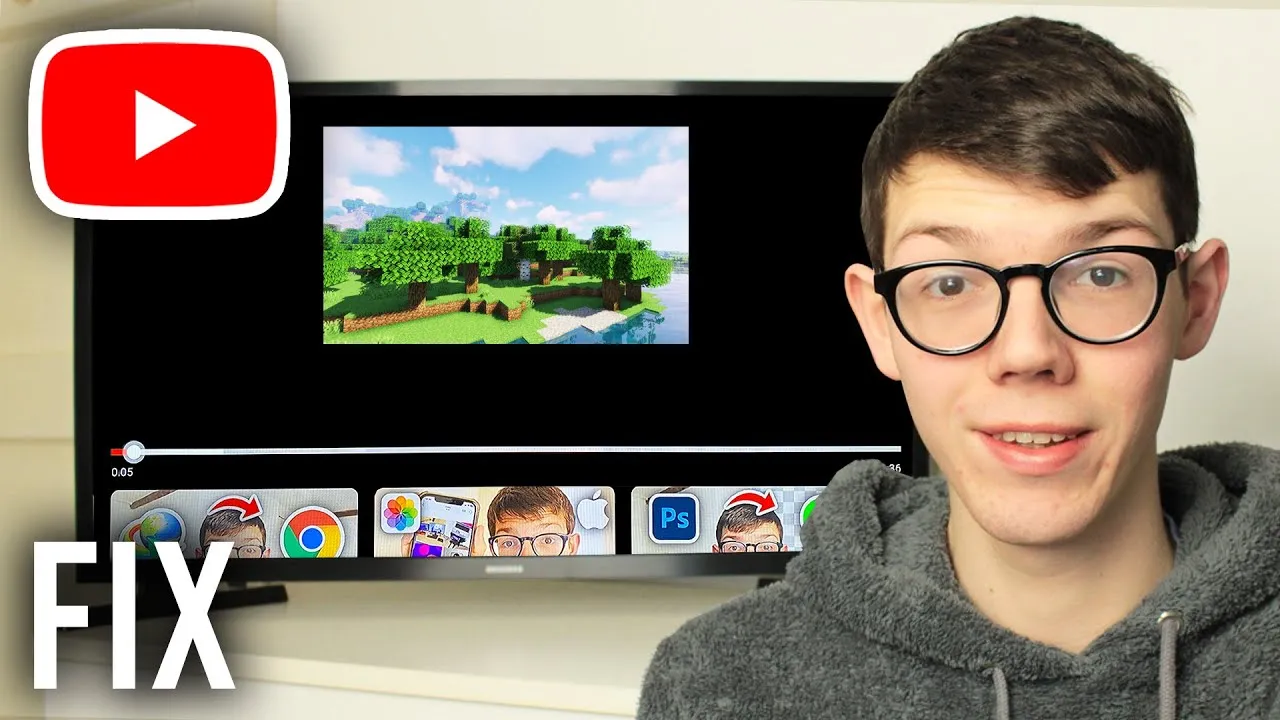
Understanding why YouTube displays small on your TV is crucial for troubleshooting. Here’s a breakdown of some common reasons:
- Aspect Ratio Mismatch: Every video comes with a specific aspect ratio, such as 16:9 or 4:3. If your TV's settings don't match the video's aspect ratio, it might display incorrectly.
- Resolution Settings: If the resolution on your Smart TV is set lower than the video resolution, you might see a smaller display. For instance, a 4K video might not fill the screen if your TV is set to 1080p.
- YouTube App Updates: Sometimes, an outdated YouTube app can lead to display issues. If you haven't updated the app in a while, you might be missing out on essential fixes.
- Screen Zoom Settings: Some TVs have a screen zoom or overscan feature that can crop the video, making it appear smaller than it is. Check your TV's display settings to adjust this.
- HDMI or Connection Issues: If you’re using external devices like a streaming stick or a gaming console, a loose or faulty HDMI connection can cause display problems.
Identifying these issues is the first step toward enjoying a full-screen experience on YouTube. Stay tuned for solutions to fix these pesky display problems!
Also Read This: Commercial Ventures: Using Flaticon with Confidence
Troubleshooting Steps to Fix YouTube Screen Size

If you’ve ever found yourself squinting at a tiny YouTube screen on your TV, you’re not alone! Luckily, there are a few troubleshooting steps you can take to resolve this issue and enjoy your favorite videos in full glory.
Here’s a handy checklist to help you get started:
- Check Your TV Settings: Sometimes, the TV's display settings can cause the YouTube screen to appear small. Navigate to your TV's settings menu and look for options like "Picture Size" or "Aspect Ratio." Make sure it’s set to "16:9" or "Fit to Screen."
- Adjust YouTube App Settings: Open the YouTube app and check if there's a setting for video display. Some versions allow you to choose between "Fullscreen" and "Theater" modes. Switching to "Fullscreen" can often resolve size issues.
- Restart Your Devices: A simple restart can work wonders! Turn off your TV and streaming device, unplug them for a minute, and then plug them back in. This can reset any temporary glitches.
- Update Your App: Ensure your YouTube app is up to date. An outdated version might have bugs affecting display. Navigate to your app store and check for any available updates.
- Check HDMI Connection: If you’re using an external device, ensure that the HDMI cable is securely connected. A loose connection can sometimes lead to display issues.
By following these steps, you’re likely to solve your YouTube screen size problem and dive back into your favorite content!
Also Read This: Discovering James Alami and His Impactful Journalism
Adjusting TV Settings for Optimal YouTube Viewing
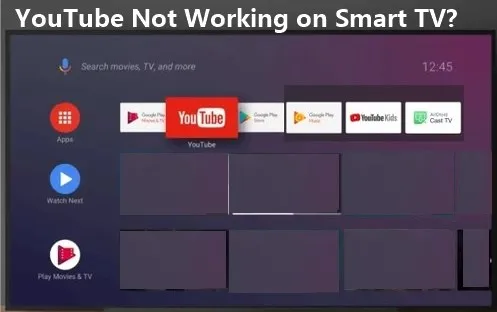
To truly maximize your YouTube experience on your Smart TV, adjusting your TV settings is key. The right configuration can make a world of difference, transforming your viewing from mediocre to spectacular!
Here’s how you can tweak your settings for the best results:
- Picture Mode: Switch your TV to 'Cinema' or 'Movie' mode. These modes typically enhance color and contrast, providing a richer viewing experience ideal for watching videos.
- Aspect Ratio Settings: As mentioned earlier, ensure your aspect ratio is correctly set. If your TV has a 'Just Scan' or 'Full Screen' option, enable it to eliminate any pesky black bars.
- Resolution Settings: Make sure your TV is set to the highest resolution it supports, ideally 1080p or 4K. This will ensure that you’re getting the best quality from YouTube videos.
- Sound Settings: Don’t forget about audio! Adjust your sound settings to enhance your listening experience. You might want to enable surround sound if your TV supports it.
- Screen Calibration: Some TVs offer a calibration option. Use this feature to fine-tune colors, brightness, and contrast for optimal video playback.
Taking the time to adjust these settings will not only improve your YouTube viewing experience but also make your overall TV watching much more enjoyable!
Also Read This: Converting YouTube Videos into Written Content
5. Using External Devices to Enhance YouTube Experience
Sometimes, the built-in apps on smart TVs just don’t cut it when it comes to streaming quality and functionality, especially for platforms like YouTube. If you find that your YouTube screen is still small despite trying various fixes, it might be time to consider using external devices. Here are some popular options:
- Streaming Sticks: Devices like the Amazon Fire Stick, Roku, or Google Chromecast can significantly enhance your YouTube experience. These devices come with updated software and better compatibility for streaming.
- Gaming Consoles: If you have a PlayStation or Xbox, they offer robust YouTube apps that often provide a better interface and more features than most smart TVs.
- HDMI Connection from a Laptop: Connecting your laptop to your TV via HDMI lets you use YouTube directly from your browser. This way, you can enjoy full-screen videos without any resizing issues.
- Apple TV: For Apple users, Apple TV not only provides a smooth YouTube experience but also allows you to cast videos from your iPhone or iPad directly to the TV.
Each of these devices has its pros and cons, but they all aim to provide a better viewing experience. So, if the built-in app isn’t working for you, consider one of these external options to enjoy YouTube the way it was meant to be seen!
6. Conclusion
In summary, if you’re grappling with a small YouTube screen on your TV, there are multiple approaches you can take to resolve the issue. Whether it’s adjusting settings, updating your TV software, or using external devices, each solution offers a pathway to a better viewing experience. Remember to:
- Check your TV settings and ensure that Zoom or Aspect Ratio settings are correctly configured.
- Keep your TV software up to date for the best performance.
- Consider external devices if the built-in apps fall short.
Not every smart TV handles applications the same way, so it may require some experimentation to find what works best for you. Ultimately, the goal is to enjoy your favorite YouTube content without the frustration of a small screen. So go ahead, try out these tips, and elevate your YouTube viewing experience!