Have you ever wondered where your YouTube videos go after you download them? You're not alone! Many people download videos for offline viewing, but the destination of those files can sometimes be a mystery. In this blog post, we'll dive into the ins and outs of YouTube video downloads, helping you understand exactly where to find those videos on your device. So, let’s get started!
Understanding YouTube Video Downloads
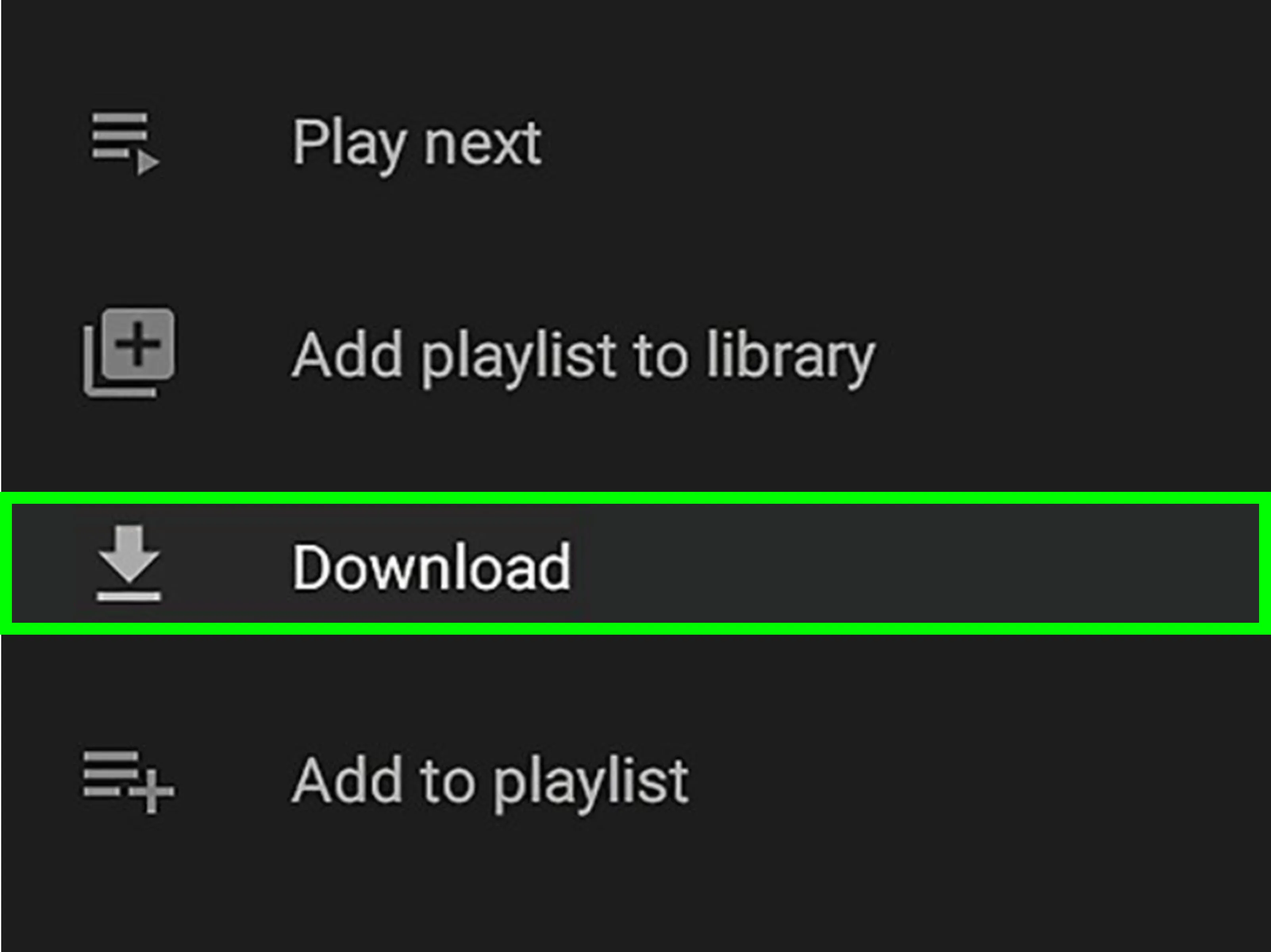
When you download a YouTube video, it’s essential to know what happens to that file and where it ends up. Depending on the device and the method you use to download, the location can vary. Here’s a breakdown of the most common scenarios:
1. Downloading on a Computer:
- Browser Downloads: If you’re using a web browser to download videos, they typically go to your default download folder. This is often labeled as “Downloads” on most operating systems.
- Dedicated Software: If you use software like 4K Video Downloader or YTD Video Downloader, you may have the option to choose a specific folder for your downloads. Make sure to check the settings of the software.
2. Downloading on Mobile Devices:
- iOS Devices: When you download videos using apps, they generally save directly to the app’s internal storage. You may need to check the app’s library for your downloaded videos.
- Android Devices: Similar to iOS, Android apps will typically store the videos within the app. However, if you use a browser, the videos might save in the “Downloads” folder, which can be accessed through a file manager.
Understanding where your videos go can save you a lot of time and frustration. So next time you download a video, you’ll know just where to look!
Also Read This: Create Gift Cards Using Canva Gift Card Template
3. Default Download Locations on Different Devices
When you download a YouTube video, the location where it gets saved can vary depending on the device you're using. Knowing where to look can save you a lot of time and frustration. Let's break it down by device:
- Windows PC: By default, downloaded videos usually go to the Downloads folder. You can easily access this by opening File Explorer and clicking on "Downloads" in the left sidebar.
- Mac: Similar to Windows, most video downloads will land in the Downloads folder. You can find it in the Finder sidebar. If you've changed your default settings, it might be in a different location.
- Android Devices: On Android, downloaded videos typically go to the Downloads app. You can also check the Files app, where they might be stored under a specific folder like "YouTube" or "Videos."
- iOS Devices: When using an app to download videos, they usually save to the app's own storage. For example, if you use a third-party app, check that app's library or folder. If you save it to the Files app, look in the On My iPhone section.
Remember, these are just the default locations! If you've customized your settings, your videos might be hiding in a different spot. Take a moment to check your app settings or preferences to see if you've specified a unique download location.
Also Read This: How to Download Free Content from iStock
4. Finding Downloaded Videos on Windows
So you've downloaded a YouTube video on your Windows PC, but you can't seem to find it. Don’t worry, it happens to the best of us! Here’s a straightforward guide to help you locate your downloaded videos:
1. *Check the Downloads Folder:
- Open File Explorer (you can do this by pressing the Windows key + E).
- In the left sidebar, click on Downloads.
- Your downloaded videos should be listed here, often sorted by date. Look for files with extensions like .mp4 or .mkv.
2. Search Function:
If you still can’t find it, use the search bar in the top right corner of File Explorer. Just type in a keyword from the video title or the file type, and it should pop up.
3. Explore Other Folders:
Sometimes, downloads might end up in unexpected places. Check other folders like:
- Desktop
- Videos
- Documents
4. Check Download History:
If you used a specific app or browser to download the video, look for a "Downloads" section in that application. It might give you a direct link to the file's location.
By following these steps, you should be able to find your downloaded videos in no time. Happy viewing!
Also Read This: Understanding YouTube Influencers and Their Impact
5. Locating Downloads on macOS
Finding your downloaded YouTube videos on macOS is a breeze once you know where to look. By default, most files you download from the internet, including videos, are saved in the Downloads folder. Here’s how you can easily access this folder:
1. Using Finder: - Click on the Finder icon in your dock. - On the left sidebar, you’ll see a section called Favorites. Click on Downloads. - This will display all the files you’ve downloaded recently, including your YouTube videos.
2. Using Spotlight Search: - Press Command (⌘) + Space to open Spotlight. - Type in “Downloads” and hit Enter. - This will take you directly to your Downloads folder.
3. Using the Browser Downloads Menu: - If you downloaded the video using a web browser like Safari or Chrome, you can click on the Downloads icon (usually shaped like a downward arrow) in the toolbar. - From there, you can see a list of your recent downloads. Just click on the video, and it will open the folder where it’s saved.
Remember, if you’ve changed your download settings in your browser, your videos might be in a different location. It’s always a good idea to check your browser settings to confirm where files are being saved!
Also Read This: How Much Is Shutterstock Extended License
6. Accessing Downloads on Mobile Devices
Accessing your downloaded YouTube videos on mobile devices can vary depending on whether you use an Android or iOS device. Let’s break it down:
For Android Devices:
1. Using the Files App: - Open the Files app on your device. - Navigate to the Downloads folder, which is usually listed under “Internal Storage.” - Here, you should find your downloaded videos, including those from YouTube.
2. Using a File Manager App: - If you have a third-party file manager installed, open it and look for the Downloads section. - You can also search for the video using the search bar if you have many files.
For iOS Devices:
1. Using the Files App: - Open the Files app on your iPhone or iPad. - Tap on Browse at the bottom and then select On My iPhone/iPad. - Look for the Downloads folder or any specific app folder where the video might have been saved.
2. Using the Photos App: - Sometimes, videos might be saved to your Photos app. - Open the Photos app and check under Albums or Videos* to see if your downloaded YouTube video has appeared there.
In both cases, if you can’t find your videos, consider checking the app you used to download them, as they may have their own designated folders. Happy watching!
Also Read This: Creative Paper Bag Designs for Gifts
Troubleshooting Common Download Issues
Downloading videos from YouTube can sometimes feel like navigating a maze. You may encounter various issues that can prevent your videos from downloading properly. But don’t worry! Here’s a handy guide to help you troubleshoot some of the most common problems you might face.
1. Downloading Errors:
If your download fails, check your internet connection first. A slow or unstable connection can disrupt the process. Try restarting your router or switching to a wired connection for more stability.
2. Unsupported Formats:
Sometimes the format you’re trying to download may not be supported by your downloader. Always check the compatibility of the formats available. Most tools support MP4, but if you encounter issues, try using an alternative format or a different downloading tool.
3. Software Updates:
Make sure your downloading software is up-to-date. Outdated software can lead to bugs and compatibility issues. Check for updates regularly or consider switching to a more reliable program if problems persist.
4. Browser Issues:
If you're downloading via a web-based tool, your browser settings can play a big role. Disable any extensions that may block downloads or interfere with the process. Additionally, clearing your browser's cache can often resolve issues.
5. YouTube Restrictions:
Keep in mind that YouTube has certain restrictions in place. If you’re trying to download a private or age-restricted video, you might face difficulties. Always check the video's settings and ensure you have the right permissions.
With a little troubleshooting, you can get back to enjoying your favorite videos offline in no time!
Conclusion
In conclusion, knowing where your downloaded YouTube videos go and how to troubleshoot common issues can greatly enhance your overall experience. Downloading videos can be a fantastic way to enjoy your favorite content offline, whether you're on a long trip or simply want to save data.
Always remember:
- Check your device’s default download location; it’s usually the Downloads folder.
- Familiarize yourself with your downloading tool to avoid common pitfalls.
- Stay updated on both software and YouTube policies to ensure a seamless downloading experience.
By taking these steps, you can ensure that your downloaded videos are easily accessible and that you can enjoy them whenever you want. So go ahead, download your favorites, and don’t forget to troubleshoot any issues that come your way! Happy viewing!