Getting your Apple TV up and running is a breeze! Whether you’re a tech whiz or a complete newbie, I’ll walk you through the steps to ensure you’re all set for an amazing viewing experience.
First, let’s get that Apple TV out of the box. Here’s what you need to do:
- Connect Your Apple TV: Use the included HDMI cable to connect your Apple TV to your TV. Make sure to plug it into an available HDMI port.
- Power It Up: Plug in the power cord and turn on your TV. Select the HDMI input where your Apple TV is connected.
- Turn It On: Press the power button on your Apple TV remote. If it doesn’t turn on, check the connections and try again.
Once your Apple TV is powered up, you’ll be guided through a setup process:
- Select Your Language: Choose your preferred language from the list.
- Connect to Wi-Fi: Select your Wi-Fi network and enter your password.
- Sign In to Your Apple ID: If you have one, sign in to access the App Store and other features. If not, you can create a new Apple ID.
And just like that, you’re ready to dive into the world of streaming! Take a moment to explore the interface, and you’ll soon feel right at home.
4. Downloading the YouTube App on Apple TV
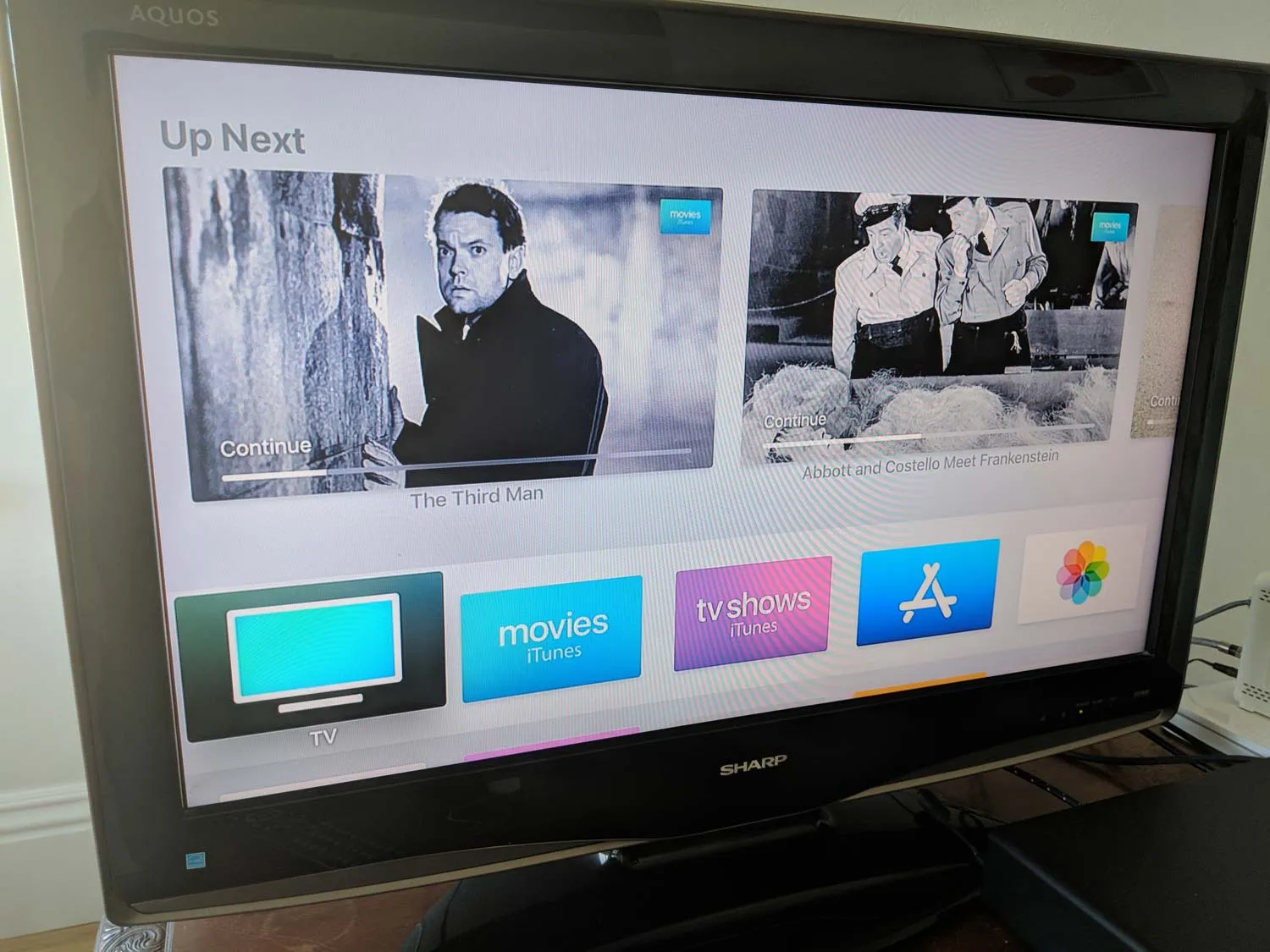
Now that your Apple TV is set up, let’s get you the YouTube app so you can start watching your favorite videos on the big screen! Here’s how to do it:
1. *Open the App Store: From the main menu of your Apple TV, look for the App Store icon and click on it.
2. Search for YouTube: Use the search function by typing “YouTube” using your remote. You can also use Siri to make it even easier—just say, “Open
3. Select the YouTube App: Find the official YouTube app in the search results. It should have the familiar red and white logo.
4. Download the App: Click on the “Get” button to download the app. If prompted, enter your Apple ID password or use Face ID/Touch ID to confirm the download.
5. Open YouTube:* Once the download is complete, you can either open it directly from the App Store or find it on your home screen.
And voila! You’ve successfully downloaded the YouTube app. Now you can sign in with your account or start browsing without one. Enjoy all the videos, channels, and playlists in a whole new way!
Also Read This: Easy Card Making: A Simple Crafting Tutorial
Using AirPlay to Stream YouTube from Your Device
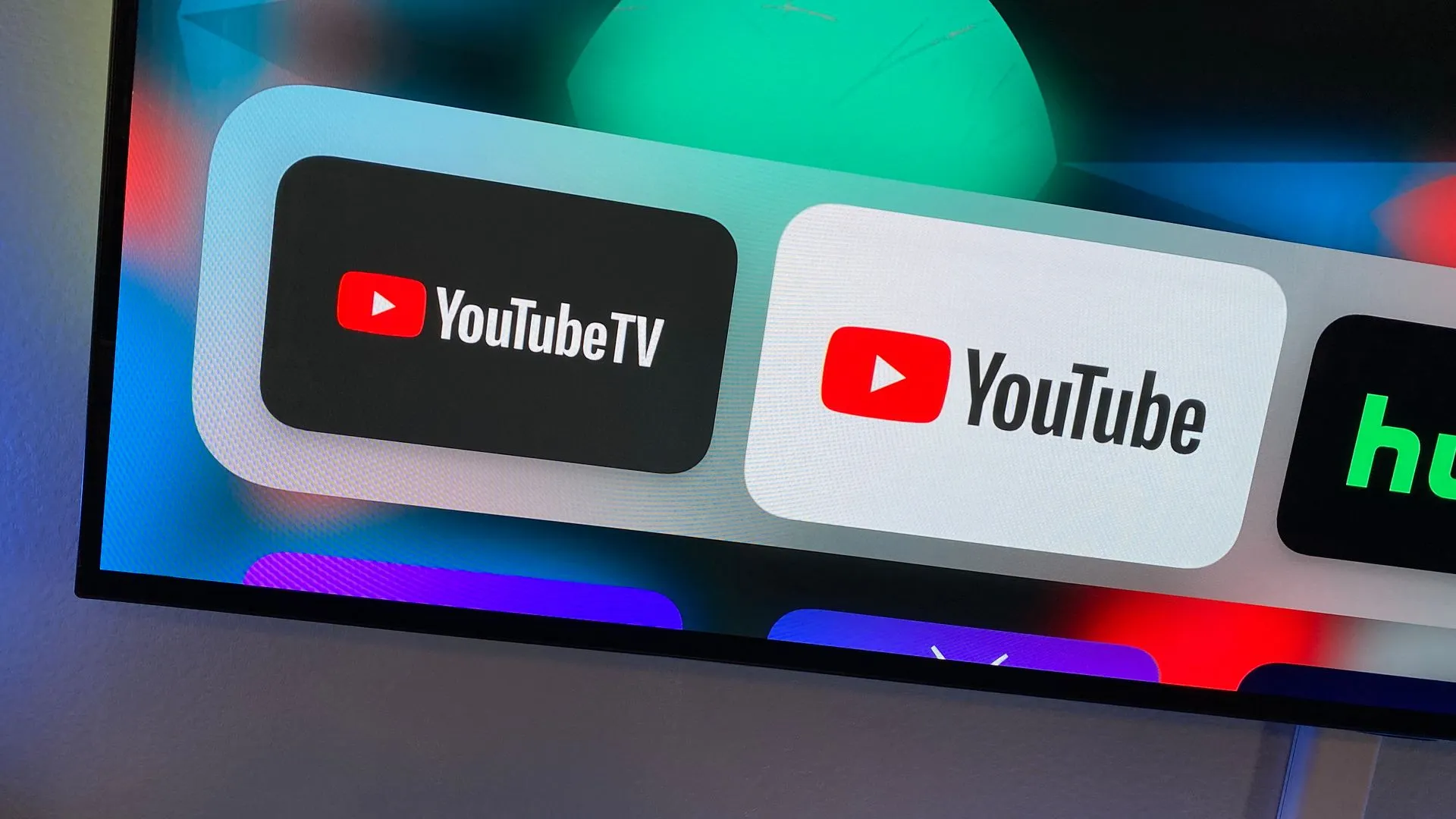
If you’re looking for a seamless way to enjoy YouTube content on your TV, AirPlay is a fantastic option. It's like having a magic wand that lets you share whatever's on your phone or tablet screen directly to your Apple TV. Here’s how it works:
First, ensure that your Apple TV and the device you want to stream from are connected to the same Wi-Fi network. This is crucial for AirPlay to function properly. Once you confirm that, follow these simple steps:
- Open the YouTube App: Launch the YouTube app on your iPhone, iPad, or Mac.
- Select the Content: Find the video you want to watch. You can either browse through your subscriptions or search for something specific.
- Tap on the AirPlay Icon: Look for the AirPlay icon, which looks like a rectangle with a triangle at the bottom. It’s usually located at the top of the video screen.
- Select Your Apple TV: A list of available devices will pop up. Choose your Apple TV from the list.
- Enjoy Your Video: The video will start playing on your TV, and you can control playback right from your device!
Using AirPlay is not only convenient but also allows you to share videos with friends and family on a larger screen. Plus, you can continue using your device for other tasks while streaming, giving you the best of both worlds!
Also Read This: Design a Guess Who Game Using Canva Guess Who Template
Using YouTube on Apple TV: Navigating the App
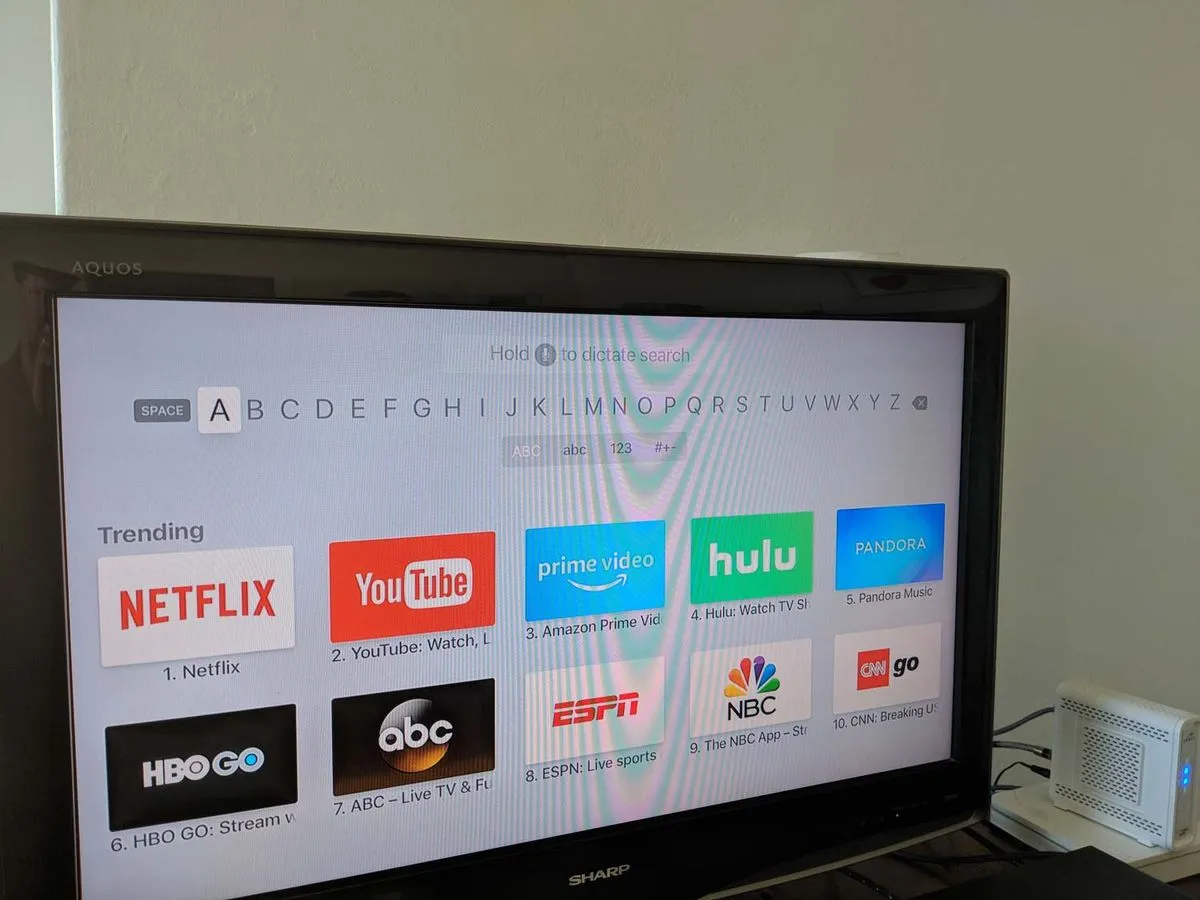
Getting started with the YouTube app on Apple TV is quite simple, and it offers a user-friendly interface that makes navigation a breeze. Once you have the app installed and opened, you’ll find an array of features designed to enhance your viewing experience.
Here’s a breakdown of how to navigate the YouTube app on Apple TV:
- Home Screen: The home screen showcases trending videos, recommended content, and categories like music, news, and more. Scroll through to find something that catches your eye.
- Search Functionality: Use the search icon to find specific channels or videos. Typing on the Apple TV remote can be tedious, but you can also use Siri to voice search!
- Your Library: This section contains all your playlists, liked videos, and subscriptions. It’s your personal hub for content you enjoy.
- Subscriptions: Stay updated with your favorite channels. When new videos are uploaded, they’ll appear here for easy access.
- Settings: Access your account settings, change video quality, and manage notifications through the settings menu.
One of the best things about the YouTube app on Apple TV is its integration with your Google account. This means you can easily access your liked videos, playlists, and subscriptions. So, grab that remote, and dive into the vast world of YouTube right from your TV!
Also Read This: Curling Short Hair with a Flat Iron for Flawless Waves
Troubleshooting Common Issues
Sometimes, even the most seamless technology can run into a few hiccups. If you're experiencing issues while trying to watch YouTube on your Apple TV, don’t fret! Here’s a handy guide to troubleshoot some common problems:
- YouTube App Won't Open: If the YouTube app is acting up, try quitting the app first. Simply double-click the TV button on your remote, swipe up on the YouTube app, and then reopen it. If that doesn’t work, check for any available updates in the App Store.
- Buffering Issues: If your video keeps buffering, it might be a sign of a slow internet connection. Try restarting your router or checking the speed using a speed test app. If you're on Wi-Fi, consider switching to a wired connection for better stability.
- Audio Problems: Can you see the video but not hear anything? First, check the volume levels on both your Apple TV and your TV itself. If the volume is fine, try restarting the Apple TV. You can also check if the audio settings are properly configured.
- Screen Mirroring Issues: If you're trying to mirror your device to Apple TV and it's not working, ensure that both devices are on the same Wi-Fi network. Restart both devices and try again. Sometimes, simply toggling AirPlay off and on can do the trick!
- Login Issues: If you're having trouble logging into your YouTube account, double-check your credentials. If you forgot your password, you can reset it through the Google website.
By following these tips, you can often resolve common issues quickly and get back to enjoying your favorite YouTube videos on the big screen!
Conclusion
Watching YouTube on your TV with Apple TV is not just about convenience; it's about elevating your viewing experience to new heights. With a few simple steps, you can transform your living room into a personalized cinema, complete with high-definition visuals and immersive sound.
From setting up the app to troubleshooting any potential issues, Apple TV makes it incredibly easy to access a world of content right at your fingertips. Whether you're binge-watching the latest series, catching up on vlogs, or diving into informative documentaries, the larger screen and quality sound truly enhance the experience.
In summary, here are the key points to remember:
| Key Points |
|---|
| Easy setup with Apple TV |
| Access to a vast library of content |
| Improved viewing experience on a bigger screen |
| Simple troubleshooting for common issues |
So, gather your friends and family, grab some snacks, and enjoy your favorite YouTube videos like never before. Happy watching!