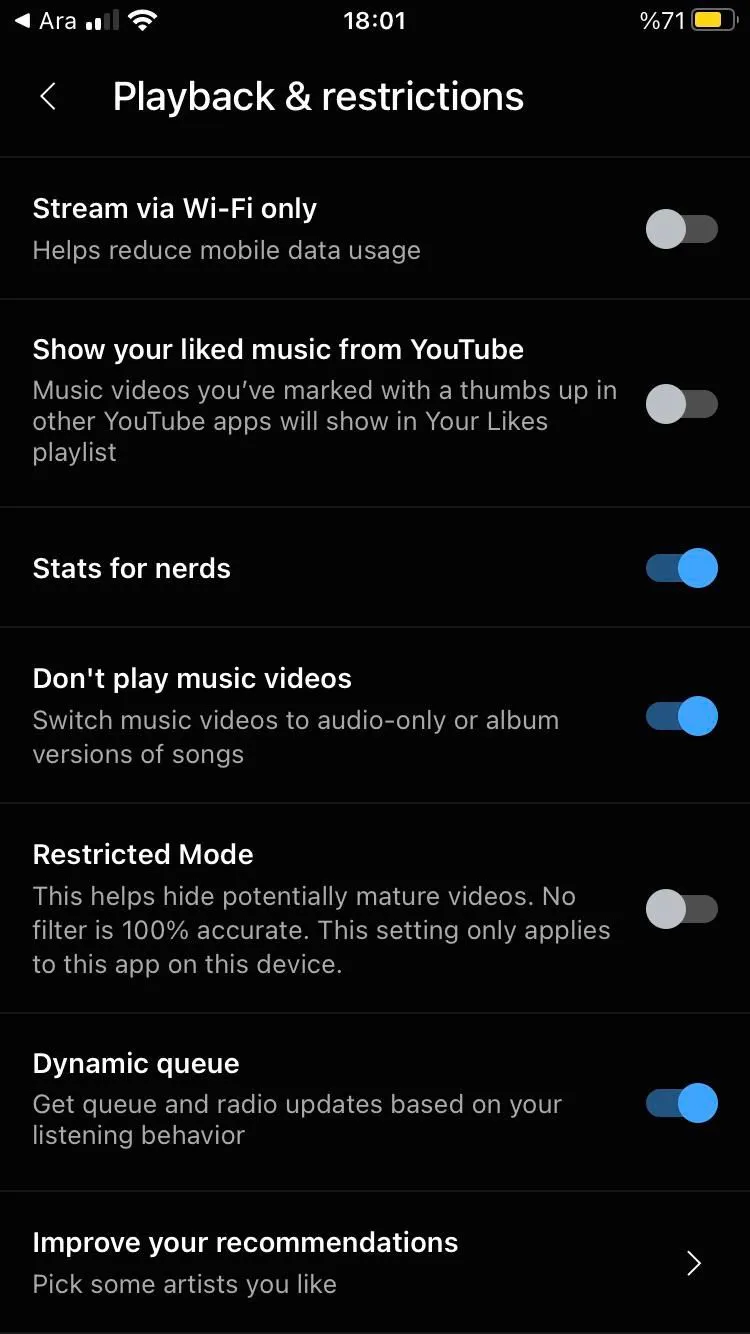YouTube Music offers a unique way to listen to your favorite tracks, discover new songs, and create a personalized music experience. One of the standout features of this platform is the "Queue" function. This handy tool allows users to manage their listening experience by queuing up tracks they want to hear next. Whether you’re jamming out to a playlist or exploring new albums, the queue helps you maintain control over the flow of your music. In this guide, we’ll explore how to view and manage your queue effectively, ensuring that your listening experience is seamless and enjoyable.
How to Access Your Queue
Accessing your queue in YouTube Music is a straightforward process that can be done in just a few taps or clicks. Here’s how to do it:
- Open YouTube Music: Launch the YouTube Music app on your mobile device or visit the YouTube Music website on your desktop.
- Start Playing a Song: Select any song or playlist that you want to listen to. Once it starts playing, the queue will automatically update based on your listening preferences.
- Locate the Queue Icon: Look for the queue icon, which resembles a musical note with a small list beside it. This can typically be found at the bottom of the screen on mobile devices or in the player section on the desktop site.
- Tap or Click on the Icon: Once you've found the queue icon, tap or click on it. This action will bring up your current queue, displaying all the songs lined up to play next.
And there you have it! You can now see what’s coming up in your listening session. Feel free to explore your queue further, as it allows you to rearrange tracks, remove songs, or add new ones to enhance your listening experience.
Also Read This: Exploring Freepik & Flaticon: A Creative Duo
5. Managing Queue Settings
Managing your queue settings in YouTube Music can significantly enhance your listening experience. Whether you want to shuffle your songs, repeat a playlist, or customize your queue further, it’s all pretty straightforward. Let’s dive into how you can do this!
First off, here’s a quick rundown of the key settings you can manage:
- Shuffle Play: This feature lets you listen to your songs in a random order. Just tap the shuffle icon (two crossed arrows) at the top of the queue to activate it!
- Repeat: If you can’t get enough of a particular song or playlist, you can set it to repeat. Tap the repeat icon (two arrows forming a circle) to cycle through the options: repeat off, repeat one song, or repeat the entire queue.
- Clear Queue: If you’re ready for a fresh start, you can easily clear your entire queue. Just go to the queue and select the “Clear” option to remove all current songs.
- Adding Songs: Want to add a few more tracks to your queue? Simply find a song you love, tap the three-dot menu next to it, and select “Add to queue.”
Managing your queue settings is all about personalizing your listening journey. Don’t hesitate to experiment with these options until you find the perfect setup that suits your mood!
Also Read This: A Rumbling Sound Was Heard in the Distance
6. Troubleshooting Common Issues
Like any app, YouTube Music can sometimes throw a few curveballs your way. But don’t worry! We’ve got you covered with some common troubleshooting tips that can help you navigate any hiccups.
Here are some common issues you might encounter, along with solutions to get you back to enjoying your tunes:
| Issue | Solution |
|---|---|
| Queue not updating | Try refreshing the app or restarting your device. Sometimes a simple reboot can fix the issue! |
| Songs skipping unexpectedly | Check your internet connection. A weak or unstable connection can cause playback issues. |
| Can’t add songs to the queue | Ensure that you’re logged into your account. If you’re not, you may not have the ability to modify the queue. |
| Queue disappearing | Make sure you’re not accidentally navigating away from the queue screen. If the issue persists, try reinstalling the app. |
With these tips, you should be able to handle most common issues that pop up while using YouTube Music. Remember, a little patience and troubleshooting can go a long way in keeping your music experience smooth and enjoyable!
Also Read This: How to Make Chocolate Popsicles – Fun Recipe on Dailymotion
Viewing Your Queue in YouTube Music - A Quick User Guide
YouTube Music offers a seamless way to enjoy your favorite songs and discover new ones. One of its key features is the ability to view and manage your queue. This guide will help you navigate through the process of viewing your music queue efficiently.
To view your queue in YouTube Music, follow these simple steps:
- Open the YouTube Music App: Start by launching the app on your mobile device or visit the YouTube Music website on your computer.
- Sign In: Make sure you are signed into your Google account to access personalized features.
- Now Playing Screen: Tap on the song currently playing at the bottom of the screen. This will take you to the 'Now Playing' screen.
- Access the Queue: On the 'Now Playing' screen, look for the queue icon, usually represented by three horizontal lines with dots. Tap on it to view your current queue.
Once you have accessed your queue, you can:
- Rearrange songs by dragging them to your preferred order.
- Remove songs from the queue by tapping the 'X' next to the song title.
- Add songs to your queue from your library or playlists by selecting 'Add to Queue' from the options menu.
Understanding and managing your queue can enhance your listening experience, allowing for a more personalized selection of music. With these simple steps, you can enjoy your favorite tracks without interruptions.
Conclusion and Tips for an Enjoyable Listening Experience
In summary, viewing and managing your queue in YouTube Music is a straightforward process that can greatly improve your listening experience. By actively curating your queue, you can ensure a continuous flow of music that aligns with your mood. Remember to explore new playlists and keep your library fresh for a varied listening experience!