Have you ever settled down to enjoy your favorite show on YouTube TV, only to be interrupted by annoying playback issues? You're not alone! Many users face these frustrating hiccups, whether it’s buffering, pausing, or freezing. In this post, we’ll dive into some common playback issues and provide simple yet effective solutions to help you get back to binge-watching in no time. Let’s unravel the mysteries of YouTube TV playback problems together!
Common Reasons for YouTube TV Pausing
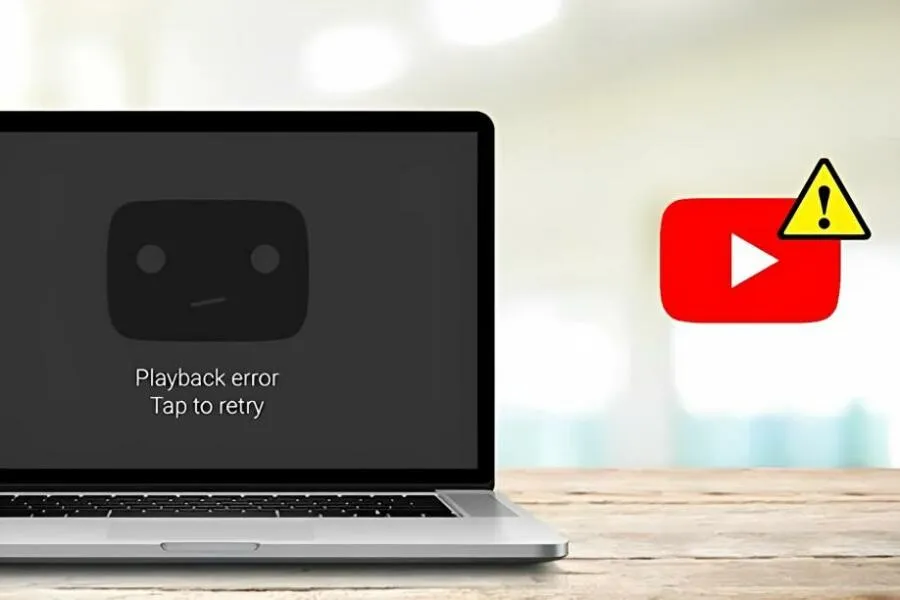
YouTube TV is an amazing service, but it’s not immune to playback issues. Understanding why your stream might be pausing can help you troubleshoot effectively. Here are some common culprits:
- Internet Connection Issues: A slow or unstable internet connection can lead to constant buffering and pauses. Make sure your Wi-Fi signal is strong, and consider running a speed test.
- Device Compatibility: Not all devices support YouTube TV optimally. Check if your device is on the list of supported devices and ensure it’s up-to-date.
- App Glitches: Sometimes, the YouTube TV app itself may encounter bugs. Restarting the app or your device can often resolve these glitches.
- Server Problems: Occasionally, YouTube TV may experience server issues. You can check their official social media accounts or websites for any reported outages.
- Background Applications: Other apps running in the background can consume bandwidth and processing power, leading to playback interruptions. Try closing unnecessary apps to improve performance.
By identifying the cause of the pauses, you can take steps to fix them and enjoy uninterrupted streaming. In our next sections, we’ll explore how to troubleshoot these issues in more detail!
Also Read This: Can You Upgrade iStock Licenses? Everything You Need to Know About Licensing Tiers
Checking Your Internet Connection
One of the first things you should do when experiencing playback issues on YouTube TV is to check your internet connection. A stable and fast internet connection is crucial for streaming services, and any hiccup can lead to buffering, low-quality playback, or even interruptions. Here’s a quick guide to help you troubleshoot your internet connection:
- Test Your Speed: Use online speed test tools like Speedtest.net to check your current internet speed. You should ideally have a minimum speed of 25 Mbps for streaming in HD.
- Restart Your Router: Sometimes, simply restarting your router can resolve connectivity issues. Unplug the router, wait for about 30 seconds, and plug it back in.
- Check for Interference: If you're using Wi-Fi, ensure there are no physical obstructions or electronic devices causing interference. Ideally, your device should be within a reasonable distance from the router.
- Wired Connection: If possible, connect your streaming device directly to the router using an Ethernet cable. Wired connections are often more stable than Wi-Fi.
- Network Congestion: If multiple devices are using the same network, it can slow down your connection. Try disconnecting other devices to see if performance improves.
By following these steps, you can determine if your internet connection is the root cause of the playback issues and take appropriate actions to rectify them. Remember, a smooth streaming experience starts with a reliable internet connection!
Also Read This: How to Hide Your Print List in ShootProof
Updating YouTube TV App and Device Firmware
Keeping your YouTube TV app and the device’s firmware up to date is essential for optimal performance. Updates not only bring new features but also fix bugs and improve compatibility. Here’s how you can ensure both are up to date:
- Update YouTube TV App:
- On Android: Open the Google Play Store, search for YouTube TV, and tap “Update” if available.
- On iOS: Go to the App Store, tap on your profile icon, scroll to pending updates, and update YouTube TV.
- On Smart TVs: Go to the app store on your TV, look for YouTube TV, and select “Update” if prompted.
- Update Device Firmware:
- For Roku: Go to Settings > System > System Update and check for updates.
- For Apple TV: Go to Settings > System > Software Updates and select “Update Software.”
- For Chromecast: This typically updates automatically, but ensure your Google Home app is up to date.
After updating, restart your device to ensure all changes take effect. Regularly checking for updates can help you avoid playback issues and enjoy a smoother streaming experience on YouTube TV. So, keep those apps and devices updated—your binge-watching sessions will thank you!
Also Read This: Creating a Rumble Account and Sharing Your Content
5. Clearing Cache and Data on Your Device
When you're enjoying your favorite shows on YouTube TV, the last thing you want is for playback issues to interrupt your viewing experience. One common solution to fix these pesky problems is clearing the cache and data on your device. But what does that really mean, and how do you do it? Let’s break it down!
Your device stores temporary files in the cache to help apps run smoothly. However, over time, this cache can become cluttered or corrupted, leading to playback issues such as buffering, freezing, or even app crashes. Clearing this cache can often solve these problems and enhance your overall streaming experience.
Here’s how to clear the cache and data on various devices:
- Android Devices:
- Go to Settings.
- Select Apps or Applications.
- Find YouTube TV in the list and tap on it.
- Choose Storage, then tap on Clear Cache and Clear Data.
- iOS Devices:
- Unfortunately, iOS doesn’t allow you to clear cache directly. Instead, you can uninstall and reinstall the app.
- Smart TVs:
- Refer to your TV’s manual for specific steps, as each brand may vary.
After clearing the cache and data, relaunch YouTube TV, and you should notice an improvement in playback. If problems persist, don’t worry; there are more troubleshooting steps we can explore!
Also Read This: How to Find Sent Invitations on LinkedIn
6. Adjusting Playback Settings
Sometimes, the solution to your YouTube TV playback issues could be as simple as adjusting your playback settings. While it may seem minor, these settings can significantly impact your streaming quality and overall experience.
YouTube TV offers various playback options that can help optimize your streaming based on your internet speed and the device you’re using. Here’s how you can adjust these settings:
- Video Quality:
You can change the video quality settings to match your internet speed. Here’s how:
- Open the YouTube TV app.
- Go to Settings.
- Select the 'Playback' option.
- Choose the quality that best suits your connection (Auto, 480p, 720p, or 1080p).
- Data Saver Mode:
If you're on a limited data plan or experiencing slow internet, enabling Data Saver mode can help:
- Go to Settings in the YouTube TV app.
- Select 'Data Saver' and toggle it on.
Keeping your playback settings optimized not only helps you enjoy your favorite shows without interruptions but can also save you data. So, take a moment to tweak these settings, and you might just find a smoother streaming experience waiting for you!
Also Read This: Canceling Your Depositphotos Subscription: What You Need to Know
7. Rebooting Your Device and Router
Rebooting your device and router can often solve playback issues on YouTube TV. You might be surprised at how many problems can be resolved by simply restarting your equipment. Think of it as giving your devices a little nap; they wake up refreshed and ready to perform! Here’s how to do it:
Step-by-Step Guide to Reboot:
- Turn Off Your Device: Whether you’re using a smart TV, streaming device, or mobile phone, turn it off completely.
- Unplug the Router: Disconnect the power cord from your router. Wait for about 30 seconds to a minute.
- Plug the Router Back In: Reconnect the power cord. Wait for the router to fully reboot, which usually takes a couple of minutes.
- Turn Your Device Back On: Once your router is back up and running, turn your device back on.
After rebooting, try playing a video on YouTube TV again. If you’re still facing issues, there might be other factors at play, but this simple step often clears up many streaming glitches.
Also Read This: Gloom's Departure from YouTube and the Reasons Behind It
8. Contacting YouTube TV Support
If all else fails and you're still struggling with playback issues, it might be time to reach out to YouTube TV Support. They have a team of experts who can help you troubleshoot more complex problems. Here’s how you can get in touch:
Ways to Contact Support:
- Help Center: Visit the official YouTube TV Help Center for articles and guides that might address your specific issue.
- Live Chat: Use the live chat feature for immediate assistance. This can be found in the Help Center.
- Email Support: If you prefer a more detailed explanation or if your issue isn’t urgent, you can send an email outlining your problem.
- Phone Support: For those who like to talk it out, you can call YouTube TV Support. They have dedicated lines for various regions.
When contacting support, be prepared to provide details about your issue, such as:
| Information to Provide | Description |
|---|---|
| Your Device | Let them know what device you're using (e.g., smart TV, phone, etc.). |
| Internet Connection | Describe your internet speed and connection type (Wi-Fi, Ethernet). |
| Error Messages | If you’re seeing any error messages, note them down. |
With the right information, YouTube TV Support can help you get back to streaming your favorite shows in no time!
Understanding YouTube TV Playback Issues and How to Fix Them
YouTube TV is a popular streaming service that allows users to watch live television and on-demand content. However, like any other streaming platform, users may experience playback issues that can disrupt their viewing experience. Understanding these issues and knowing how to troubleshoot them can enhance your satisfaction with the service. Here are some common playback problems and effective solutions:
Common YouTube TV Playback Issues
- Buffering: Frequent pauses during playback due to slow internet connection.
- Low Video Quality: Videos may appear pixelated or blurry.
- Error Messages: Notifications such as "Playback Error" or "Network Error."
- Inability to Load Content: Shows or channels may not load at all.
Possible Causes
| Cause | Description |
|---|---|
| Internet Connection | A slow or unstable connection can hinder streaming quality. |
| Device Issues | Outdated software or hardware limitations can affect playback. |
| YouTube TV App | Bugs or glitches in the app may cause playback issues. |
| Server Problems | YouTube's servers may be experiencing high traffic or outages. |
How to Fix Playback Issues
Here are some troubleshooting tips to resolve playback issues:
- Check your internet speed and ensure it meets the minimum requirements (at least 3 Mbps for standard quality).
- Restart your device, router, or modem to reset connections.
- Update the YouTube TV app to the latest version.
- Clear the app cache and data on your device.
- Try using a different device to see if the issue persists.
- If problems continue, check for YouTube TV's service status online.
By understanding the common playback issues associated with YouTube TV and implementing the solutions provided, users can enjoy a seamless streaming experience. Whether it's a connectivity problem or an app glitch, knowing how to address these issues can significantly enhance your overall viewing pleasure.