When you upload a video to YouTube, it's natural to want it to look as stunning as possible. After all, engaging visuals can significantly enhance viewer experience. However, there's a common hiccup that many creators face: blurry videos. Whether you're a seasoned YouTuber or just starting your channel, understanding video quality is essential. This post will dig into the factors that contribute to video clarity, helping you ensure that your hard work shines through on screen.
Common Causes of Blurry Videos
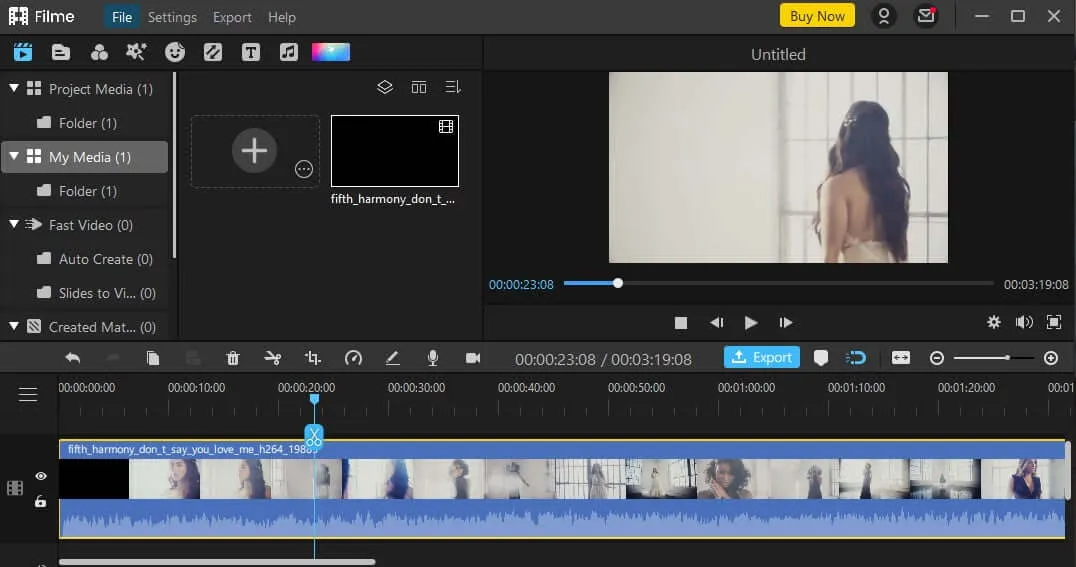
So, why does your video look like it was filmed through a foggy lens? There are several reasons your content might not come across as crisp and clear as you intended. Let’s break them down:
- Low Resolution Uploads: Always double-check the resolution of your video before uploading. YouTube supports various resolutions, including 480p, 720p, 1080p, and even 4K. If you upload a video in a low resolution, it will appear blurry on higher resolution screens.
- Compression Artifacts: YouTube compresses videos to make them easier to stream, which can sometimes lead to a loss of quality. This is particularly evident in videos with high motion or detailed textures, where you might notice pixelation or blurriness.
- Internet Connection: If your internet connection is poor when you're watching a video, YouTube may automatically lower the playback quality to prevent buffering. This can make even the highest-quality uploads look subpar.
- Playback Settings: Check your playback settings. YouTube allows users to adjust video quality manually. If it's set to a lower quality, you might not see the video as it was intended.
- Editing Software Settings: If you're using editing software, ensure that you're exporting your video with the right settings. Exporting at a lower bitrate or resolution can lead to a loss of quality.
By addressing these common issues, you can significantly improve the clarity of your YouTube videos, making them more engaging for your audience.
Also Read This: Canva Text Filling with Image
Checking Your Internet Connection
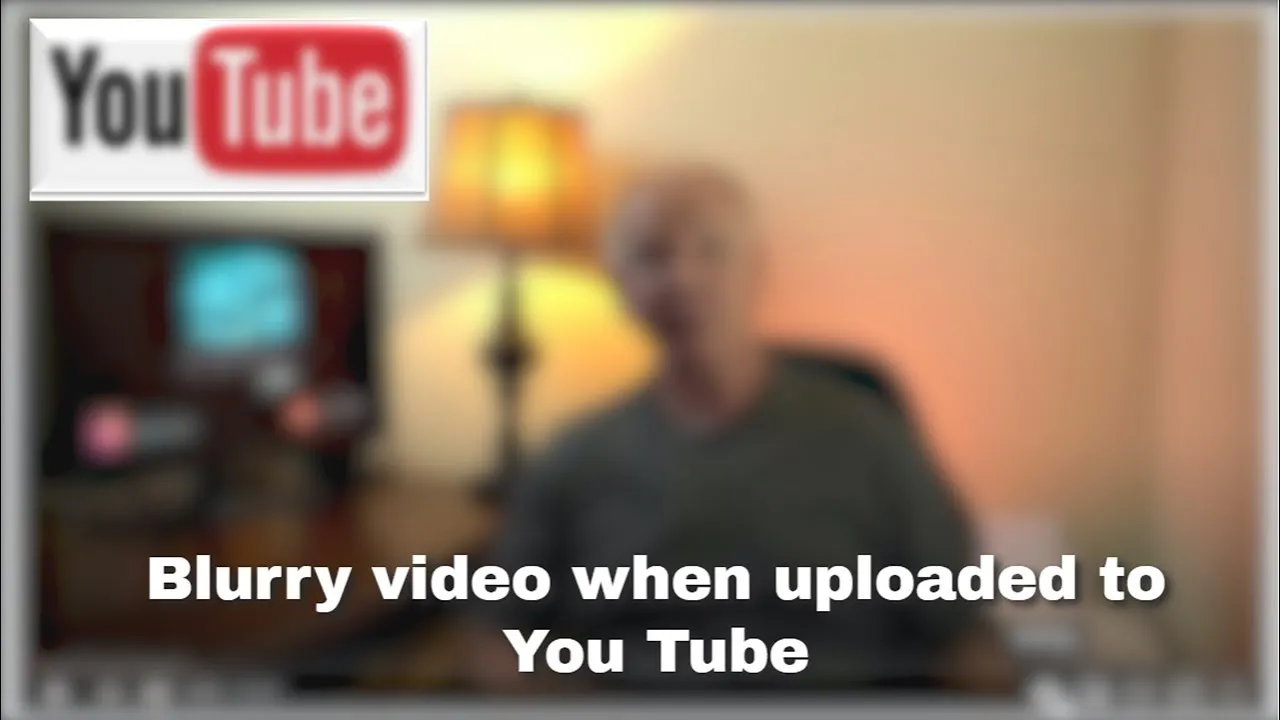
Have you ever clicked on a YouTube video, only to find that it looks more like a mosaic than a crisp, clear image? One of the most common culprits behind blurry videos is a poor internet connection. Let’s dive into why that is and how you can troubleshoot this pesky issue.
Your internet speed plays a significant role in streaming video. If your connection is slow or unstable, YouTube may automatically lower the video quality to maintain playback without buffering. This means you could be watching a video in 144p, which is far from ideal. Here’s what you can do:
- Test Your Speed: Use a speed test tool to check your internet speed. Ideally, you should have at least 5 Mbps for standard quality and 25 Mbps for HD streaming.
- Reset Your Router: Sometimes, all it takes is a simple reset. Unplug your router, wait for about 30 seconds, and then plug it back in.
- Limit Other Devices: If multiple devices are using the internet simultaneously, it can slow down your connection. Try disconnecting some of them while you watch.
- Use a Wired Connection: If you’re on Wi-Fi, consider switching to a wired Ethernet connection for a more stable experience.
By ensuring your internet connection is up to par, you can enjoy your favorite videos without the frustration of blurry visuals!
Also Read This: Canva Image Combining
Video Upload Settings and Format
Ever wondered why your freshly uploaded YouTube video looks less than stellar? The settings and format you choose during the upload process can dramatically affect video quality. Let’s explore how to get it right!
When uploading a video to YouTube, it’s essential to consider the following factors:
| Factor | Recommendation |
|---|---|
| Resolution: | Upload in the highest resolution possible, ideally 1080p or 4K. |
| Frame Rate: | Maintain the original frame rate of your video. Common frame rates are 24, 30, or 60 fps. |
| Bitrate: | Use a higher bitrate for better quality. Aim for at least 8 Mbps for 1080p. |
| File Format: | MP4 is the most recommended format for YouTube uploads. |
Additionally, double-check your video settings before hitting that upload button. Make sure you’re not unintentionally compressing the file too much, as this can lead to a loss in quality. By ensuring you’ve got the right upload settings, your audience will enjoy a clear, professional-looking video that truly showcases your content.
Also Read This: Crafting a Stylish Clutch Purse from Cardboard
5. Adjusting Playback Quality on YouTube
Have you ever clicked on a YouTube video, only to be greeted by a blurry image? This can be frustrating, especially when you're eager to enjoy your favorite content. Fortunately, there's a simple solution: adjusting the playback quality. Let’s dive into how you can improve your viewing experience.
YouTube automatically adjusts the video quality based on your internet connection speed. However, this can sometimes lead to a lower resolution than you'd prefer. Here’s how to manually change the playback quality:
- Start by playing the video you want to watch.
- Click on the settings icon (the gear) located at the bottom right corner of the video player.
- Select "Quality" from the menu that appears.
- You’ll see several options, ranging from 144p to 4K, depending on the video’s available resolutions.
- Choose a higher resolution for better clarity, like 1080p or 4K, if your device and internet can handle it.
Keep in mind that a higher quality setting requires more bandwidth. If your internet connection is slow or unstable, you might experience buffering. In such cases, it might be practical to stick with a lower quality setting, like 720p or 480p, to ensure smoother playback.
In conclusion, adjusting playback quality is an easy way to enhance your YouTube experience. Don’t hesitate to experiment with different settings to find what works best for you!
6. Device and Browser Considerations
Your device and browser can significantly impact how your YouTube videos appear. Different devices and browsers render video content in various ways, which can lead to discrepancies in quality. Let’s explore how to optimize your setup for the best viewing experience.
### Device Considerations
Whether you're using a smartphone, tablet, laptop, or smart TV, the device plays a crucial role in video playback quality. Here are some points to consider:
- Smartphones/Tablets: Ensure your device is updated to the latest operating system and app version. Older devices may struggle with high-definition playback.
- Laptops/Desktops: Check if your graphics drivers are up-to-date, as outdated drivers can hinder video performance.
- Smart TVs: Look for any firmware updates that might improve video playback capabilities.
### Browser Considerations
The browser you use can also affect video quality. Here’s how to choose the best one:
- Chrome: This is often the best option for YouTube, as it supports the latest features and optimizations.
- Firefox: Another solid choice, known for its performance and privacy options.
- Safari: If you're on an Apple device, Safari integrates well with iOS and macOS, offering a smooth experience.
In conclusion, understanding how your device and browser affect video playback can help you troubleshoot blurry videos on YouTube. Make sure to keep everything updated and choose the right tools for a top-notch viewing experience!