In the digital age, YouTube has become a treasure trove of content, ranging from educational videos to entertaining vlogs. However, sometimes you might wish to watch these videos offline or edit them for your personal use. That’s where this ultimate guide comes in! We’ll walk you through the essentials of recording YouTube videos for offline watching and editing, while also ensuring you stay within the legal boundaries. Let’s dive into the nitty-gritty!
Understanding YouTube's Terms of Service
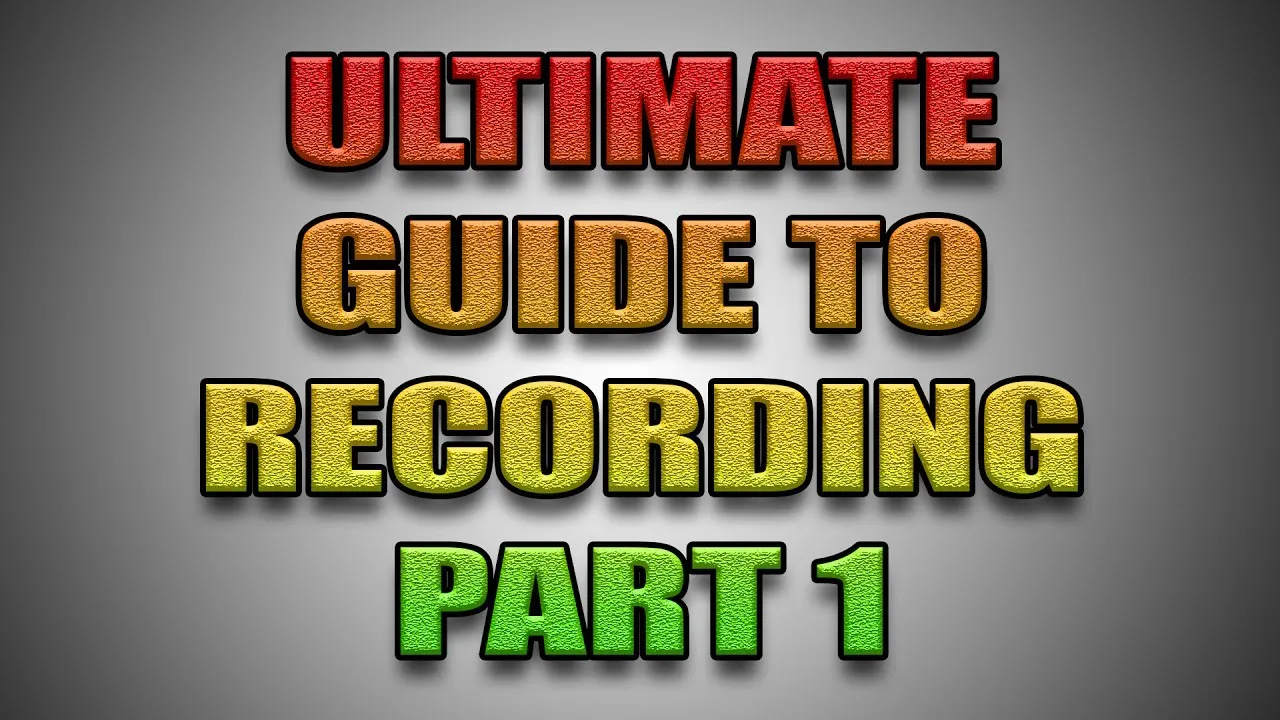
Before you start recording your favorite YouTube videos, it’s crucial to understand the platform's Terms of Service (ToS). Ignoring these guidelines can lead to consequences that may affect your access to the site or even legal repercussions.
Here are some key points to consider:
- Content Ownership: YouTube videos are protected by copyright, meaning the content creator holds the rights to their work. Downloading or recording videos without permission can infringe on these rights.
- Personal Use: While YouTube allows for personal use of their content, it’s typically restricted to streaming. Recording videos for offline viewing or editing without permission may violate their ToS.
- Fair Use Policy: There are exceptions under the fair use doctrine, particularly for educational or commentary purposes. However, fair use can be subjective, so it's essential to tread carefully.
- Third-Party Tools: YouTube’s ToS specifically discourages the use of third-party software for downloading content. So, if you choose to use such tools, be aware of the potential risks involved.
In summary, while it’s tempting to record and edit YouTube videos for offline use, you must navigate the legal landscape carefully. Always prioritize respecting the rights of content creators and adhere to YouTube’s guidelines to ensure a smooth experience. With the right knowledge, you can make informed choices about how to engage with the content you love.
Also Read This: How to Boost Nail Growth Overnight Using Home Remedies
3. Tools and Software for Recording YouTube Videos
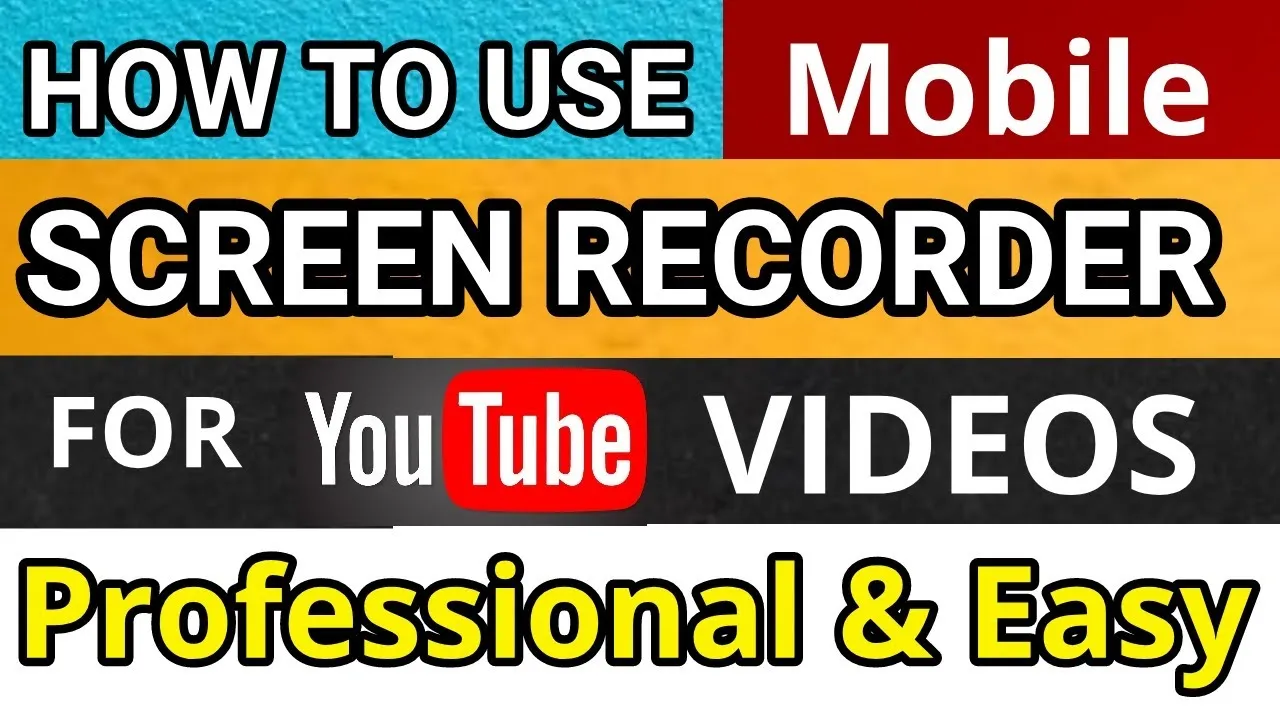
When it comes to recording YouTube videos, having the right tools and software can make all the difference. Whether you’re a budding YouTuber or just want to capture some videos for offline viewing, there's a variety of options available to suit your needs. Let’s explore some of the most popular tools and software you can use.
1. Screen Recording Software:
- OBS Studio: Open Broadcaster Software (OBS) is a free and open-source tool that allows you to capture your screen with high quality. It’s perfect for recording gameplay or tutorials.
- Camtasia: This software is user-friendly and offers a suite of editing tools alongside screen recording, making it ideal for more polished videos.
- Screencast-O-Matic: A budget-friendly option that provides a simple interface for recording and basic editing features.
2. Download Managers:
- 4K Video Downloader: This tool allows you to download videos in various resolutions, including 4K, while keeping the quality intact.
- YTD Video Downloader: A reliable option for downloading videos from YouTube and converting them into different formats.
3. Mobile Apps:
- DU Recorder: A popular app for Android that allows you to record your screen and edit videos on your mobile device.
- AZ Screen Recorder: Another great Android app that provides users with high-quality screen recording capabilities.
Choosing the right combination of tools will help you create amazing content effortlessly, whether you're capturing gameplay, tutorials, or any other type of video. Experiment with a few to find what works best for your style!
Also Read This: Playing Games While Watching YouTube – Multitasking Made Easy
4. Step-by-Step Guide to Recording Videos on Different Devices
Recording videos for YouTube can be done on various devices, including PCs, Macs, and smartphones. Each device has its own unique steps, but don’t worry! This guide will walk you through the process, step by step.
Recording on a PC or Laptop:
- Install Screen Recording Software: Download and install your preferred software, like OBS Studio or Camtasia.
- Set Up Your Recording Area: Ensure your workspace is well-lit and free from distractions.
- Configure Recording Settings: Open your software and select the area of the screen you want to capture. Adjust the audio settings to include system sound and/or microphone input.
- Hit Record: Once everything is set, click the record button and start your video.
- Edit (Optional): After recording, you can use the editing features within the software to polish your video before saving it.
Recording on a Mac:
- Open QuickTime Player: This built-in application allows you to record your screen.
- Select New Screen Recording: In the menu, choose “File” and then click on “New Screen Recording.”
- Adjust Settings: Click the arrow next to the record button to select microphone options and quality settings.
- Start Recording: Click the record button and select the area you want to capture.
- Stop Recording: Click on the stop button in the menu bar when you're done, and save your video.
Recording on Smartphones:
- Choose a Screen Recording App: Download a screen recording app like DU Recorder or AZ Screen Recorder.
- Adjust Settings: Open the app and configure audio settings and video quality.
- Start Recording: Tap the record button to begin capturing your screen.
- Stop and Save: Once finished, stop the recording and save the video to your device.
And there you have it! No matter what device you're using, you can easily record videos for YouTube. Just follow these steps, and you’ll be on your way to creating awesome content!
Also Read This: Generate a LinkedIn QR Code for Easy Profile Sharing
5. Editing Recorded Videos for a Better Viewing Experience
Editing your recorded videos is where the magic happens! It’s not just about cutting out the awkward pauses or mistakes; it’s about enhancing the overall viewing experience for your audience. Here are some essential steps to consider:
- Choose the Right Software: Depending on your level of expertise, there are various editing tools available. For beginners, iMovie or Windows Movie Maker might suffice. More advanced users can explore Adobe Premiere Pro or Final Cut Pro.
- Trim and Cut: Start by trimming any unnecessary footage. Get rid of long silences, mistakes, or anything that doesn't add value to your content.
- Add Transitions: Smooth transitions between scenes can make your video feel more professional. Use fade-ins and fade-outs or creative cuts to keep your viewers engaged.
- Incorporate Music and Sound Effects: Background music can set the mood of your video. Just ensure that the music is royalty-free to avoid copyright issues.
- Include Text and Graphics: Adding titles, captions, and graphics can help emphasize key points and make your video more visually appealing.
Don’t forget to review your edited video multiple times. Getting feedback from others can also provide new perspectives and help you refine your work. The goal is to create a seamless and enjoyable experience for your viewers, so take your time and let your creativity shine!
Also Read This: How to Download a Template on Behance
6. Common Issues and Troubleshooting Tips
Even the best video creators face challenges during the recording and editing process. Here’s a rundown of common issues and some handy troubleshooting tips to help you out:
| Issue | Solution |
|---|---|
| Low Audio Quality | Check your microphone settings and consider using an external mic for better sound quality. |
| Poor Video Quality | Make sure you are recording in at least 1080p. Also, check your camera settings for optimal quality. |
| Software Crashes | Save your work frequently and keep your software updated. If issues persist, consider reinstalling the software. |
| Sync Issues Between Audio and Video | Use your editing software to manually adjust audio and video tracks to sync them properly. |
| Exporting Problems | Ensure you have enough storage space and try a different export format if you encounter issues. |
By being aware of these common issues and knowing how to tackle them, you’ll find that your video creation process becomes much smoother. Remember, every problem has a solution, so don’t get discouraged!
Ultimate Guide to Recording YouTube Videos for Offline Watching and Editing
In the digital age, having access to YouTube videos for offline viewing and editing can be incredibly useful. Whether you are a content creator looking to repurpose videos, a student needing to reference lectures without internet access, or simply someone who wants to save their favorite clips, knowing how to effectively record YouTube videos is essential. This guide will provide you with the tools and techniques you need to achieve high-quality recordings.
Why Record YouTube Videos?
- Offline Access: Enjoy videos without an internet connection.
- Editing Flexibility: Edit and customize videos for personal or professional use.
- Content Creation: Create compilations or highlight reels for your own channel.
Tools You Will Need
| Tool | Purpose |
|---|---|
| Screen Recording Software | To capture video and audio directly from your screen. |
| Video Editing Software | To edit and enhance the recorded video. |
| Good Quality Microphone | To ensure clear sound quality if adding commentary. |
Step-by-Step Recording Process
- Choose a screen recording software (e.g., OBS Studio, Camtasia).
- Install and set up the software according to your needs.
- Open YouTube and locate the video you wish to record.
- Start the screen recording and play the video.
- Stop the recording when finished and save the file.
In conclusion, recording YouTube videos for offline watching and editing can enhance your viewing experience and provide valuable content for various projects. By following the steps outlined in this guide, utilizing the right tools, and ensuring you respect copyright regulations, you can successfully capture and customize your favorite videos.