So, you're all set to dive into your favorite videos on YouTube, and suddenly, the app starts acting up. Frustrating, right? You're not alone! Many users encounter issues with the YouTube app, whether it's lagging, crashing, or simply refusing to play videos. In this post, we'll break down some of the most common problems users face and how to identify them. Let's unravel the mystery of those pesky glitches together!
Identifying Common YouTube App Problems
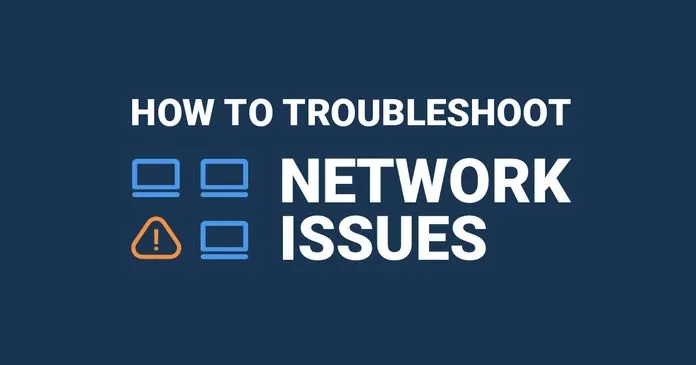
When it comes to troubleshooting the YouTube app, the first step is identifying what’s going wrong. Here are some of the most common issues you might encounter:
- App Crashes: If the app suddenly closes or freezes, it could be due to a bug or compatibility issue.
- Video Playback Issues: You might experience videos that refuse to load or buffer endlessly, which can be a major annoyance.
- Audio Problems: Sometimes the video plays fine, but you might find that the sound is missing or not syncing with the visuals.
- Login Issues: Difficulty logging into your account can prevent you from accessing your subscriptions, playlists, and personalized content.
- Search Functionality Not Working: If you can't search for videos or find that results are missing, it could indicate a glitch in the app.
- Slow Loading Times: If the app takes forever to open or load content, it might be a sign of a connectivity issue or app overload.
To effectively troubleshoot these issues, keep an eye out for specific error messages or unusual behaviors. Knowing the signs can help you pinpoint the problems faster and get back to enjoying your favorite content without delay!
Also Read This: Exploring Nicholas Novikov and the Timeline of His Telegram
Solutions for YouTube App Not Working
If you're facing issues with the YouTube app not working, don’t worry! You’re not alone, and there are several effective solutions you can try to get things back on track. Here’s a quick guide to help you troubleshoot the problem:
- Restart the App: Sometimes, a simple restart can do wonders. Close the app completely and reopen it to see if that resolves the issue.
- Update the App: Make sure you have the latest version of the YouTube app. Go to your device’s app store, search for YouTube, and hit the “Update” button if it’s available.
- Clear Cache and Data: If the app is still misbehaving, try clearing its cache and data. For Android users, go to Settings > Apps > YouTube > Storage, then clear cache and data. For iOS, you may need to uninstall and reinstall the app.
- Check for Device Updates: Ensure that your device’s operating system is up to date. Sometimes, compatibility issues arise with outdated software.
- Reinstall the App: If all else fails, uninstall the YouTube app and then reinstall it. This can often resolve persistent issues.
By following these steps, you should be able to resolve most issues related to the YouTube app not working. If the problem persists, it may be worth checking if there are any widespread outages or issues reported by other users.
Also Read This: Can You Survive the Rumbling Exploring the Concept and Survival Tactics
Checking Internet Connectivity
One of the most common reasons the YouTube app might not work properly is due to internet connectivity issues. Before diving into the app’s settings, let’s make sure your internet connection is solid:
- Wi-Fi Connection: If you’re using Wi-Fi, check if your device is connected to the network. You can do this by going to your device’s Wi-Fi settings. If the connection is weak or unstable, try moving closer to the router.
- Mobile Data: If you’re on mobile data, ensure that you have sufficient data available. You can check your data usage in your device settings. If you’re running low, consider switching to Wi-Fi.
- Test Other Apps: Open another app that requires internet access, such as a web browser or a different video streaming service. This will help you determine if the issue is with YouTube specifically or your internet connection as a whole.
- Restart Your Router: If you’re still having issues, try restarting your router. Unplug it for about 10 seconds, then plug it back in. This can resolve many connectivity problems.
- Run a Speed Test: Use a speed test app or website to check your internet speed. Ideally, you should have a minimum speed of 1 Mbps for standard video quality and higher for HD content.
By ensuring that your internet connection is stable and strong, you can eliminate one of the most common culprits behind the YouTube app not working. If you’ve checked everything and still experience issues, it may be worth reaching out to your internet service provider for further assistance.
Also Read This: How to Hide Behance Profile
Updating the YouTube App
Keeping your YouTube app updated is essential for enhancing functionality and ensuring a smooth user experience. Updates often come with new features, performance improvements, and important bug fixes that can resolve many common issues users might encounter.
So, how do you check for updates? Don’t worry; it’s pretty straightforward! Here’s a quick guide:
- For Android Users:
- Open the Google Play Store.
- Tap on the three horizontal lines in the top left corner to access the menu.
- Select 'My apps & games.'
- Look for YouTube in the list of apps that need updates and tap on 'Update' if available.
- For iOS Users:
- Open the App Store.
- Tap on your profile icon at the top right.
- Scroll down to see pending updates.
- Find YouTube and tap 'Update' if it appears.
After updating, restart the app to ensure all changes take effect. If issues persist, it might be worth checking if your device's operating system is also up to date.
Also Read This: Royal Rumble 2008 Winner and Highlights from WWEâs Historic Event
Clearing Cache and Data
Sometimes, the YouTube app might act quirky due to accumulated cache and data. Clearing this out can give the app a fresh start and often resolves performance issues. But what exactly does this mean? Let’s break it down.
The cache is temporary data stored on your device to help apps load faster. Over time, this cache can become bloated, causing slowdowns or glitches. Clearing the cache doesn't delete your account info; it simply removes this temporary data.
Here's how to clear the cache and data:
- For Android Users:
- Go to 'Settings' on your device.
- Select 'Apps' or 'Application Manager.'
- Scroll down and tap on 'YouTube.'
- Tap on 'Storage.'
- Select 'Clear Cache' and then 'Clear Data.'
- For iOS Users:
iOS doesn’t allow direct cache clearing for individual apps. Instead, you may need to uninstall and reinstall the YouTube app:
- Press and hold the YouTube app icon until it wiggles.
- Tap the 'X' to delete the app.
- Go to the App Store and reinstall YouTube.
After clearing the cache and data, open the app again. You might notice improved performance, and your issues could be resolved. If not, don’t hesitate to explore other troubleshooting steps!
Also Read This: Mastering Professional Photo Edits in Adobe Photoshop CS5
7. Reinstalling the YouTube App
Sometimes, the simplest solution to a problem is to start fresh. If you’re experiencing persistent issues with the YouTube app, consider reinstalling it. This process can help clear out any bugs or corrupted data that may be causing trouble. Here's how to do it:
- Uninstall the App:
On most devices, you can uninstall the YouTube app by going to your settings, selecting ‘Apps,’ finding YouTube, and choosing the ‘Uninstall’ option. For iOS devices, simply tap and hold the app icon until it wiggles and then hit the ‘X’ to delete it.
- Clear Cache (if applicable):
Some operating systems allow you to clear the cache without uninstalling. This can sometimes resolve issues without the need for a complete reinstall. Just head to the app settings and look for the cache option.
- Reinstall the App:
Now, go to the App Store (iOS) or Google Play Store (Android) and search for YouTube. Hit ‘Install’ and let it download. Once it’s installed, open the app and sign in to your account.
After reinstalling, check to see if your issues are resolved. If not, don’t worry! There are still other troubleshooting steps to consider. But starting with a clean slate can often do wonders.
Also Read This: Saving YouTube Videos Directly to Google Drive
8. Device Compatibility Issues
When it comes to apps like YouTube, device compatibility is a crucial aspect to consider. If you’re having trouble accessing features or if the app is crashing, your device might be the culprit. Here’s what you need to know:
- Operating System Version:
Ensure that your device’s operating system is up to date. YouTube regularly updates its app, and older OS versions may not support the latest features.
- Device Specifications:
Check if your device meets the minimum requirements for the YouTube app. This includes RAM, processor speed, and storage space. If your device is older or has limited specs, you may run into performance issues.
- Supported Devices:
Not all devices are supported. For example, if you're using an older smartphone or tablet, it may no longer be compatible with the latest YouTube updates.
If you suspect compatibility issues, consider looking for an alternative device or upgrading your current one. You can also check the official YouTube Help Center for specific compatibility information tailored to your device. Remember, staying updated can significantly enhance your YouTube experience!
Also Read This: Mastering the Art of Playing Dailymotion Videos on Samsung TVs
Contacting YouTube Support
Sometimes, despite your best efforts, you might still face issues with the YouTube app that you can't seem to fix on your own. In such cases, reaching out to YouTube Support can be your best bet. Here’s how you can do it:
- YouTube Help Center: Start by visiting the YouTube Help Center. It’s packed with articles and troubleshooting guides covering a wide range of topics. Simply type in your issue, and you might find a quick solution!
- Community Forums: The YouTube Community is another great resource. You can ask questions and share experiences with other users. Sometimes, fellow users can provide insights and solutions that you might not find elsewhere.
- Social Media: Don’t underestimate the power of social media. YouTube has official accounts on platforms like Twitter. You can tweet your issue, and they might respond with helpful advice.
- Feedback Feature: If you’re still having trouble, use the feedback feature within the app. You can report issues directly to YouTube, and while this may not provide immediate assistance, it helps them improve the app over time.
- Help via Google: Since YouTube is a Google product, you can also contact Google support. Depending on your query, they might be able to help or direct you to the right resources.
Remember, when contacting support, be as detailed as possible. Include information about your device, the version of the app, and the specific issue you’re encountering. This will help them assist you more effectively. While waiting for a response, don’t hesitate to explore the resources available on the Help Center and Community forums, as you might discover a solution sooner than expected!
Conclusion
In the vast world of digital streaming, the YouTube app stands out as a favorite among users for its vast content library and user-friendly interface. However, like any technology, it’s not immune to hiccups. Whether it’s buffering issues, trouble with notifications, or problems with casting to your TV, the good news is that most issues can be resolved with a little patience and the right troubleshooting steps.
Always start with the basics: check your internet connection, ensure your app is updated, and restart your device. If those steps don’t resolve the issue, refer back to the common troubleshooting tips we discussed earlier. Remember, you’re not alone—many users face similar challenges, and resources like the YouTube Help Center and community forums are there to assist you.
In the end, if you find yourself stuck, don’t hesitate to reach out to YouTube Support. They’re equipped with the tools and knowledge to help you get back to enjoying your favorite videos. With these tips and resources at your fingertips, you can tackle most issues with confidence and continue your YouTube journey without missing a beat!