To get started with signing out of YouTube TV, the first thing you need to do is open the YouTube TV app. It’s pretty straightforward, but let’s break it down just to make sure you don’t miss a beat!
Here’s how to do it:
- Locate the App: Find the YouTube TV app on your device. This could be on your smartphone, tablet, or smart TV. Look for the recognizable red icon with a white play button.
- Tap to Open: Once you find the app, go ahead and tap on it to launch. If you’re on a TV, use your remote to highlight the app and press 'OK' or 'Select.'
- Wait for the App to Load: Give it a few seconds to load your personalized content. You’ll see thumbnails of your favorite shows and channels, which indicates that you’re in the right place.
If you encounter any issues while opening the app, make sure your device is connected to the internet. A stable connection is crucial for streaming services like YouTube TV.
Step 2: Navigate to Your Profile
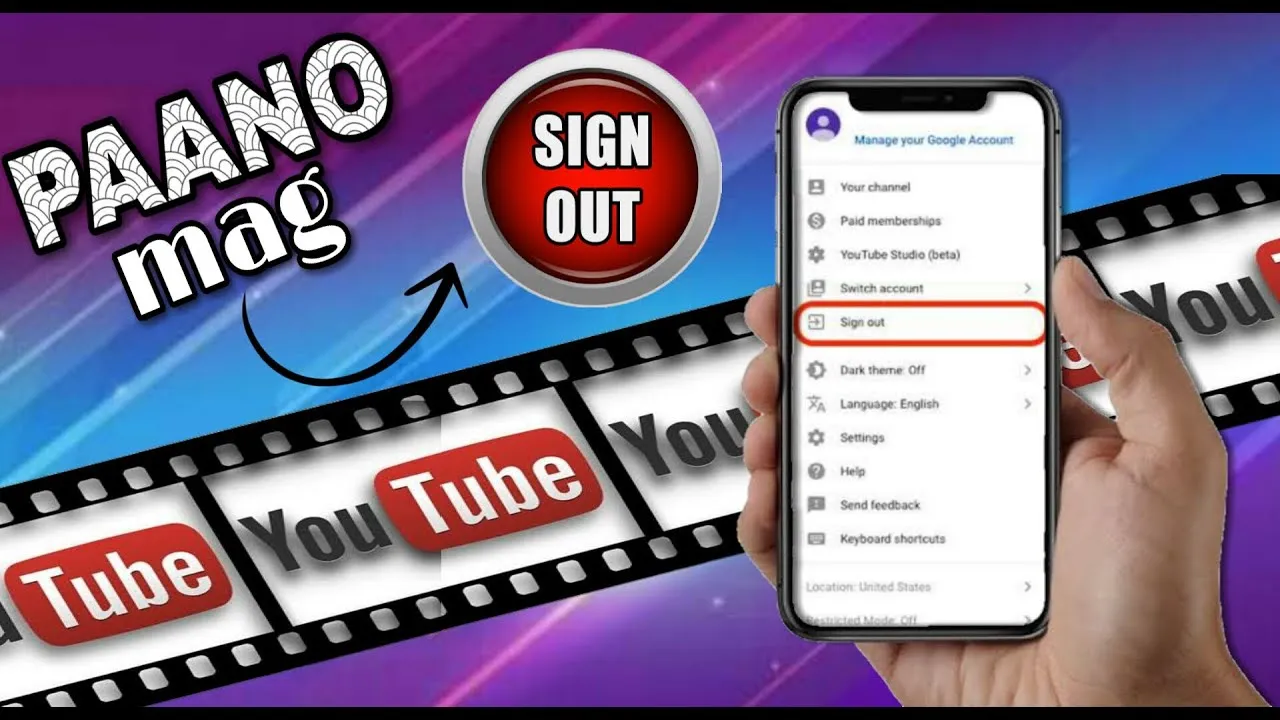
Now that you have the YouTube TV app open, the next step is to navigate to your profile to access the sign-out option. This step is essential because your profile contains all the settings related to your account.
Here’s how to find your profile:
- Look for Your Profile Icon: In the top right corner of the screen, you should see your profile icon. This might be your initials or a picture you've set. Tap on it!
- Access the Menu: Once you tap your profile icon, a menu will drop down. This menu includes various options like "Settings," "Manage Account," and more.
- Select "Settings": From this menu, choose the "Settings" option. This is where you'll find all the account-related features, including the option to sign out.
By navigating to your profile, you’re just a few taps away from signing out. It's a simple process that helps maintain your privacy, especially if you share your device with others!
Also Read This: How Much to Charge for Shutterstock Footage
Step 3: Access Settings
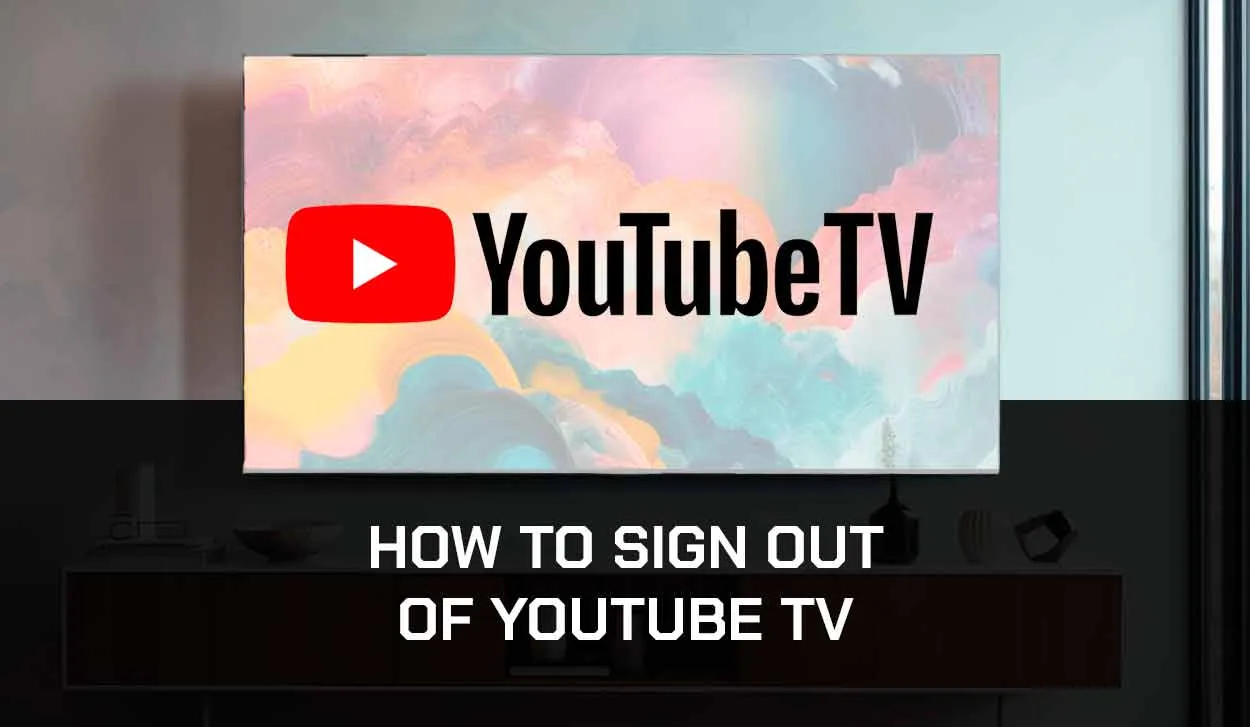
Once you're logged into YouTube TV, the next step is to navigate to the settings. This is where you'll find all the options you need to manage your account. Here’s how to do it:
- Look for your profile icon, typically located in the top right corner of the screen. It might look like a small circle with your initials or profile picture.
- Click on the profile icon to open a dropdown menu. This menu will display several options related to your account.
- From the dropdown, select "Settings." This will redirect you to a new page specifically for managing your YouTube TV preferences.
In the settings menu, you can modify various aspects of your account, from personal information to playback settings. Make sure to explore this area, as it can enhance your viewing experience. You might find options to adjust your subscriptions, manage recordings, or even change your location settings.
Once you're in the settings, you're just a few clicks away from signing out. The next step will guide you through the sign-out process.
Also Read This: Understanding Adobe Stock Image Costs and Choosing the Right Plan
Step 4: Sign Out of Your Account
Now that you're in the settings menu, it's time to sign out of your YouTube TV account. This process is straightforward, and here's how to do it:
- Scroll down the settings menu until you find the "Sign out" option. It’s usually located towards the bottom of the list.
- Click on "Sign out." A confirmation prompt will appear, asking if you’re sure you want to sign out of your account.
- Confirm by clicking “Yes” or “Sign out” in the prompt. This action will log you out of YouTube TV.
And just like that, you’re signed out! It’s always a good idea to sign out, especially if you’re using a shared device or a public computer. This keeps your account secure and ensures your personalized settings are protected.
If you ever need to log back in, simply revisit the YouTube TV homepage and enter your credentials. Happy watching!
Also Read This: How to Get More Impressions on YouTube
Troubleshooting Common Issues
Even the most seamless platforms can run into the occasional hiccup, and YouTube TV is no exception. Whether you're having difficulty signing out or facing other issues, this troubleshooting guide will help you navigate through them smoothly.
Here are some common problems you might encounter:
- Unable to Sign Out: Sometimes, the sign-out button may not respond. This could be due to a poor internet connection or an app glitch.
- Account Sync Issues: If you're signed in on multiple devices, it can cause synchronization problems. Ensure you're signed out from all devices for a smoother experience.
- App Crashes: If the YouTube TV app crashes during the sign-out process, try restarting the app or your device.
- Network Problems: A weak internet connection can hinder your ability to sign out. Check your connection and try again.
- Updates Needed: Sometimes, the app might require an update. Make sure you're running the latest version of YouTube TV.
If you encounter any of these issues, here’s a quick troubleshooting checklist:
| Issue | Solution |
|---|---|
| Unable to Sign Out | Check your internet connection and restart the app. |
| Account Sync Issues | Log out from all devices and try again. |
| App Crashes | Restart the app or your device. |
| Network Problems | Test your Wi-Fi connection. |
| Updates Needed | Update the YouTube TV app in your app store. |
Conclusion
Signing out of YouTube TV should be a straightforward process, but sometimes it can throw a curveball your way. By following the step-by-step guide provided, you should be able to log out of your account without much fuss. Remember that maintaining your account's security is paramount, especially if you share your device or have multiple users in your household.
In summary, always ensure:
- You're logged out on devices you no longer use.
- Your app is updated to the latest version.
- Your internet connection is stable.
If issues arise, refer back to our troubleshooting section to resolve common problems efficiently. Enjoy your streaming experience, and don’t hesitate to revisit this guide whenever you need it!