YouTube TV has quickly become a favorite among streaming enthusiasts, thanks to its user-friendly interface and robust playback features. Whether you're catching up on your favorite shows or watching live sports, YouTube TV offers a seamless experience. One standout feature is its cloud DVR, allowing users to record shows and watch them later. You can store up to *Unlimited hours of recordings, which is fantastic for binge-watching!
Another key feature is the ability to pause, rewind, or fast-forward through live broadcasts. This means you can jump back to catch that thrilling moment you missed during a game or skip ads while watching your favorite series. With the availability of multiple profiles, family members can enjoy personalized recommendations and viewing histories. Plus, YouTube TV offers high-definition streaming, ensuring crisp visuals for your viewing pleasure. All these features contribute to a rich and enjoyable user experience, making it essential to understand how to troubleshoot any playback issues that may arise.
Common Reasons for Playback Issues
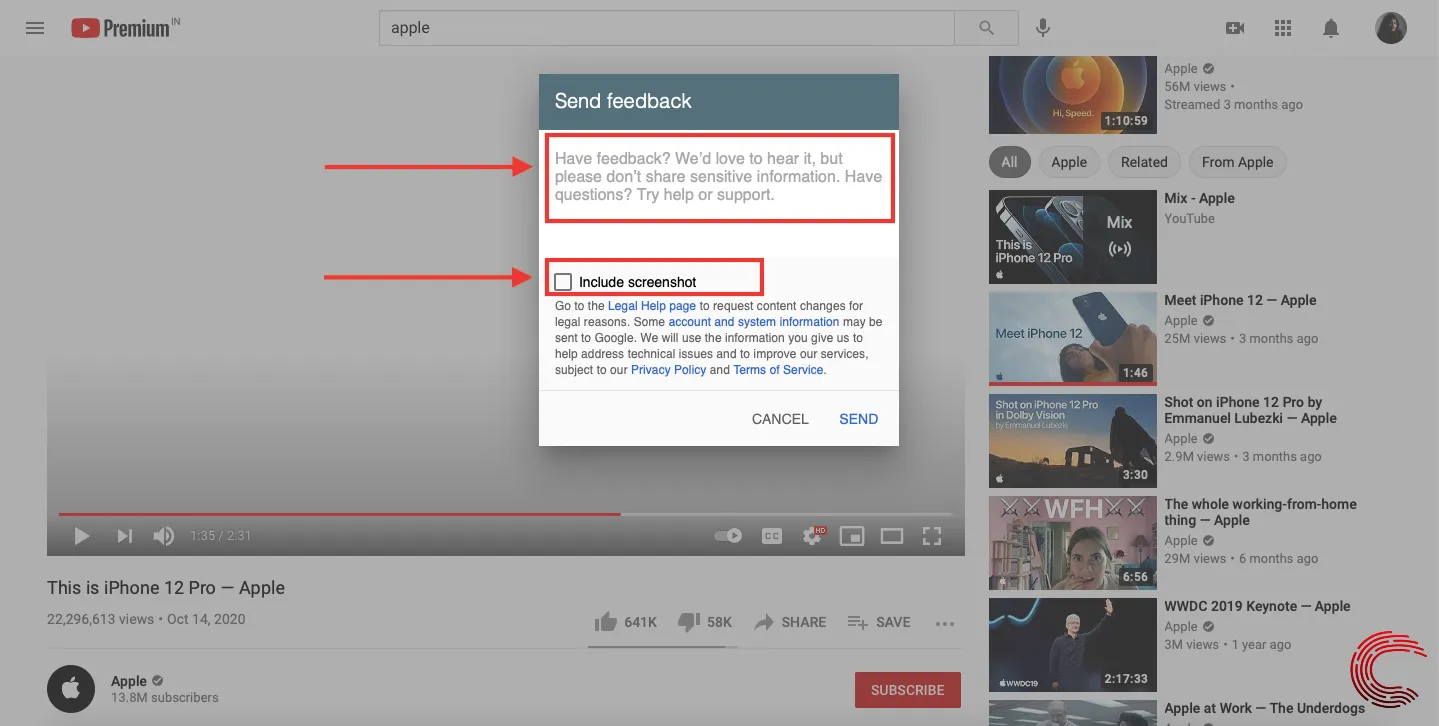
Despite the impressive features, you might occasionally encounter playback issues on YouTube TV. Understanding the common culprits can help you resolve them quickly. Here’s a rundown of the most frequent reasons:
- Slow Internet Connection: A sluggish connection can lead to buffering or low-quality streaming. Ideally, you should have at least 3 Mbps for standard streaming and 15 Mbps for HD content.
- Device Compatibility: Not all devices are compatible with YouTube TV. Ensure your device is updated and supported. Devices like Roku, Apple TV, and smart TVs* are generally reliable.
- Browser Issues: If you're using a web browser, outdated versions can cause playback problems. Try clearing your cache or using a different browser altogether.
- App Glitches: Sometimes, the YouTube TV app might have bugs. Restarting your app or reinstalling it can often solve the problem.
- Network Congestion: If multiple devices are using the same network, it might strain your bandwidth, leading to playback issues.
By being aware of these common reasons, you can troubleshoot more effectively and get back to enjoying your favorite content without interruptions.
Also Read This: A Comprehensive Guide to Importing Stock Photos into Adobe Illustrator
How to Troubleshoot Fast-Forward Problems
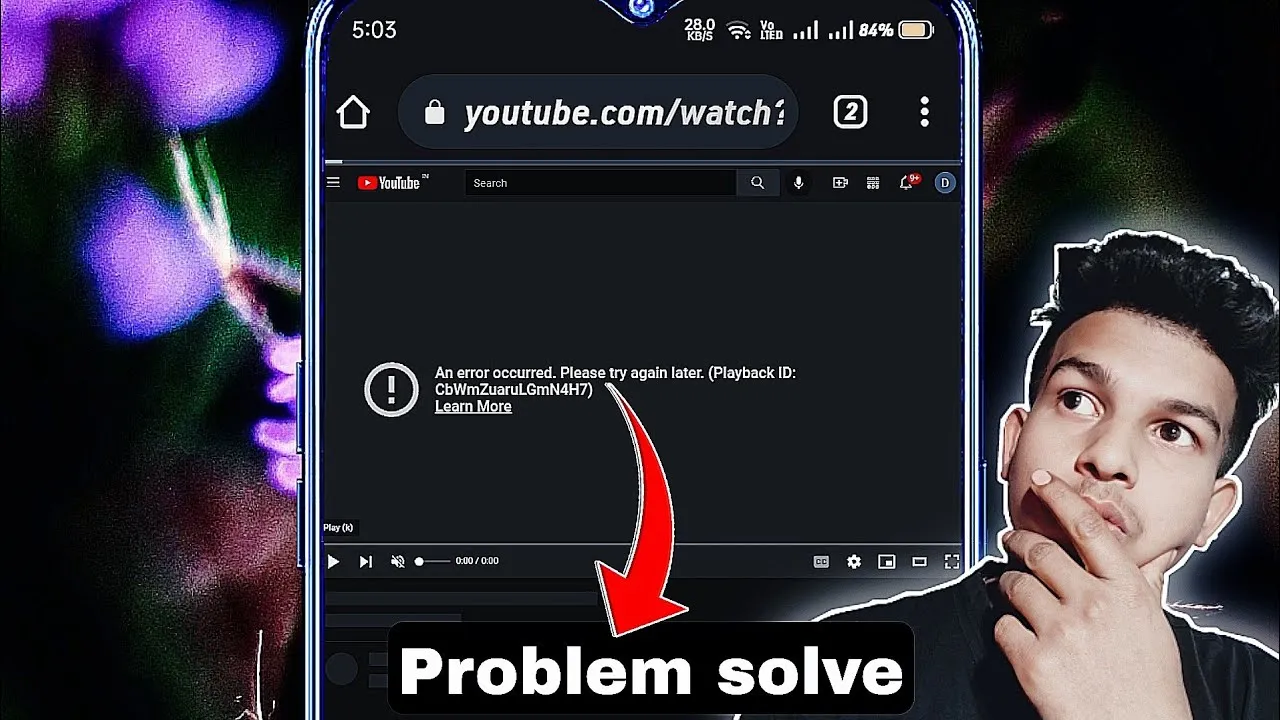
Fast-forwarding on YouTube TV should be a seamless experience, but sometimes, you may run into issues. If you find that the fast-forward function isn’t working as it should, don't fret! Here’s a checklist of troubleshooting steps you can take:
- Check Your Internet Connection: A slow or unstable connection can disrupt playback features. Run a speed test and ensure you're getting a solid connection.
- Restart Your Device: Sometimes, a simple reboot can solve many issues. Turn off your streaming device, wait a few seconds, and turn it back on.
- Update the YouTube TV App: Ensure that you are running the latest version of the app. Updates often fix bugs and improve functionality.
- Clear Cache and Data: If you're using a mobile device or smart TV, clearing the app's cache can help. Go to your device settings, find the YouTube TV app, and clear the cache.
- Try a Different Device: If the problem persists, try accessing YouTube TV on a different device. This can help identify if the issue is device-specific.
By following these steps, you should be able to troubleshoot and resolve fast-forward issues effectively. If problems persist, consider reaching out to YouTube TV support for further assistance.
Also Read This: Understanding Dailymotion TS Files and How They Work
Understanding YouTube TV’s Content Restrictions
YouTube TV offers a plethora of content, but not all of it is available to everyone, and understanding these restrictions can enhance your viewing experience. Here’s what you need to know:
- Geo-Restrictions: Some content may be restricted based on your geographical location. For example, local channels vary from state to state, and certain shows may only be available in specific regions.
- Network Restrictions: Some networks have licensing agreements that limit access to their content on YouTube TV, meaning you might miss out on live games or shows.
- Device Limitations: Certain devices may not support all features of YouTube TV or may have restrictions on how content can be viewed. Make sure your device is compatible.
- Account Limitations: If you share your account, simultaneous streams might be limited based on your subscription plan. Keep this in mind if you’re trying to watch the same show with others.
Being aware of these restrictions allows you to navigate YouTube TV more effectively and minimize frustrations while watching your favorite shows. Always check local listings and terms of service for the most accurate information.
Also Read This: Creating Eye-Catching Graphics for Your Website or Blog
Contacting YouTube TV Support for Further Assistance
If you’ve tried all the troubleshooting steps and are still facing playback issues on YouTube TV, it might be time to reach out to their support team. Here’s how you can do that effectively:
- Help Center: Start by visiting the YouTube TV Help Center. This resource is packed with articles and FAQs that might address your specific problem.
- Live Chat: YouTube TV offers a live chat feature where you can connect with a representative. Look for the chat option in the Help Center for real-time assistance.
- Phone Support: If you prefer speaking directly to someone, you can call YouTube TV support. Make sure to have your account details and any error messages handy to expedite the process.
- Social Media: Sometimes, posting your issue on platforms like Twitter can yield quick responses. Tag @YouTubeTV in your tweet for visibility.
Before reaching out, gather any relevant information, such as:
| Information Needed | Details |
|---|---|
| Account Information | Your email address or phone number associated with the account |
| Error Codes | Any error codes displayed during playback |
| Device Information | The device you are using and its operating system |
Conclusion and Final Tips for a Better Viewing Experience
Resolving playback issues on YouTube TV can sometimes feel daunting, but with the right steps, you’ll be back to enjoying your favorite shows in no time! Here are some final tips to enhance your viewing experience:
- Regular Updates: Keep your YouTube TV app and device software up to date. Outdated software can lead to performance issues.
- Stable Internet Connection: A strong, stable internet connection is crucial. Consider using a wired connection for the best results.
- Clear Cache: Periodically clear the cache of your app or browser to improve speed and performance.
- Adjust Playback Settings: If available, lower the video quality settings, especially if you’re on a slower connection.
Ultimately, troubleshooting playback issues is often about trial and error. Don’t hesitate to seek help when needed, and remember to enjoy the amazing content YouTube TV has to offer!