YouTube has transformed the way we consume video content, offering a vast array of tutorials, entertainment, and information at our fingertips. One of the hidden gems that make watching videos more enjoyable and efficient is the ability to control playback settings. Whether you're trying to absorb complex information quickly or simply want to skip through the fluff, mastering video control can significantly enhance your viewing experience.
From adjusting the volume to pausing and rewinding, YouTube provides several tools to tailor your watching preferences. But the real game-changer is the playback speed feature. This allows viewers to speed up or slow down videos, giving them the power to choose how they interact with the content. In this section, we’ll explore the ins and outs of YouTube video control, focusing on how it can help you get the most out of every video.
Understanding Playback Speed Settings
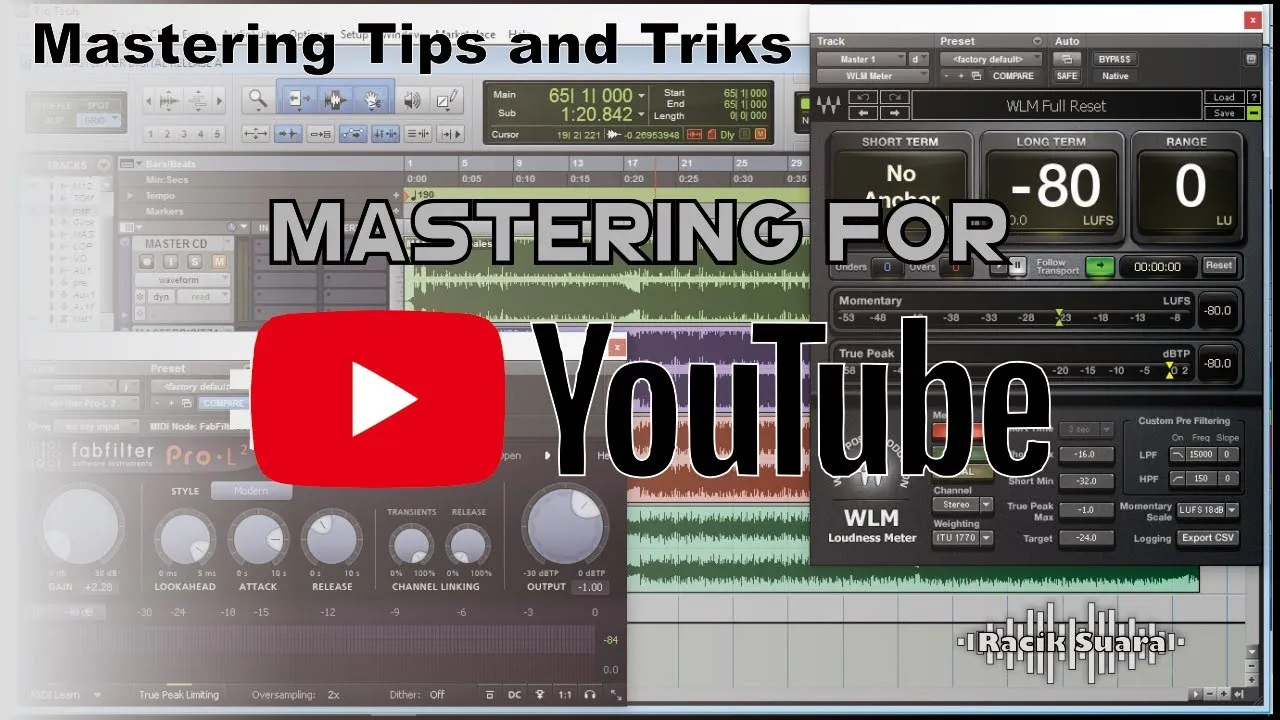
Playback speed settings on YouTube are a fantastic feature that gives you the freedom to watch videos at your preferred pace. This is particularly useful for educational content or lengthy tutorials where you may want to grasp information quickly. Let's break down how to access these settings and how they can benefit you.
To adjust the playback speed:
- Open a YouTube video.
- Click on the gear icon (⚙️) located at the bottom right corner of the video player.
- Select "Playback speed" from the menu that appears.
You’ll see a range of options:
- 0.25x: Slow motion for detailed viewing.
- 0.5x: Half speed for a more relaxed pace.
- Normal (1x): The standard playback speed.
- 1.25x: A slight increase for quicker consumption.
- 1.5x: A popular choice for speeding through content.
- 2x: Double speed for rapid-fire viewing.
It's important to note that while speeding up videos can save time, it may also make certain content harder to understand, especially if it’s dense with information. Conversely, slowing down videos can provide a more thorough understanding but can also lead to a longer viewing time.
Here’s a quick tip: Experiment with different speeds to find what works best for you! Some people prefer 1.5x for casual viewing and 0.75x for complex topics.
Also Read This: How to Deactivate Your Behance Account
Using Keyboard Shortcuts for Fast Forwarding
Mastering YouTube isn’t just about what you watch; it’s also about how you control your viewing experience. One of the simplest and most efficient ways to fast forward through videos is by using keyboard shortcuts. This can save you a ton of time, especially if you’re skimming through content to find the information you need.
Here are some essential keyboard shortcuts for fast forwarding on YouTube:
- Right Arrow Key: Pressing the right arrow key skips the video forward by 5 seconds. This is perfect for quickly jumping ahead if you’re trying to skip over sections.
- Shift + Right Arrow: This combination allows you to fast forward by 10 seconds, giving you a bit more control when you want to move ahead but not too far.
- Number Keys (0-9): Hitting a number key allows you to jump to a specific percentage of the video. For example, pressing '5' will take you to the 50% mark, which can be a game changer for longer videos.
Getting comfortable with these shortcuts will not only enhance your viewing experience but also make you feel like a YouTube pro! So, the next time you're watching a tutorial or a lengthy vlog, remember that your keyboard can be your best friend.
Also Read This: Understanding LinkedIn Advertising Costs
Exploring YouTube's Built-in Features
YouTube is packed with features designed to enhance your viewing experience, and understanding these can significantly improve how you consume content. Let's dig into some of these built-in tools that can help you fast forward or navigate through videos more effectively.
| Feature | Description |
|---|---|
| Playback Speed Control | You can adjust the playback speed of videos. This is particularly useful for educational content, allowing you to speed up lectures without losing comprehension. |
| Chapter Markers | Some videos include chapter markers in the description. Clicking these will take you directly to different sections of the video, making it easy to skip to the parts that interest you most. |
| Transcript Feature | The transcript feature provides a text version of the video’s dialogue. You can scan through this text and click on any line to jump directly to that moment in the video. |
Leveraging these features can make your YouTube experience smoother and more enjoyable. Whether you’re studying, researching, or just watching for fun, mastering these tools will give you enhanced control over your viewing habits!
Also Read This: How to Export from Photoshop to Behance
Third-Party Tools and Extensions
When it comes to enhancing your YouTube experience, leveraging third-party tools and extensions can make a world of difference. These tools are designed to give you more control over video playback, allowing for a tailored viewing experience. Here are some of the standout options:
- Video Speed Controller: This Chrome extension lets you adjust playback speed from 0.5x to 4x with just a few clicks, making it easier to digest content quickly or slow it down for complex topics.
- YouTube Playback Controls: Tools like Enhancer for YouTube add features like customizable shortcuts, volume control with the mouse wheel, and even ad blocking, creating a seamless viewing experience.
- Magic Actions for YouTube: This extension allows you to improve your YouTube interface, offering features such as auto HD playback, cinema mode, and a variety of customization options to enhance your viewing ambiance.
Using these tools can help streamline your video navigation and make it easier to skip through content that isn't relevant to you. Remember to check user reviews and compatibility with your browser before diving in!
Also Read This: Uploading Photos to Foap from Your Computer
Tips for Effective Video Navigation
Mastering video navigation on YouTube can significantly elevate your viewing experience. Here are some handy tips to help you navigate videos more effectively:
- Keyboard Shortcuts: Familiarize yourself with keyboard shortcuts like
Kto play/pause,JandLto rewind or fast-forward 10 seconds, andLeft/Right Arrowkeys for smaller adjustments. They can save you a ton of time! - Use the Progress Bar: Hover over the progress bar to see thumbnails of video sections. This visual cue makes it easier to skip to the moments that interest you the most.
- Playback Settings: Adjust playback speed according to your preference. Slowing down complex tutorials can help you grasp the material better, while speeding up long vlogs can keep them engaging.
- Chapter Markers: If the video has chapters, utilize them to jump straight to sections that pique your interest. Look for timestamps in the description or in the video itself.
By implementing these tips, you’ll not only save time but also enhance your overall engagement with the content. Happy navigating!
Mastering YouTube: Fast Forward Videos for Enhanced Control
YouTube has become a cornerstone of online video consumption, featuring a vast array of content from tutorials to entertainment. However, managing video playback can sometimes be a hassle. Mastering the fast forward feature allows viewers to take control of their viewing experience, enabling them to skip through content efficiently. Understanding how to utilize this feature can enhance your overall engagement with the platform.
Here are some essential tips and tricks for fast-forwarding videos on YouTube:
- Keyboard Shortcuts: Utilize the following keyboard shortcuts for quick navigation:
- Right Arrow: Fast forward 5 seconds.
- L: Skip ahead 10 seconds.
- Shift + >: Increase playback speed.
In addition to keyboard shortcuts, YouTube provides adjustable playback speeds:
| Playback Speed | Description |
|---|---|
| 0.25x | Quarter speed for slow-motion viewing. |
| 1.5x | Faster viewing for quicker consumption of content. |
| 2x | Double speed for rapid learning or entertainment. |
Moreover, using the progress bar effectively can help you navigate through longer videos. Clicking or dragging the progress bar allows you to jump to specific sections of the video, giving you more control over what you watch.
In conclusion, mastering the fast forward capabilities on YouTube not only enhances your viewing experience but also allows for efficient content consumption, enabling you to focus on the most relevant parts of any video.