Setting up YouTube TV on multiple devices is a straightforward process, but it does require a little bit of attention to detail. The beauty of YouTube TV is that it allows you to enjoy your favorite shows and channels across various platforms, whether you're at home or on the go.
Here’s how to get started:
- Download the App: First things first, you'll want to download the YouTube TV app. It’s available on most platforms, including:
- Smart TVs (e.g., Samsung, LG, Sony)
- Streaming Devices (e.g., Roku, Apple TV, Chromecast)
- Mobile Devices (iOS and Android)
- Game Consoles (e.g., Xbox, PlayStation)
And just like that, you’re ready to binge-watch your favorite shows on multiple devices! Remember, you can stream on up to three devices simultaneously, so gather your family and enjoy!
Managing Your Devices and Users
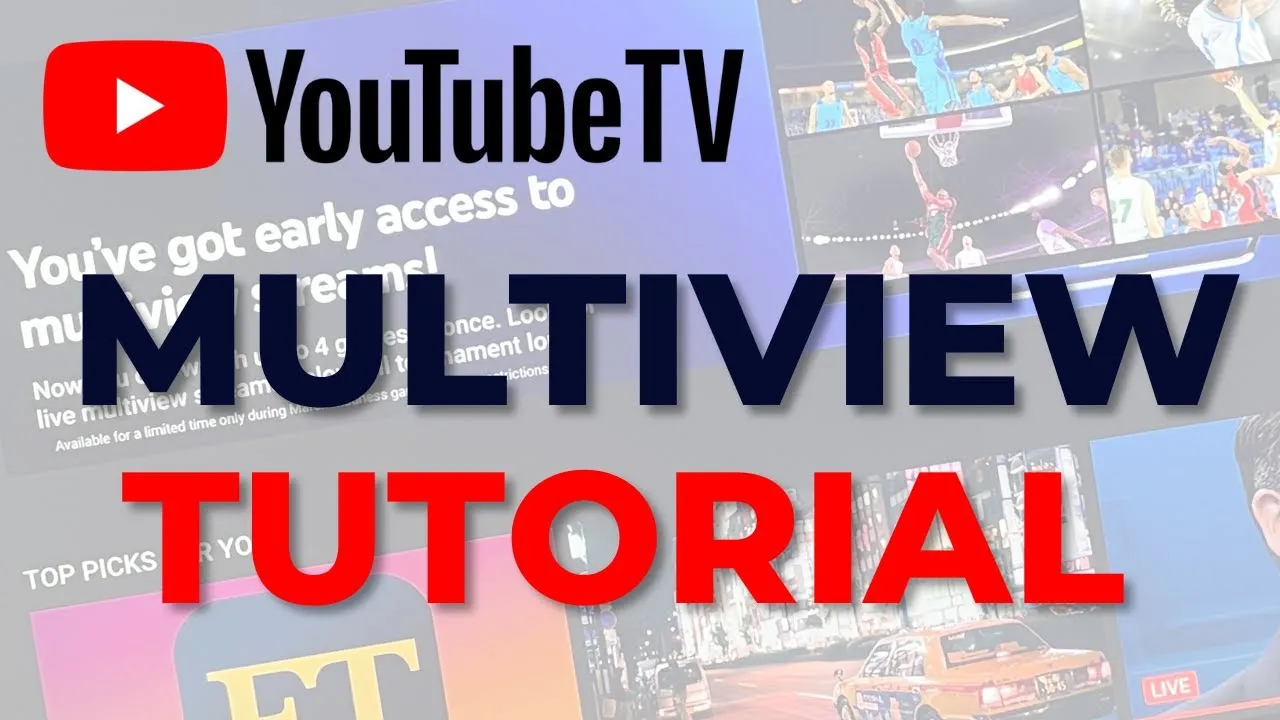
Managing your devices and users on YouTube TV is essential for a seamless streaming experience. Whether you’re sharing your account with family or simply juggling multiple devices, understanding how to manage them can save you a lot of hassle.
Here’s a simple guide on how to handle it:
- Device Limit: YouTube TV allows you to connect up to 6 accounts under one subscription, with each account able to stream on three devices at the same time. This means you can share with family or friends without overwhelming the bandwidth!
- Manage Users: To add or manage users, go to your account settings. From there, you can invite others to join your family group. Each user will have their own personal library and recommendations.
- Remove Devices: If you need to remove a device, you can do this from the settings menu as well. It’s a good idea to periodically review connected devices, especially if you’ve lent your account to someone in the past.
- Sign Out: If you’re using a public or shared device, always remember to sign out after your session to protect your account from unauthorized access.
By keeping track of your devices and users, you ensure that everyone has a great viewing experience without any interruptions. Enjoy sharing the fun with your loved ones while keeping everything organized!
Also Read This: Is Dailymotion Legal in India
Troubleshooting Common Issues
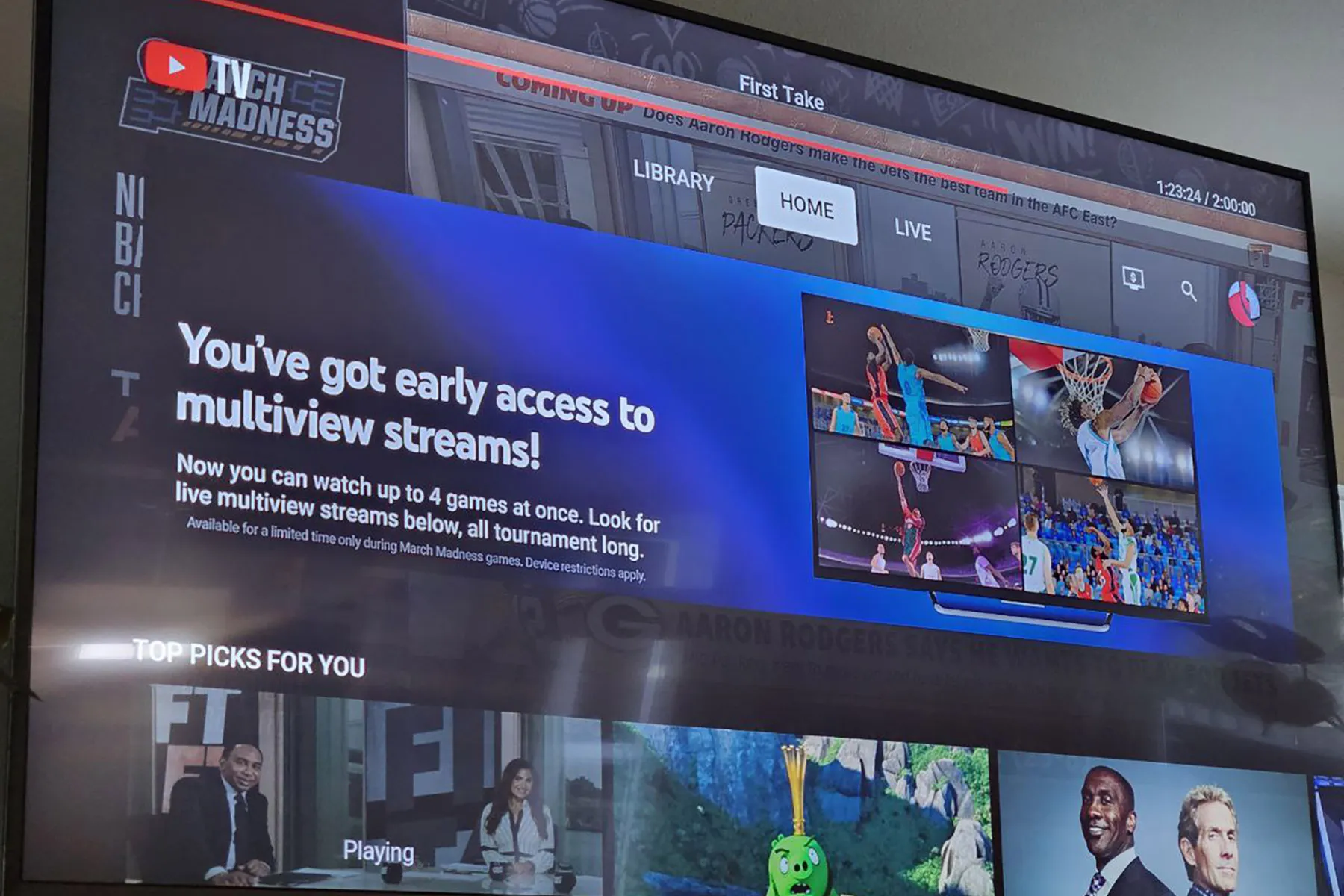
Managing YouTube TV across multiple devices can sometimes come with its fair share of hiccups. But don’t worry! Most issues are easy to troubleshoot. Let's dive into some common problems you might face and how to resolve them.
1. Poor Streaming Quality
Is your video buffering or playing in low resolution? This can be frustrating, especially during a crucial moment in your favorite show. Here are a few tips to improve streaming quality:
- Check Your Internet Speed: YouTube TV recommends a minimum internet speed of 3 Mbps for standard quality and 25 Mbps for 4K streaming. Use a speed test to check your connection.
- Reduce Device Usage: If multiple devices are connected to your network, consider disconnecting some to free up bandwidth.
- Restart Your Router: Sometimes, a simple restart can do wonders. Unplug your router, wait for about 30 seconds, and plug it back in.
2. Login Issues
Having trouble logging in? This could happen due to various reasons:
- Incorrect Credentials: Double-check your email and password. Make sure Caps Lock isn’t on!
- Account Verification: If you recently changed your password, ensure you verify your identity through any required steps.
- Device Limit: YouTube TV allows streaming on up to three devices simultaneously. If you hit that limit, you may need to log out from another device.
3. App Crashes or Freezes
If the app keeps crashing, here are some quick fixes:
- Update the App: Check for any available updates for the YouTube TV app on your device.
- Clear Cache: If you’re using a mobile device, go into the app settings and clear the cache.
- Reinstall the App: Sometimes, uninstalling and reinstalling the app can resolve persistent issues.
By addressing these common issues, you can enjoy a seamless streaming experience on YouTube TV across all your devices. Happy watching!
Conclusion
Managing YouTube TV on multiple devices can enhance your viewing experience, allowing you to watch your favorite shows anytime, anywhere. The beauty of this service lies in its flexibility and user-friendly interface, making it easier to switch from your TV to your tablet or smartphone without missing a beat.
However, as we’ve explored, you may encounter some challenges along the way. Whether it’s troubleshooting streaming quality, login issues, or app crashes, knowing how to address these problems is key to maintaining a smooth experience. Remember, technology isn’t perfect, but with a little troubleshooting, you can often find a quick solution.
In conclusion, take full advantage of YouTube TV's features like unlimited DVR and the ability to stream on multiple devices. Embrace the modern age of television where convenience is the name of the game. So, gather your devices, get comfy, and dive into the vast world of content that YouTube TV has to offer. Enjoy your binge-watching sessions!