Linking YouTube Music to your Alexa device can significantly enhance your music streaming experience. Imagine being able to easily ask Alexa to play your favorite songs, albums, or playlists from YouTube Music, all while enjoying seamless integration with your smart home setup. In this post, we’ll walk you through the requirements and steps needed to connect
Requirements for Linking YouTube Music to Alexa
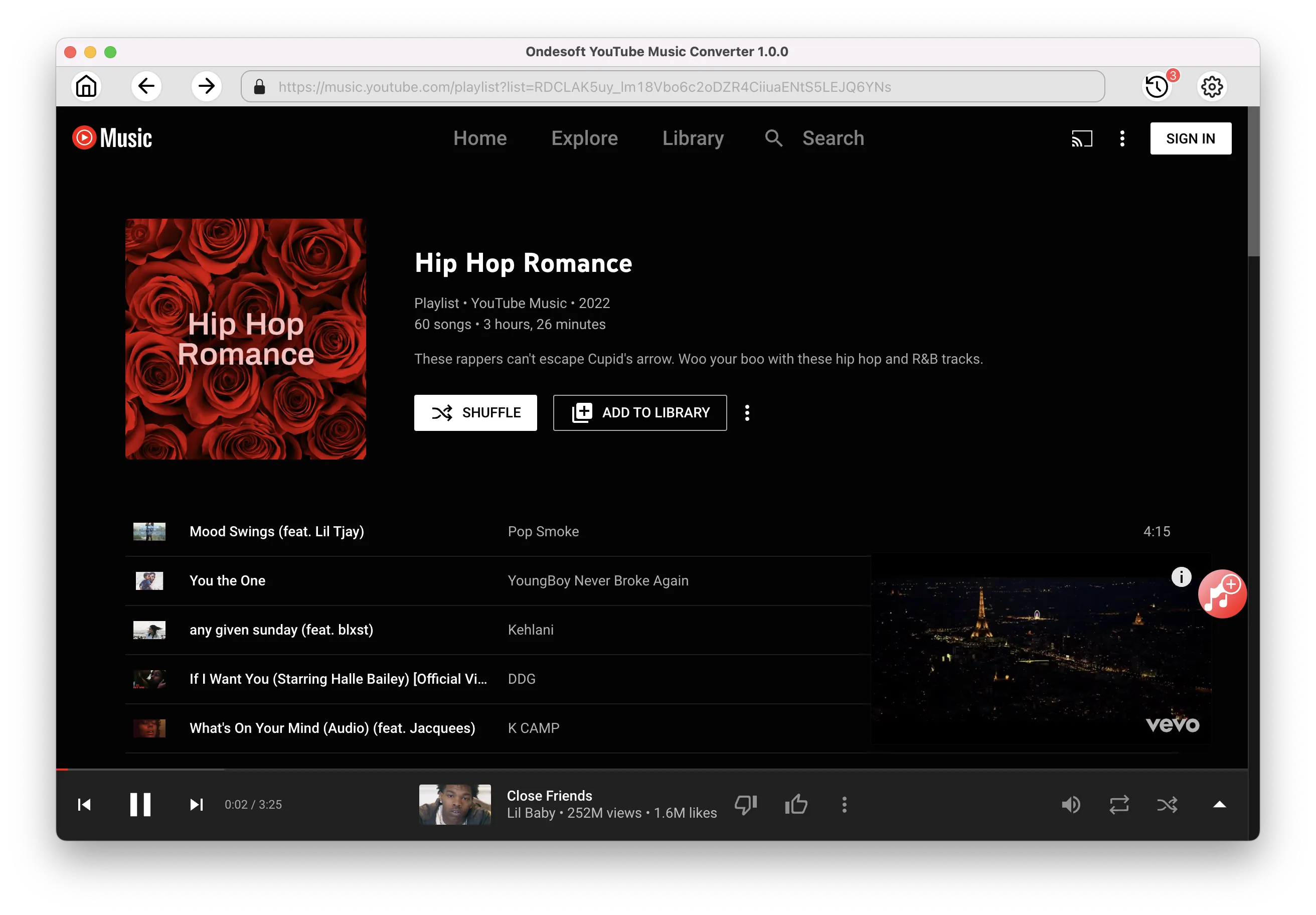
Before diving into the actual linking process, it’s essential to gather some prerequisites to ensure a smooth setup. Here’s a handy checklist of what you’ll need:
- An Alexa-enabled device: This could be an Echo Dot, Echo Show, or any other Alexa-compatible device.
- A YouTube Music account: Make sure you have an active account. If you don't have one, you can easily sign up for free or opt for a premium subscription for an ad-free experience.
- The Alexa app: Download the Amazon Alexa app on your smartphone or tablet. It’s available for both iOS and Android.
- Stable internet connection: Ensure that both your Alexa device and your smartphone are connected to a reliable Wi-Fi network. This will prevent any interruptions during streaming.
Once you have all these requirements in place, you’re ready to link your YouTube Music with Alexa. This setup can unlock a world of music at your command, making it easier than ever to enjoy your favorite tunes while multitasking or relaxing at home.
Also Read This: The Death of Hurrem Sultan Unveiled
3. Step-by-Step Guide to Connect YouTube Music with Alexa
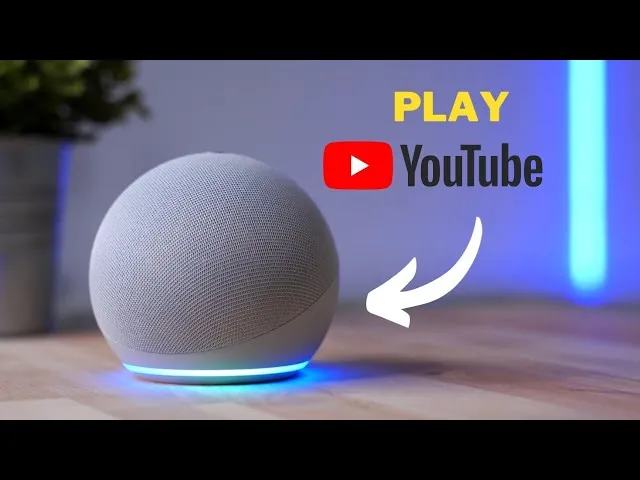
Connecting YouTube Music to your Alexa device is a breeze and allows you to enjoy your favorite tunes hands-free. Just follow these simple steps to get started:
- Open the Alexa App: Start by launching the Alexa app on your smartphone or tablet. If you don’t have the app yet, you can download it from the App Store or Google Play Store.
- Go to Settings: Tap on the menu icon (three horizontal lines) in the upper left corner. Then select "Settings" from the dropdown menu.
- Select Music & Podcasts: In the Settings menu, scroll down and tap on “Music & Podcasts.” This is where you can manage your music services.
- Add New Service: Look for the "Link New Service" option. You’ll see a list of available services. Click on “YouTube Music” to begin the linking process.
- Sign In: You’ll be prompted to log in to your YouTube Music account. Enter your credentials, and don’t forget to grant Alexa the permissions it needs to access your music.
- Complete the Setup: Once you’re logged in, follow any on-screen instructions to finalize the setup. You might need to verify your account through a confirmation email if prompted.
- Test It Out: Now that you’re all set, try asking Alexa to play a song from YouTube Music. Just say, “Alexa, play [song name] on YouTube Music,” and enjoy!
And voila! You’ve successfully linked YouTube Music to your Alexa device. Now you can enjoy your playlists with just your voice!
Also Read This: Boosting Your Earnings from Selling on Shutterstock
4. Setting YouTube Music as Your Default Music Provider
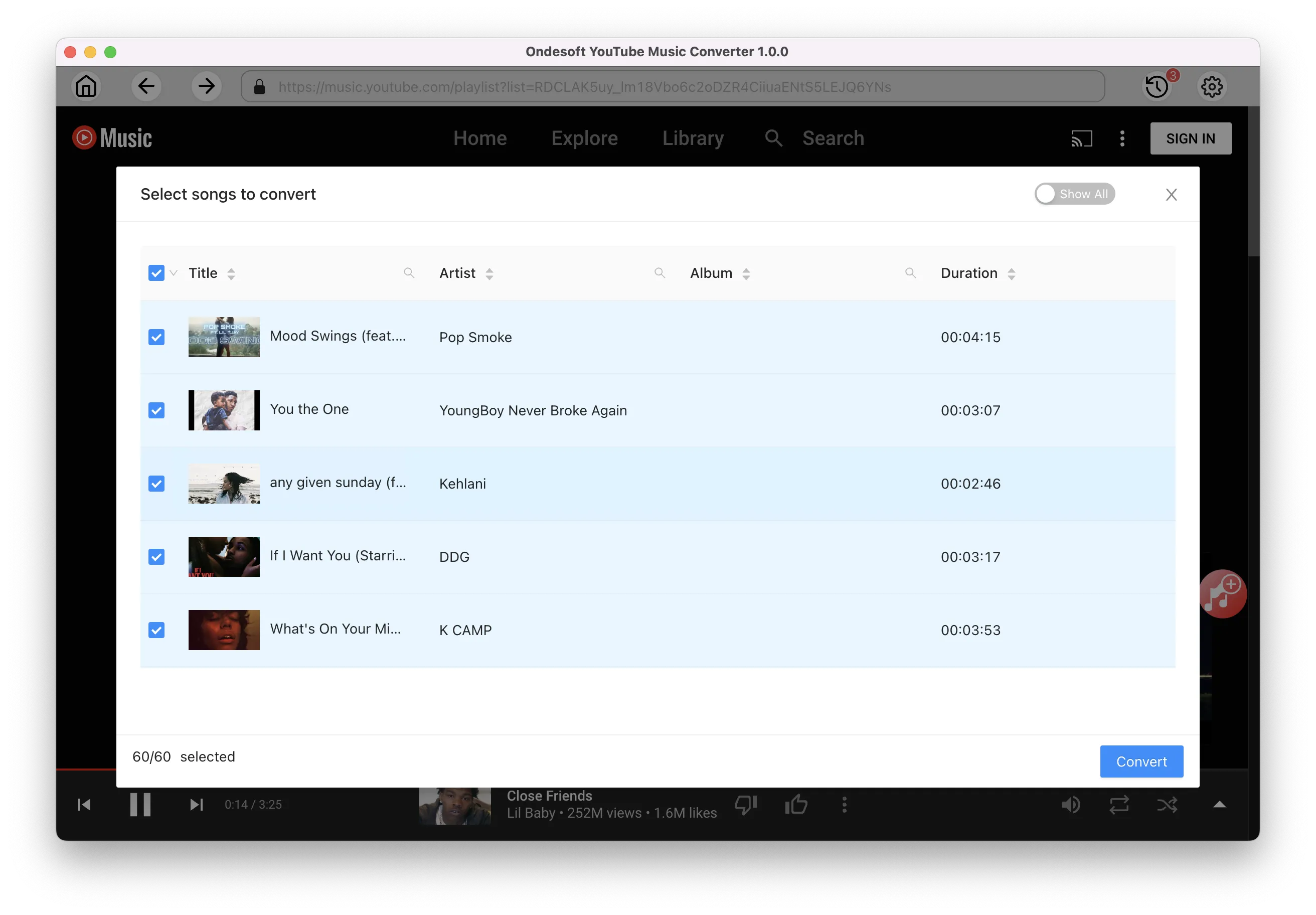
Once you’ve linked YouTube Music to Alexa, you might want to set it as your default music provider. This way, Alexa will automatically use YouTube Music every time you ask for music, saving you from having to specify the service each time. Here’s how to do it:
- Open the Alexa App: Just like before, start by opening the Alexa app on your device.
- Access Settings: Tap on the menu icon in the top-left corner, then select “Settings.”
- Go to Music & Podcasts: In the Settings section, tap on “Music & Podcasts” to view your linked services.
- Default Services: Look for the “Default Services” option at the top of the screen. Click on it to manage your default music service.
- Select Your Preferences: Under the "Music" category, you’ll see various options. Tap on “YouTube Music” to set it as your default.
- Save Changes: Ensure you save any changes if prompted. Now, YouTube Music is set as your default provider!
With YouTube Music as your default service, you can simply say, “Alexa, play my playlist,” and she’ll know exactly where to find it. Enjoy your seamless music streaming experience!
Also Read This: How to Watch Rumble on Your TV
Troubleshooting Common Issues
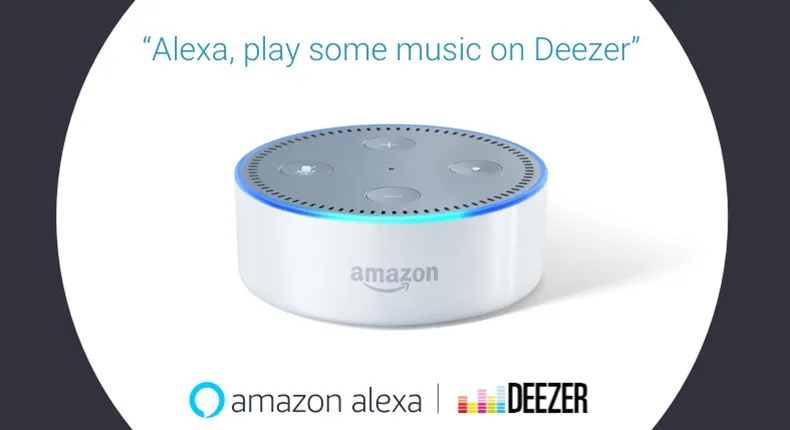
Linking YouTube Music to Alexa can sometimes come with its fair share of hiccups. But no worries—most issues are quite manageable with a few troubleshooting steps. Let’s dive into some common problems and how to fix them.
- Issue: Alexa Doesn’t Recognize YouTube Music
- Issue: Playback Issues
- Check your Wi-Fi connection—ensure it’s stable.
- Restart your Alexa device by unplugging it for a few seconds and plugging it back in.
- Make sure the YouTube Music app is up to date on your device.
- Issue: Voice Commands Not Working
- Ensure you’re using the correct phrasing. For example, say “Alexa, play [song name] on YouTube Music.”
- Check if your Alexa device is muted.
- Try resetting your device if the issue persists.
If Alexa seems oblivious to your YouTube Music account, double-check that you've linked it correctly in the Alexa app. Sometimes, a simple re-linking can solve the problem. Just go to the Settings tab, select Music & Podcasts, and ensure YouTube Music is set as your default service.
If you’re experiencing playback issues like buffering or stopping mid-song, try the following:
Sometimes, Alexa might not respond to your voice commands. Here’s what to do:
With these tips, you should be able to iron out any issues and get back to enjoying your favorite tunes!
Conclusion
Linking YouTube Music to Alexa opens up a world of effortless music streaming right from the comfort of your home. Imagine controlling your playlists, discovering new artists, and enjoying your favorite tracks—all with just your voice! If you’ve followed the steps outlined in this post, you’re now equipped to enjoy a seamless musical experience.
Remember, the integration is designed to make your life easier, so don’t hesitate to experiment with different voice commands and playlists. And should you face any challenges, the troubleshooting tips provided will help you get back on track quickly.
In summary, whether you’re hosting a party or having a cozy night in, having YouTube Music linked to Alexa can significantly enhance your listening experience. So go ahead, crank up that volume, and let the music play! Happy streaming!