YouTube TV offers a variety of content, but sometimes the audio isn’t enough to catch every little detail. That’s where closed captioning comes in! Whether you're hard of hearing, in a noisy environment, or just prefer reading along, enabling closed captions can enhance your viewing experience. In this post, we’ll guide you through the steps to turn on closed captioning on YouTube TV, along with some important insights about what closed captioning really is.
Understanding Closed Captioning
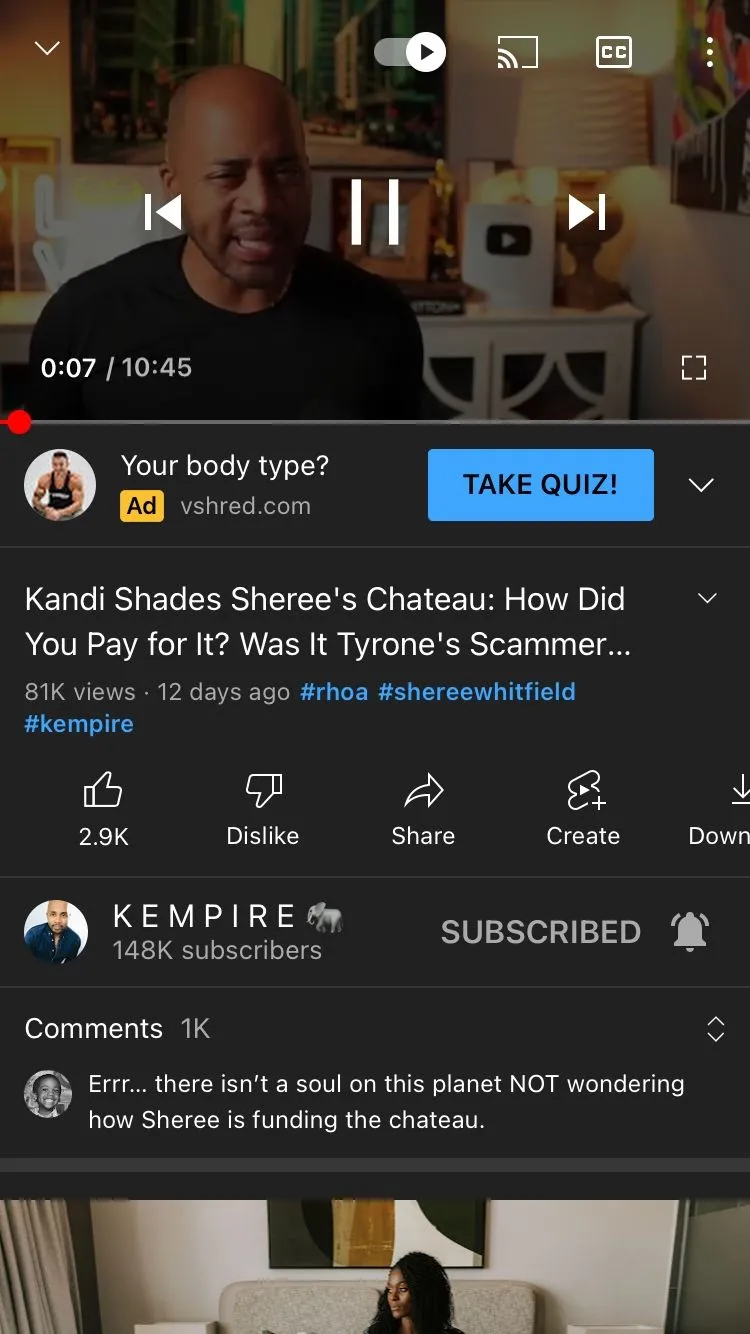
Closed captioning (CC) is a service that displays text on your screen to represent spoken dialogue and other audio elements. This feature is designed not just for those with hearing impairments; it can be handy for anyone who wants to follow along with the content more closely. Here’s what you need to know:
- What it Includes: Closed captions typically include dialogue as well as descriptions of sound effects, music cues, and other non-verbal audio elements. This helps create a more complete understanding of the content.
- How it Differs from Subtitles: While both provide text on screen, closed captions are meant for viewers who cannot hear the audio. Subtitles, on the other hand, are usually translations of the spoken dialogue and may not include sound descriptions.
- Accessibility: Closed captioning enhances accessibility for viewers with hearing challenges and can be helpful in noisy environments or when the audio is hard to understand.
Closed captions can significantly improve your viewing experience by ensuring that you catch every word and nuance. Whether you're watching a gripping drama, a thrilling sports match, or a light-hearted comedy, activating closed captions can help you stay engaged and informed. In the next sections, we’ll break down how to easily turn on closed captioning on YouTube TV, so stay tuned!
Also Read This: What Happened to The CW on YouTube TV
Accessing YouTube TV
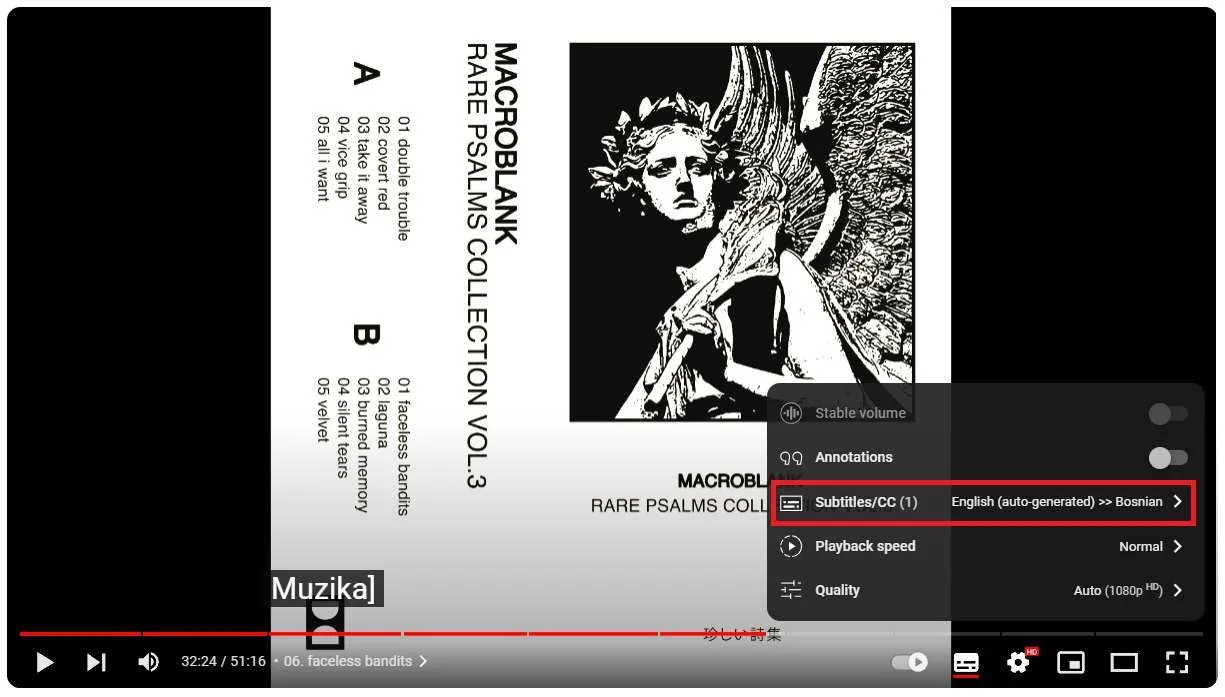
Accessing YouTube TV is a breeze, whether you're using a smart TV, a streaming device, or your smartphone. Here’s a step-by-step guide to get you started:
- Launch the YouTube TV App: First things first, make sure you have the YouTube TV app installed on your device. If you’re on a smart TV, look for the app in your applications menu. If you're on a streaming device like Roku or Apple TV, you should find it in your list of installed apps.
- Sign In: If you haven't already, sign in to your YouTube TV account. You'll need to enter your Google account credentials. If you're new to YouTube TV, you can sign up for a free trial.
- Select Your Profile: If you have multiple profiles, choose the one you want to access. This is especially useful for families, as each profile can have its own preferences and settings.
- Browse Content: Once you're in, you can browse through various channels and shows. Use the search bar if you have something specific in mind.
That's it! You’re now ready to enjoy your favorite shows on YouTube TV. Remember, if you're watching on a mobile device, you can also download shows for offline viewing, which is a fantastic feature for when you're on the go!
Also Read This: Mastering Behance with Visual Pins for Effective Work Organization
Finding the Closed Captioning Settings
Now that you’re all set up and watching your favorite shows, let’s dive into how to find and enable closed captioning. Here’s how you can do it:
- Start Playing a Video: First, pick a show or movie that you want to watch. Closed captioning isn’t available until a video is playing.
- Access the Playback Controls: Look for the playback controls at the bottom of the screen. This includes the play/pause button, volume control, and more.
- Locate the CC Icon: In the playback controls, you should see a “CC” icon. This stands for Closed Captions. If you don’t see it right away, tap or click on the screen to reveal the controls.
- Toggle Closed Captioning: Click on the “CC” icon to turn on closed captioning. You might have options for different caption styles, depending on the content and your device. Select your preferred option.
And just like that, you’ve enabled closed captioning! If you ever need to turn it off, just follow the same steps and click the “CC” icon again. Enjoy your viewing experience with all the captions you need!
Also Read This: Who Will Be Attending VidCon 2024? A Sneak Peek
Enabling Closed Captioning
Turning on closed captioning on YouTube TV is a breeze! Whether you're trying to catch up on a show without disturbing others or you simply prefer reading along, YouTube TV makes it easy. Here’s how you can enable closed captioning:
- Launch YouTube TV: Start by opening the YouTube TV app on your device or go to the YouTube TV website.
- Select Your Show: Navigate through the interface and select the show or movie you want to watch.
- Access the Playback Controls: Once the video is playing, look for the playback controls. This typically appears at the bottom of the screen.
- Enable Closed Captioning: Click on the 'CC' icon, which stands for Closed Captions. This will activate the captions, and you should see them appear on your screen.
- Adjust Settings: If you want to customize the captions further, you can do so by accessing the settings menu, usually represented by a gear icon.
And there you go! You’re all set to enjoy your favorite shows with closed captions. It’s a simple process that enhances your viewing experience, especially in noisy environments.
Also Read This: Easy Ways to Download Images from Adobe Stock for Your Projects
Customizing Closed Captioning Options
What’s even cooler about YouTube TV is that you can customize your closed captioning options to suit your preferences! This is especially handy if you have specific needs or just want a different look. Here’s how you can customize your closed captioning:
- Access Settings: While watching a video, click on the gear icon to open the settings menu.
- Select 'Subtitles/CC': From the list of options, click on 'Subtitles/CC' to see the available closed captioning settings.
- Choose Style: You can select the default style or customize it further. Options may include changes to font size, color, and background.
- Font and Color Adjustments: Feel free to experiment with different fonts and colors. For example:
- Font Size: Small, Medium, Large
- Text Color: White, Yellow, Cyan
- Background Color: Transparent, Black, Semi-Transparent
- Save Your Changes: Once you’ve made your adjustments, make sure to save them. This way, every time you watch something, your preferences will be applied automatically!
Customizing your closed captions can significantly enhance your viewing experience, making it easier to read and understand dialogue. Give it a try, and enjoy a more personalized way to watch your favorite content!
Also Read This: When Bjork Met Attenborough Exploring Unique Documentaries on Dailymotion
Troubleshooting Common Issues
Even though turning on closed captioning on YouTube TV is usually a straightforward process, sometimes things don’t go as planned. Let’s go over some common issues you might encounter and how to resolve them.
- Captions Not Appearing: If you’ve enabled captions but they’re still not showing, try the following steps:
- Ensure that the video you’re watching actually supports closed captions. Not all content on YouTube TV has this feature.
- Check your internet connection. A weak or unstable connection can cause issues with loading captions.
- Refresh the app or browser you’re using. Sometimes a quick restart can fix the problem.
- Incorrect Captions: If the captions don’t match what’s being said, it can be frustrating. Here’s what you can do:
- Verify that you’re using the correct language settings for captions. YouTube often provides captions in multiple languages.
- Try switching to a different channel or video to see if the issue persists. It might just be a problem with that specific content.
- Captions Delay: Sometimes captions can lag behind the audio. To address this:
- Pause the video for a moment and then resume. This can help sync the captions and audio.
- Restart the streaming device or app you’re using.
If you continue to experience issues despite trying these tips, you might want to reach out to YouTube TV’s support team for further assistance. They can provide tailored solutions based on your specific situation.
Conclusion
In summary, turning on closed captioning on YouTube TV is not only a simple process but also a fantastic way to enhance your viewing experience, especially if you’re in a noisy environment or prefer to read along. With just a few clicks, you can access captions that make content more accessible and enjoyable.
Remember to check your settings if you encounter any issues, and don’t hesitate to use the troubleshooting tips we discussed to get everything working smoothly. Whether you’re watching the latest show or catching up on a movie, closed captions can open up a whole new world of understanding and enjoyment.
If you found this guide helpful, feel free to share it with friends and family who might also benefit from closed captioning. Happy watching!