Streaming videos has become a staple in our daily lives, offering entertainment, information, and a way to connect with the world. Rumble is a popular platform that allows users to share and watch videos, especially from independent creators. But how do you take those engaging Rumble videos from your small screen to the big screen of your television? In this post, we’ll guide you through the process, ensuring you enjoy your favorite content in style.
Understanding Rumble and Its Features
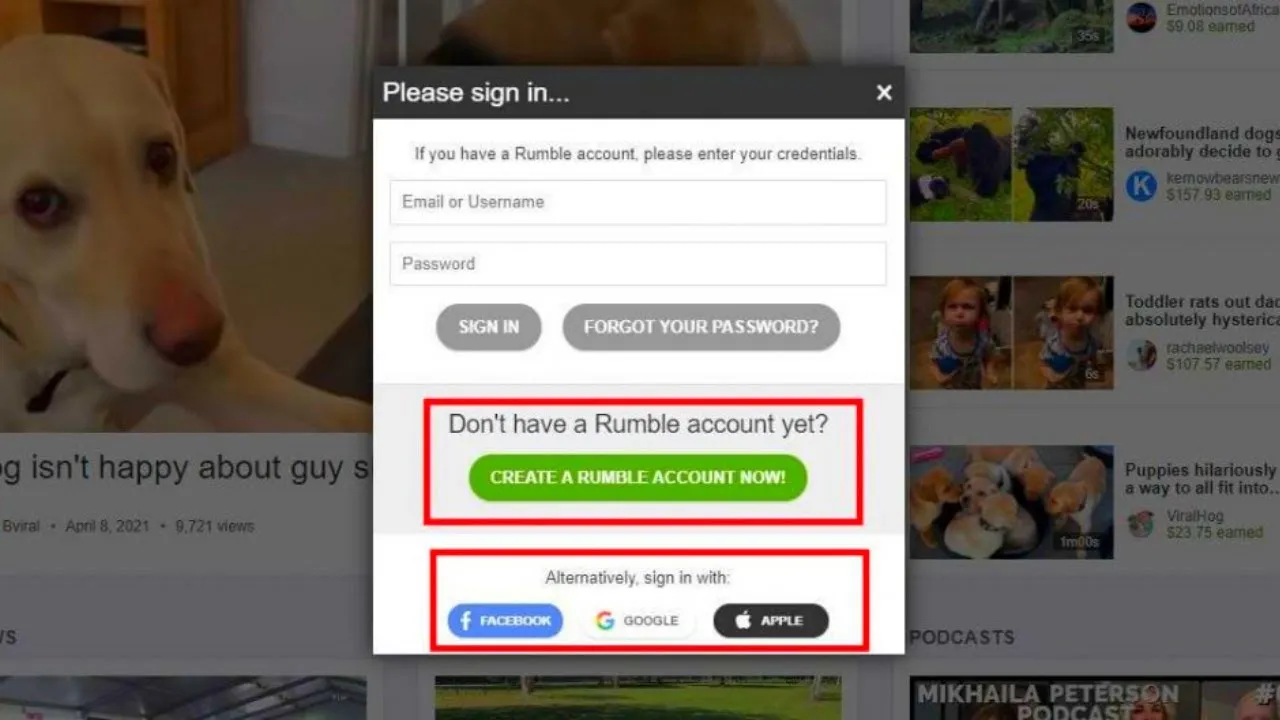
Rumble is not just another video-sharing platform; it’s a unique blend of social media and video hosting, designed for creators and viewers alike. Here’s what makes Rumble stand out:
- User-Friendly Interface: Rumble offers a straightforward layout, making it easy for users to navigate through trending videos, categories, and channels.
- Diverse Content: From vlogs to documentaries, Rumble hosts a wide range of content. Whether you’re into politics, entertainment, or DIY projects, there’s something for everyone.
- Monetization Opportunities: Creators can earn money through various avenues, including ad revenue sharing. This encourages more diverse content and supports independent creators.
- Community Engagement: Rumble fosters a sense of community with features like comments, likes, and sharing options, allowing viewers to interact with creators and each other.
- Privacy and Control: Users can choose how much information they share and have control over their content, making it a safer space for many.
Whether you’re a creator looking to reach a wider audience or a viewer seeking unique content, Rumble provides the tools to enhance your experience. Understanding these features will help you appreciate why streaming Rumble videos on your television can be a game-changer!
Also Read This: How to Upload Editorial Content on iStock
3. Compatible Devices for Streaming Rumble
When it comes to streaming Rumble videos on your television, the first step is ensuring you have compatible devices. Rumble is quite flexible with its streaming options, making it easy to enjoy your favorite content on a larger screen. Here’s a list of devices that you can use:
- Smart TVs: Many modern Smart TVs come with built-in apps that allow direct streaming from platforms like Rumble. Popular brands include Samsung, LG, and Sony.
- Streaming Devices: Devices such as Roku, Amazon Fire Stick, Apple TV, and Google Chromecast provide easy access to Rumble. Simply download the app if available or use the casting feature.
- Gaming Consoles: Consoles like PlayStation 4, PS5, Xbox One, and Xbox Series X can also be used to stream Rumble videos, either through a web browser or dedicated apps.
- Laptops and PCs: You can connect your laptop or desktop to your TV using an HDMI cable. This allows you to stream directly from the Rumble website.
- Mobile Devices: Smartphones and tablets can be used to cast Rumble videos to your TV via technologies like AirPlay or Google Cast.
With such a variety of devices, you’re sure to find one that suits your viewing preferences!
Also Read This: How Much Money Do I Make on Shutterstock Contributor
4. Methods to Stream Rumble on Your TV
Once you've chosen a compatible device, it's time to explore the different methods to stream Rumble videos on your TV. Here are some popular options:
| Method | Description |
|---|---|
| Direct App Download | If your Smart TV supports Rumble, simply download the app from the app store, log in, and start watching. |
| Screen Mirroring | Use screen mirroring features available on smartphones and tablets to display Rumble videos directly on your TV. |
| Using Streaming Devices | Install the Rumble app on devices like Roku or Fire Stick, and follow the prompts to set it up. |
| HDMI Connection | Connect your laptop or PC to your TV using an HDMI cable. Visit Rumble in your web browser and enjoy! |
With these methods, streaming Rumble videos on your TV is a breeze. You can choose whichever fits your setup best and dive into a world of exciting content!
Also Read This: Understanding the Key Differences Between Telegram and Telegram X
5. Using Casting Devices
If you want to elevate your Rumble video-watching experience, using casting devices is a fantastic option. These devices allow you to effortlessly stream content from your smartphone or tablet to your television, making it easy to enjoy videos on a larger screen.
Here’s a quick breakdown of popular casting devices:
- Google Chromecast: This compact device plugs into your TV’s HDMI port and lets you cast videos directly from your mobile device or computer. Simply install the Google Home app, connect it to your Wi-Fi, and start streaming!
- Amazon Fire TV Stick: With the Fire TV Stick, you can not only cast Rumble videos but also access a wide range of streaming services. Just plug it into your TV, connect it to Wi-Fi, and use the Fire TV app to manage your content.
- Apple TV: If you're an Apple user, Apple TV is the way to go. Using AirPlay, you can seamlessly stream Rumble videos from your iPhone or iPad. Just swipe up on your device, select your Apple TV, and start watching!
Using these devices not only makes streaming effortless but also brings a whole new level of convenience to your viewing experience. So, grab your casting device, sit back, and enjoy your favorite Rumble content on the big screen!
Also Read This: How to Upload MP3 Files to YouTube
6. Connecting via Smart TV Apps
Many modern smart TVs come equipped with the ability to download apps, and guess what? Rumble has its own app that you can easily connect to! This means you can watch your favorite videos without the hassle of additional devices.
Here’s how to get started:
- Check Your TV’s Compatibility: Make sure your smart TV is compatible with the Rumble app. Most brands like Samsung, LG, and Sony support it.
- Download the Rumble App: Access your smart TV's app store and search for “Rumble.” Install the app with just a click.
- Log In or Sign Up: Open the app and either log into your existing Rumble account or create a new one if you don't have an account yet.
- Start Watching: Browse through the vast library of Rumble videos and hit play on any content you’d like to enjoy!
This method offers a direct and user-friendly way to access a world of videos without needing to switch between devices. So, turn on your smart TV, download the Rumble app, and dive into an endless stream of entertaining content!
Also Read This: Does Watching Your Own YouTube Video Count as a View?
7. Using HDMI Cables
One of the most straightforward and reliable methods to stream Rumble videos on your television is by using an HDMI cable. This method ensures a high-quality video and audio experience, perfect for enjoying your favorite content without any lag or interruptions.
Here’s how to do it:
- Gather Your Equipment: You’ll need an HDMI cable, a compatible device (like a laptop, desktop, or streaming device), and your television.
- Connect the HDMI Cable: Plug one end of the HDMI cable into the HDMI port of your device and the other end into an available HDMI port on your TV.
- Select the Right Input: Using your TV remote, navigate to the input/source button and select the HDMI port you connected your device to.
- Open Rumble on Your Device: Launch the Rumble app or website on your device. You should see the content mirrored on your TV screen.
Using an HDMI cable is particularly beneficial for those who prefer a no-fuss approach to streaming. Just ensure your device and TV are equipped with the necessary HDMI ports, and you're set!
Also Read This: Free Downloads from Depositphotos: A Quick Guide
8. Troubleshooting Common Streaming Issues
Streaming Rumble videos on your television can sometimes come with challenges. But don’t worry! Here’s a handy guide to troubleshoot common issues you might encounter:
| Issue | Solution |
|---|---|
| No Sound | Check if your TV volume is muted or set low. Also, verify if the correct audio output source is selected. |
| Buffering Problems | Ensure your internet connection is stable. Try restarting your router or connecting your device via Ethernet. |
| Video Quality Issues | Adjust the streaming quality in the Rumble app settings. Sometimes, lowering the resolution can help if your internet speed is slow. |
| Device Not Detected | Make sure the HDMI cable is securely connected. Try using a different HDMI port on your TV or a different cable altogether. |
By following these tips, you can resolve most issues and enjoy seamless streaming of Rumble videos on your television. If problems persist, don’t hesitate to consult Rumble’s support resources for further assistance!
How to Stream Rumble Videos on Your Television
Streaming Rumble videos on your television opens up a world of engaging content, from user-generated clips to exclusive shows. Below are several methods to help you enjoy Rumble on a larger screen.
Method 1: Using a Smart TV
If you own a Smart TV, you might be in luck! Many Smart TVs have built-in apps or support for casting. Follow these steps:
- Connect your Smart TV to the internet.
- Check if the Rumble app is available in your TV's app store.
- Download and install the Rumble app.
- Open the app and log in or create an account.
- Start browsing and enjoy streaming Rumble videos directly on your TV!
Method 2: Using Chromecast
If your TV isn't a Smart TV, consider using Chromecast:
- Plug the Chromecast device into your TV's HDMI port.
- Download the Google Home app on your smartphone or tablet.
- Connect your mobile device and Chromecast to the same Wi-Fi network.
- Open the Rumble app on your device.
- Tap the cast icon and select your Chromecast device.
- Enjoy Rumble videos on your TV!
Method 3: Using an HDMI Cable
Another straightforward method is to use an HDMI cable:
- Connect your laptop or desktop computer to your TV using an HDMI cable.
- Switch your TV to the correct HDMI input.
- Open a web browser and go to the Rumble website.
- Log in and stream your favorite videos directly from your computer to the TV.
With these methods, streaming Rumble videos on your television is easy and convenient. Whether you prefer the simplicity of a Smart TV app, the versatility of Chromecast, or the direct connection of an HDMI cable, you can enjoy a wide range of content comfortably on your big screen.