Streaming on PS5 can be an exhilarating experience, especially when you want to share your gaming moments with the world. Whether you're a seasoned gamer or just starting, broadcasting your gameplay on YouTube is a fantastic way to connect with friends and fellow enthusiasts. In this guide, we'll walk you through everything you need to know about setting up your PS5 for streaming, ensuring you capture every epic moment. Let's dive right into the essentials!
Requirements for Streaming on PS5
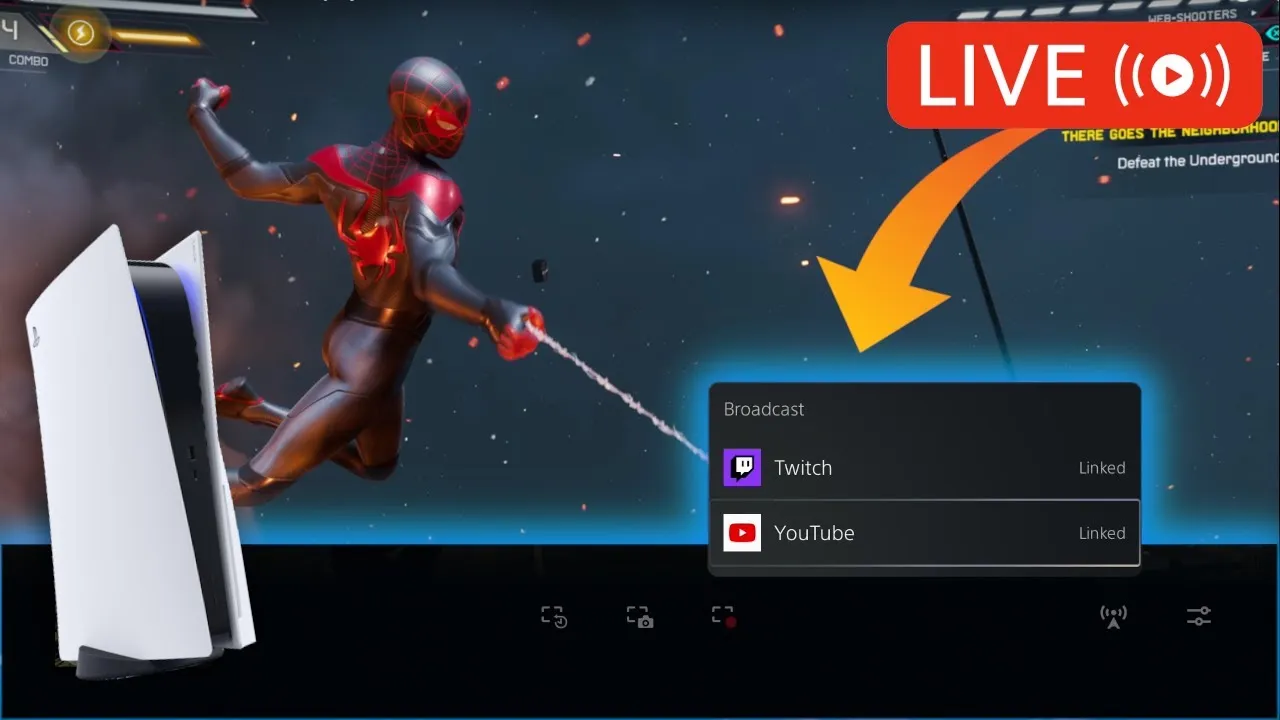
Before you jump into the exciting world of streaming on your PS5, it's crucial to ensure you have everything you need for a smooth experience. Here's a breakdown of the requirements:
- PlayStation 5 Console: Obviously, you'll need a PS5. Make sure it's updated to the latest software version for optimal performance.
- Stable Internet Connection: A reliable and fast internet connection is key. For streaming, aim for at least 5 Mbps upload speed. A wired connection is often more stable than Wi-Fi.
- YouTube Account: You’ll need a YouTube account to stream. If you don’t have one, creating it is easy and only takes a few minutes.
- HDMI Capture Card (optional): If you want high-quality streams, consider using a capture card. This is especially useful if you're planning to mix in additional camera feeds or overlays.
- Microphone: A good microphone enhances the audio quality of your stream. This can be a standalone mic or a headset with a built-in mic.
- Webcam (optional): If you want to add a personal touch to your stream, a webcam allows viewers to see your reactions as you play.
By gathering these essentials, you’ll be well on your way to creating captivating streams that engage and entertain your audience. Happy streaming!
Also Read This: Payment Details for Shutterstock Photos
Setting Up Your YouTube Account

Before diving into the world of streaming on your PS5, you need to have a YouTube account ready to go. Don't worry; the process is straightforward! Here’s how to set it up:
- Create a Google Account: If you don’t already have one, head over to the Google Account creation page. Just provide your details like your name, email, and password, and you’ll be all set!
- Access YouTube: Once you have your Google account, visit YouTube. Click on the sign-in button in the top right corner, and log in using your Google credentials.
- Customize Your Channel: After signing in, click on your profile icon. Select “Your Channel” from the dropdown menu, and then choose “Customize Channel.” Here, you can add a profile picture, channel art, and a description that reflects your gaming style.
- Enable Live Streaming: To stream on YouTube, you need to enable live streaming. Go to the YouTube Studio, click on “Settings” from the left sidebar, then select “Channel,” and navigate to the “Feature eligibility” tab. Make sure you verify your account by providing a phone number for verification.
- Set Up Monetization (Optional): If you’re looking to earn some cash, check out the monetization options. You’ll need at least 1,000 subscribers and 4,000 watch hours in the past 12 months to qualify.
And there you have it! Your YouTube account is all set up and ready for streaming. Just make sure to keep it engaging and fun to attract more viewers!
Also Read This: How to Monetize Your Dailymotion Videos and Earn Money
Configuring Your PS5 for Streaming
Now that your YouTube account is ready, let’s focus on configuring your PS5 for streaming. This step is crucial to ensure your gameplay goes live without a hitch. Follow these instructions:
- Connect Your PS5 to the Internet: First things first, make sure your PS5 is connected to a stable internet connection. You can do this via Wi-Fi or an Ethernet cable for a more reliable connection.
- Link Your YouTube Account: On your PS5, go to “Settings” > “Users and Accounts” > “Link with Other Services.” Choose “YouTube” and follow the prompts to link your account. This will allow you to stream directly to your YouTube channel.
- Configure Streaming Settings: After linking your account, you can customize your streaming settings. Go to “Game Base,” select the game you want to stream, press the “Share” button, and then choose “Broadcast.” Here, you can select YouTube and adjust settings like stream title, description, and privacy options.
- Set Up Your Camera and Microphone: If you want to add a personal touch, consider connecting a PlayStation Camera or a compatible USB camera. You can also use a headset for clear audio. Make sure to check your audio settings in the “Sound” section of your PS5 settings.
- Test Your Stream: Before going live, it’s a good idea to do a quick test. You can do this by setting your stream to private and checking your video and audio quality.
And that’s it! Your PS5 is now configured for streaming on YouTube. With these settings in place, you’re ready to share your gaming adventures with the world!
Also Read This: Understanding LinkedIn Weekly Connection Limits and Strategies to Stay Compliant
Troubleshooting Common Issues
Streaming on PS5 to YouTube can be an exciting experience, but sometimes things don’t go as smoothly as we’d like. Don’t worry! Here are some common issues you might encounter and how to fix them.
- Connection Issues: If your stream keeps lagging or disconnecting, check your internet connection. Make sure you have a stable and fast connection. Using a wired connection instead of Wi-Fi can improve stability.
- Audio Problems: If your viewers can’t hear you or the game sounds, ensure your microphone is connected properly. Go to the audio settings in the PS5 menu to check that your input and output devices are set correctly.
- Stream Quality Issues: If your stream appears blurry or pixelated, you might need to adjust your stream settings. Lowering the resolution or bitrate can help if your internet speed isn't high enough.
- Chat Not Showing: If you can’t see chat while streaming, ensure you have the right settings enabled in the YouTube app. Sometimes, you might need to toggle the chat feature in your streaming settings.
- Login Problems: If you’re having trouble logging into your YouTube account on the PS5, double-check your username and password. You can also try logging in on a different device to ensure your account is functioning correctly.
Remember, troubleshooting is part of the streaming journey! Take a deep breath and tackle these issues one step at a time.
Conclusion
Streaming on PS5 to YouTube can open up a world of possibilities for gamers looking to share their experiences, build a community, or even grow a channel. By following the steps outlined in this guide, you can set up your stream, engage with your audience, and troubleshoot common problems.
Here’s a quick recap:
- Set up your YouTube account and link it to your PS5.
- Customize your stream settings for the best quality.
- Engage with your audience through chat and make your streams interactive.
- Troubleshoot any issues calmly and systematically.
As you venture into the world of streaming, don’t forget to be yourself and have fun! Your unique personality is what will draw viewers in. So gear up, hit that "Go Live" button, and enjoy the ride!