Splitting the screen on YouTube TV can transform your viewing experience, allowing you to enjoy multiple content streams simultaneously. Whether you want to catch up on a show while keeping an eye on a live event or share the screen with family for different preferences, this feature makes it all possible. Let’s delve into what screen splitting is and how you can make the most of it on YouTube TV.
Understanding Screen Splitting on YouTube TV
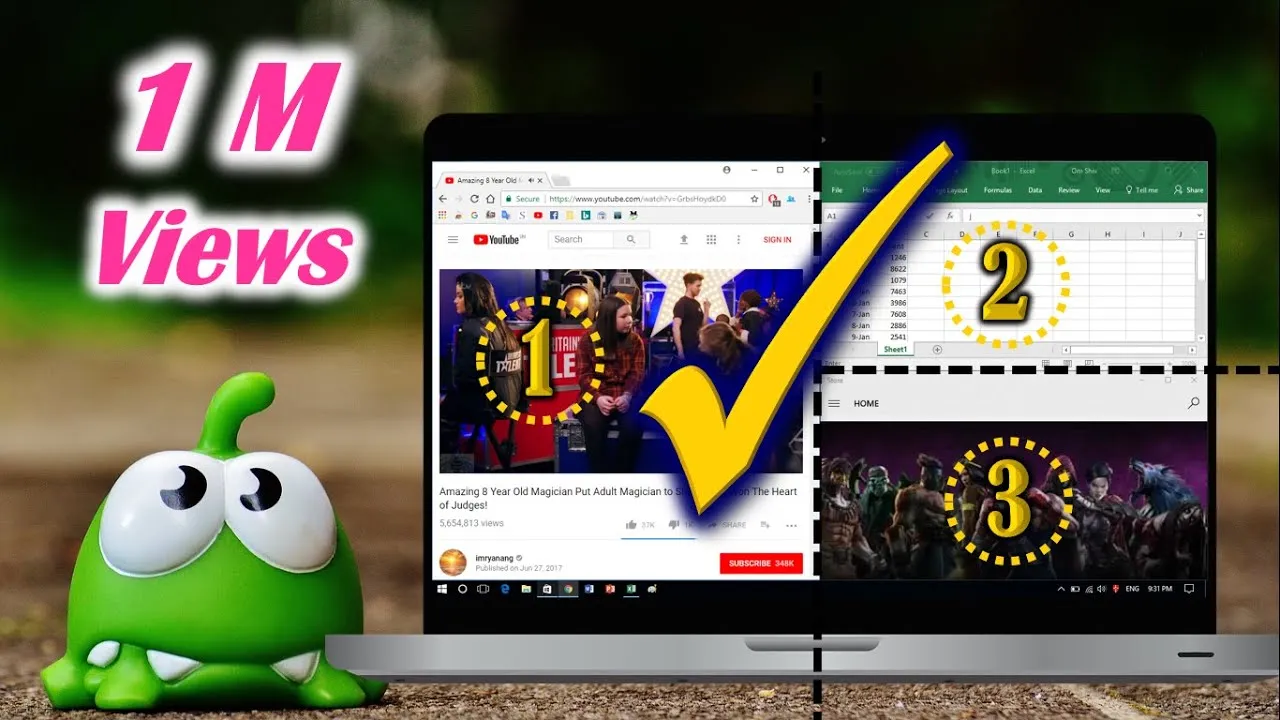
Screen splitting, often referred to as "picture-in-picture" mode or "multi-view," allows users to watch two channels at once without switching back and forth. This feature is particularly useful during sports events, news updates, or when you’re trying to catch up on various shows simultaneously. Here’s what you need to know:
- What is Screen Splitting? Screen splitting enables you to display multiple YouTube TV streams on the same screen. This can be in the form of two separate windows or a smaller window overlaying a larger one.
- Device Compatibility: Most smart TVs and streaming devices support screen splitting. However, be sure to check whether your specific device, such as Roku, Chromecast, or Apple TV, has this functionality.
- How to Access: To split the screen, simply start by playing a video on YouTube TV, then select the option for multi-view if it’s available. This might involve using a remote control button or an on-screen menu.
- Benefits:
- Enhanced viewing experience.
- Ability to multitask and stay updated.
- Great for family members with different interests.
In short, screen splitting on YouTube TV empowers you to maximize your streaming experience. Understanding this feature can help you make the most of your viewing time and enjoy content like never before!
Also Read This: Using Multiple Telegram Accounts on a Single Device
3. Requirements for Splitting the Screen
Before diving into the world of split-screen viewing on YouTube TV, it’s essential to ensure you have everything you need. Here’s a quick list of requirements to help you get started:
- Device Compatibility: Make sure your device supports split-screen functionality. Supported devices include smart TVs, Android devices, and certain streaming devices like Roku or Chromecast.
- Updated YouTube TV App: Always keep your YouTube TV app updated. Head over to your device's app store and check for updates to ensure you have the latest features.
- Stable Internet Connection: A reliable internet connection is crucial. Aim for at least 10 Mbps for smooth streaming. If your connection is spotty, you might encounter buffering issues.
- Account Subscription: Ensure you have an active YouTube TV subscription. The split-screen feature is part of the premium service, so you’ll need to be a paying member.
- Screen Size: While split-screen can work on smaller devices, having a larger screen (like a smart TV) enhances your viewing experience significantly.
Once you’ve checked off these requirements, you’re all set to enjoy multiple shows simultaneously!
Also Read This: How to Download Content Rejected Dailymotion Videos
4. Step-by-Step Guide to Split the Screen
Ready to become a master of multitasking? Follow this simple step-by-step guide to split the screen on YouTube TV:
- Launch the YouTube TV App: Start by opening the YouTube TV app on your compatible device.
- Select Your First Program: Browse through your library or channels and select the first show you want to watch.
- Activate Split-Screen Mode: Depending on your device, look for an option like "Picture-in-Picture" or “Multi-View”. For example, on Android devices, you can swipe up to access recent apps and select the YouTube app again.
- Choose the Second Program: While the first show is playing, navigate back to the YouTube TV interface and select the second show you want to watch.
- Adjust the Layout: Once both shows are playing, adjust the size and position of each screen if your device allows it. Most devices let you resize the windows for optimal viewing.
- Enjoy Your Shows: Sit back, relax, and enjoy watching two shows at once!
With these simple steps, you're ready to enjoy double the entertainment! Whether it's a game and a show or two episodes of your favorite series, split-screen has got you covered.
Also Read This: How to Block Someone on LinkedIn and Remove Unwanted Connections
Troubleshooting Common Issues
Sometimes, even the best of us run into hiccups while trying to split the screen on YouTube TV. Here are some troubleshooting tips to help you resolve common issues:
- Feature Not Available: Not all devices support split screen. If you don’t see the option, check if your device is compatible with this feature. Typically, smart TVs, tablets, and some smartphones support it.
- App Updates: Ensure your YouTube TV app is up to date. Outdated apps might not function properly. Head over to your device's app store and check for any available updates.
- Internet Connection: A slow or unstable internet connection can cause issues. Test your internet speed and consider restarting your router if needed. Make sure you're connected to a reliable network.
- Restart the App: Sometimes, simply restarting the YouTube TV app can resolve minor glitches. Close the app completely and reopen it to see if the split-screen feature works.
- Device Restart: If all else fails, try restarting your device. This can clear temporary glitches and improve performance.
If you continue to experience difficulties, visiting YouTube TV’s help center can provide more guidance tailored to your specific device and situation.
Conclusion
Splitting the screen on YouTube TV is a fantastic way to enjoy multiple shows without missing a beat. Whether you’re catching up on your favorite series while keeping an eye on a live event, the feature enhances your viewing experience. Here’s a quick recap of what we discussed:
- Understanding the split-screen feature and its availability on various devices.
- Steps to activate and use the feature effectively.
- Troubleshooting common issues you might face.
With these tools at your disposal, you're now ready to multitask like a pro! So grab your snacks, settle in, and enjoy your favorite shows without compromise. Happy streaming!