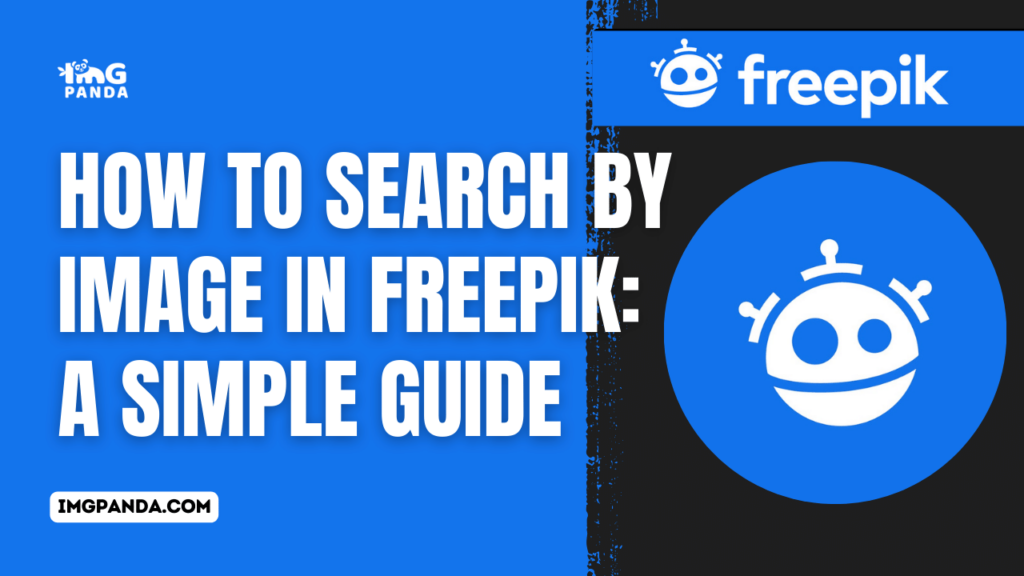Introduction
Welcome to our simple guide on how to search by image in Freepik. If you've ever wondered how to find the perfect image using an existing one as a reference, you're in the right place. Freepik, a popular platform for graphic resources, offers a powerful image search feature that allows you to do just that. Whether you're a designer, blogger, or just someone in need of high-quality visuals, this feature can be a game-changer.
In this blog post, we'll walk you through the process of searching by image on Freepik step by step. You'll also find some useful tips and tricks to make your image searches more effective. By the end of this guide, you'll be equipped with the knowledge to navigate Freepik's image library with ease, saving you time and helping you discover the visuals you need for your projects.
So, let's dive in and learn how to harness the power of image search on Freepik!
Also Read This: How to Use the Eyes and Mouth Filter on the TikTok?
Understanding Freepik's Image Search
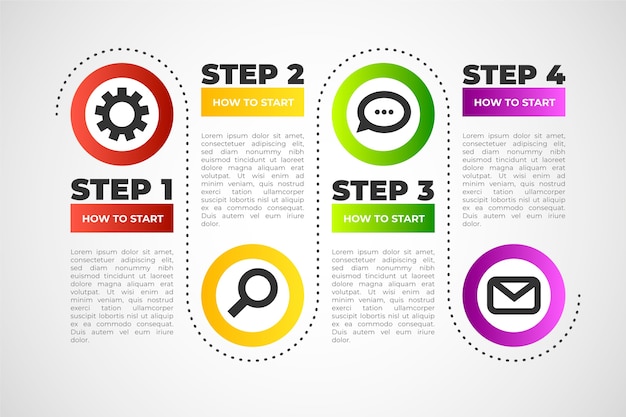
Before you start using Freepik's image search feature, it's essential to understand how it works. This will help you make the most of this powerful tool and find the perfect images for your projects.
How Freepik's Image Search Works
Freepik's image search is powered by advanced algorithms that analyze the visual content of images. It allows you to find similar images, matching not just keywords, but also visual elements. Here's how it works:
- Content Analysis: When you upload an image or provide a URL, Freepik's system analyzes the content, such as colors, shapes, objects, and patterns.
- Keyword Matching: It also considers any keywords associated with the image you've provided.
- Relevance Ranking: Based on this analysis, Freepik ranks the search results to show the most relevant images first.
Benefits of Using Image Search
There are several benefits to using Freepik's image search:
- Time-Saving: Image search saves you time by quickly locating images that match your visual concept, eliminating the need to scroll through countless pages.
- Enhanced Creativity: You can discover images that you might not have found using traditional text-based searches, sparking new ideas for your projects.
- Improved Accuracy: The algorithm's content analysis ensures you find images that are visually similar, enhancing the precision of your searches.
Compatibility and Browser Support
Freepik's image search is designed to be user-friendly and accessible across different devices and browsers. It's compatible with:
| Device | Supported Browsers |
|---|---|
| Desktop | Google Chrome, Mozilla Firefox, Microsoft Edge, Safari, and more |
| Mobile | Mobile Safari, Chrome for Android, and other major mobile browsers |
This wide compatibility ensures that you can use image search wherever and however you prefer, ensuring a seamless user experience.
Advanced Features
Freepik's image search also offers advanced features such as filters, categories, and the ability to search within specific collections. These tools enable you to narrow down your search results further, making it easier to find the exact image you need.
Now that you have a better understanding of how Freepik's image search works, let's dive into a step-by-step guide to start searching for images effectively.
Also Read This: Picture-Perfect Partnership: A Guide on How to Become a Getty Images Photographer
Step-by-Step Guide to Searching by Image
Now that you've grasped the concept of Freepik's image search, it's time to explore the step-by-step process of using this feature effectively. Whether you have an image in mind or you want to discover similar visuals, this guide will help you navigate the process with ease.
1. Access the Image Search Tool
Start by visiting the Freepik website and accessing the image search tool. Look for the "Search by Image" option, which is typically located in the search bar area.
2. Upload an Image or Provide a URL
Click on the "Upload Image" or "Enter URL" button to provide the reference image. You can choose to either upload an image from your device or paste the URL of an image hosted online.
3. Refine Your Search
After uploading the image or URL, Freepik will start analyzing the visual content. You can further refine your search by:
- Adding Keywords: If your image has specific elements, add relevant keywords to improve search results.
- Using Filters: Freepik provides filters for categories, orientation, color, and more. Utilize these filters to narrow down your results.
4. Review the Search Results
Once the search is complete, Freepik will present you with a list of images that match the visual and keyword criteria. You can click on each image to view more details and licensing options.
5. Select and Download
After finding the perfect image, click on the download button to obtain the image in the desired format and resolution. Depending on your needs, you can choose from free or premium options.
6. Licensing and Usage
It's crucial to understand the licensing terms associated with the image you choose. Freepik offers a range of licensing options, so make sure to pick the one that aligns with your intended use, whether it's for personal or commercial projects.
7. Download and Use
Finally, download the image to your device and incorporate it into your project. Ensure that you follow the licensing terms and give appropriate credit if required.
By following these steps, you can make the most of Freepik's image search, finding the perfect visuals to enhance your creative projects efficiently and legally.
Also Read This: Enhancing Figma Designs with Flaticon Icons
Tips and Tricks for Effective Image Searching
Searching by image on Freepik can be a powerful tool for finding the perfect visuals for your projects. To make your image search experience even more effective, here are some tips and tricks to keep in mind:
1. High-Quality Reference Images
For the best results, start with a high-quality reference image. Images with clear details and vibrant colors are more likely to yield accurate and visually appealing results.
2. Use Descriptive Keywords
When adding keywords to your search, be as descriptive as possible. Include details about the subject, colors, shapes, and any other relevant information to improve the precision of your results.
3. Experiment with Filters
Freepik's filters, such as category, orientation, and color, can help you fine-tune your search. Experiment with these filters to quickly find images that match your criteria.
4. Explore Related Images
Once you've found an image that fits your project, explore the "Related Images" section. This can lead you to similar visuals that might also be suitable for your needs.
5. Check Licensing Details
Before downloading an image, review its licensing details. Ensure you have the appropriate rights to use the image for your specific project, whether it's for personal or commercial purposes.
6. Refine and Narrow Down Results
If you have a general idea of what you're looking for, start with a broader search. Then, gradually refine and narrow down your results by adding more specific keywords or using filters to pinpoint the perfect image.
7. Save Favorites
Freepik allows you to save your favorite images or add them to collections for later use. This feature can be handy if you want to compare or revisit images before making a final selection.
8. Regularly Update Your References
To keep your projects fresh and engaging, update your reference images regularly. Freepik's image search can help you discover new visuals that align with changing trends and ideas.
9. Use the Mobile App
If you're on the go, consider using Freepik's mobile app. It offers the same powerful image search functionality, making it convenient to find and save images from your mobile device.
10. Collaborate and Share
If you're working with a team, Freepik's collaborative features can streamline the image selection process. Share images, collections, and ideas with colleagues to make the decision-making process more efficient.
By implementing these tips and tricks, you can maximize the effectiveness of your image searches on Freepik, ensuring that you find the most suitable visuals for your creative projects.
Also Read This: 10 Creative Ideas for Professional Photographers to Use Flickr
Using Filters and Categories
Filters and categories are powerful tools on Freepik that can help you narrow down your search results and find the perfect image for your project. By effectively using these features, you can streamline your image search process and discover visuals that precisely match your criteria.
1. Categories
Freepik offers a wide range of categories that cover various themes, styles, and subjects. You can browse through these categories to find images that align with your project's concept. Here's how to use categories effectively:
- Browsing: Start by exploring the available categories. Whether it's "Nature," "Technology," "Food," or "Business," you'll find diverse options to choose from.
- Specific Themes: If your project has a specific theme, navigate to the relevant category to quickly access images that match that theme.
- Refinement: Once you're in a category, you can further refine your search by using filters, which we'll discuss in detail next.
2. Filters
Filters are essential for fine-tuning your search results. They allow you to specify criteria such as image orientation, color, and licensing type. Here's how to use filters effectively:
| Filter | How to Use |
|---|---|
| Orientation | Choose between "Landscape," "Portrait," or "Square" to match the aspect ratio you need for your project. |
| Color | Select a specific color or a combination of colors to find images that fit your color scheme. |
| Licensing | Filter images based on licensing type. Options may include "Free," "Premium," and "Editorial Use Only." |
3. Combining Categories and Filters
For the most effective results, combine categories and filters to narrow down your search precisely. For example, if you're looking for a "Landscape" image in the "Nature" category with a specific color scheme, use the filters accordingly. This combination helps you quickly find the image you need.
4. Advanced Search
If your project demands a highly specific image, use the "Advanced Search" feature on Freepik. Here, you can add multiple filters and keywords to pinpoint the exact image that matches your requirements. This is particularly useful for niche or specialized projects.
5. Save and Compare
As you apply categories and filters, consider saving images or adding them to collections. This allows you to compare and evaluate your options before making a final selection. It's a convenient way to keep track of potential visuals for your project.
By using categories and filters effectively, you can significantly streamline your image search on Freepik. Whether you're looking for a specific image style, color scheme, or licensing type, these tools make it easier to find visuals that meet your project's needs.
Also Read This: The Importance of Lighting in Photography: Techniques and Tips
FAQ
Here are some frequently asked questions about using Freepik's image search feature, along with their answers to help you navigate the process more effectively:
Q: What is the primary advantage of using Freepik's image search over traditional keyword-based searches?
A: Freepik's image search analyzes visual content, enabling you to find images that match the characteristics of a reference image. This can be more accurate and creative than relying solely on keywords.
Q: Can I search by an image from a website, or do I need to upload a file?
A: Freepik allows you to either upload an image from your device or provide a URL to an image hosted online. Both options work seamlessly with the image search feature.
Q: Are there any limitations to the filters and categories I can use when searching for images?
A: Freepik provides a variety of filters and categories, giving you the flexibility to refine your search. While there are numerous options, keep in mind that more specific or niche filters may yield fewer results.
Q: What should I do if I find an image I want to use for a commercial project?
A: Before using an image for a commercial project, it's important to review the licensing details associated with that image. Freepik offers different licensing options, including those for commercial use. Ensure you choose the appropriate license to comply with usage restrictions.
Q: Can I collaborate with others on image selection and collection creation?
A: Yes, Freepik offers collaborative features, making it easy to share images and collections with colleagues or team members. This collaborative functionality can streamline the decision-making process when selecting images for a project.
Q: Is it possible to use Freepik's image search on a mobile device?
A: Yes, Freepik provides a mobile app that offers the same powerful image search functionality. You can use it to find and save images from your mobile device, making it convenient when you're on the go.
These frequently asked questions cover various aspects of using Freepik's image search and should help you better understand the process and its capabilities.
Conclusion
Congratulations! You've now completed our simple guide on how to search by image in Freepik. We hope that this guide has empowered you to make the most of Freepik's image search feature and enhance your creative projects.
By understanding how Freepik's image search works and following the step-by-step guide, you can efficiently find the visuals you need, whether you're a designer, marketer, or simply in search of the perfect images for your content.
Remember that effective image searching involves not only keywords but also visual content analysis, categories, and filters. The tips and tricks provided can further optimize your search results, making your projects stand out.
As you explore the vast world of visuals on Freepik, always be mindful of licensing details to ensure your image usage complies with your project's requirements.
Whether you're working solo or as part of a team, Freepik's collaborative features can make the selection process more efficient and collaborative.
As you continue your creative journey, don't hesitate to revisit this guide, explore new images, and stay updated with the latest trends. Freepik's image search is a versatile tool that can help you stay innovative and inspired.
Thank you for choosing Freepik for your image search needs. We hope this guide has been a valuable resource, and we wish you the best of luck with your creative endeavors. Happy searching!