Have you ever found yourself scrolling through YouTube on your TV, only to realize it’s time to take a break or manage your viewing preferences? Whether you're looking to remove the app entirely or just want to manage your content across your devices, you're in the right place. In this guide, we'll explore how to remove YouTube from your TV and provide tips on managing your content seamlessly across all your devices. Let’s dive in!
Understanding YouTube on Smart TVs
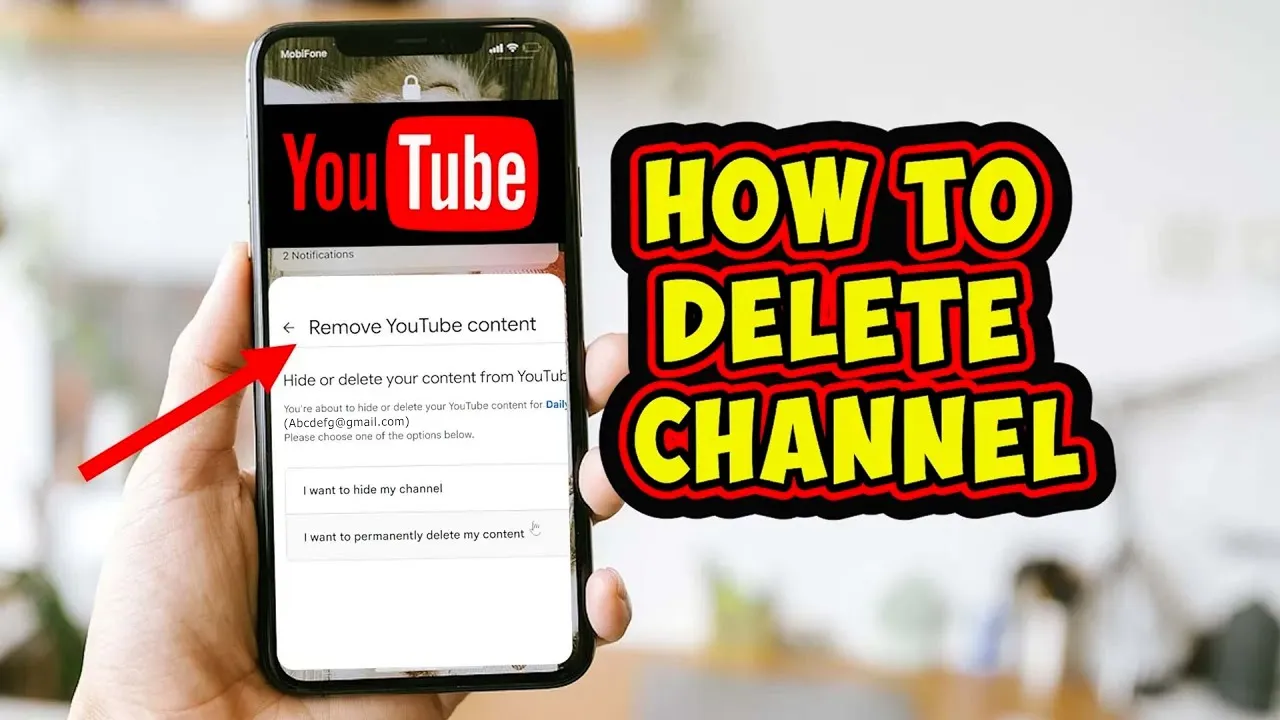
Smart TVs have revolutionized the way we consume content, and YouTube is often a go-to app for many viewers. But what exactly is YouTube on Smart TVs, and how does it work? Let’s break it down.
YouTube on Smart TVs allows users to watch videos, subscribe to channels, and interact with content just like they would on a computer or mobile device. However, the experience can differ significantly depending on the TV brand and model. Here are some key points to consider:
- App Integration: YouTube is usually built into smart TVs, meaning you can access it directly from your home screen without needing additional devices.
- Remote Control Usage: Navigating YouTube with a remote can sometimes be cumbersome, especially when searching for specific content.
- Screen Mirroring: Many smart TVs support screen mirroring, allowing you to stream videos directly from your smartphone or tablet.
- Content Quality: Depending on your internet connection and TV model, you can enjoy videos in various resolutions, including 4K.
Understanding how YouTube operates on your Smart TV is crucial for managing your content effectively. Whether you're planning to remove the app or just want to customize your viewing experience, knowing the ins and outs of YouTube on your TV will set you up for success.
Also Read This: Choosing the Best: iStock vs Shutterstock
Steps to Uninstall YouTube from Your TV
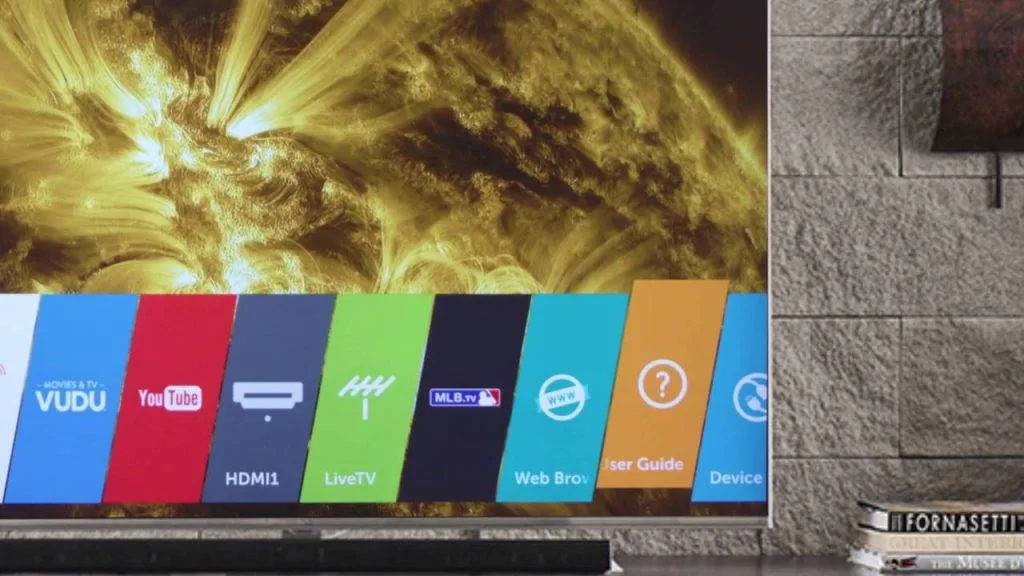
So, you’ve decided that YouTube is taking up too much of your screen time or maybe you’re just looking to declutter your TV’s app list. Whatever the reason, uninstalling YouTube from your TV is a straightforward process. Here’s how to do it:
- Turn on Your TV: Start by powering up your television. Make sure you are on the home screen.
- Access the Apps Section: Navigate to the “Apps” section. Depending on your TV brand, this might be labeled differently (like “Smart Hub” for Samsung or “Home” for LG).
- Find YouTube: Scroll through the list of installed apps until you locate the YouTube app. You might have to swipe left or right depending on your TV’s user interface.
- Open Options: Once you find the YouTube app, highlight it and press the options button on your remote. This button often looks like three horizontal lines or dots.
- Select Uninstall: From the options that appear, choose “Uninstall” or “Remove.” Confirm your choice when prompted.
- Reboot (if necessary): Some TVs may require a restart after uninstalling an app. If prompted, go ahead and restart your TV.
And voilà! You’ve successfully uninstalled YouTube from your TV. If you ever want to reinstall it, just head back to the app store and download it again. Easy peasy!
Also Read This: Live Streams of WKUK on YouTube What You Need to Know
Managing YouTube Settings on Other Devices
Now that you’ve uninstalled YouTube from your TV, you might be wondering how to manage your settings across other devices. Whether you're on your smartphone, tablet, or computer, keeping your YouTube experience tailored to your preferences is essential. Here’s how you can do it:
- Open the YouTube App or Website: Launch the YouTube app on your device or visit the YouTube website.
- Sign In: Make sure you’re signed in to your Google account. This will sync your settings and preferences across devices.
- Access Settings: Tap on your profile picture in the top right corner and select “Settings” from the dropdown menu.
In the settings menu, you can manage various aspects:
- Notifications: Control what alerts you receive, whether it’s new uploads from channels you subscribe to or comments on your videos.
- Playback: Adjust settings for autoplay, video quality, and captions.
- Privacy: Manage your watch history and search history. You can even clear them if you want to start fresh.
- Linked Devices: See which devices are linked to your YouTube account and manage them accordingly.
By following these steps, you'll ensure that your YouTube experience is just the way you like it, no matter which device you’re using!
Also Read This: Canva Shape Filling with Image
5. Alternative Ways to Control YouTube Content
If you're looking for more ways to manage your YouTube viewing experience across different devices, you're in luck! There are several alternative methods that can help you control the content you consume. Let’s break them down:
- YouTube Kids: If you have children or just want to filter content, YouTube Kids is a fantastic option. It offers age-appropriate videos and allows you to set viewing limits. Plus, you can customize what your kids can see!
- Content Restrictions: YouTube allows users to set restrictions on their accounts. By enabling Restricted Mode, you can help filter out potentially mature content. This setting can be found in your account settings on both mobile and desktop.
- Use Third-Party Apps: There are various third-party applications designed to help manage and curate YouTube content. Apps like “YouTube Vanced” or browser extensions can offer features like ad-blocking and playlists management.
- Create Playlists: Want to keep track of your favorite content? Creating custom playlists on YouTube can help you easily access the videos you love without the clutter of unwanted suggestions.
- Watch Later Feature: Utilize the “Watch Later” feature to save videos you intend to watch but don’t have time for at the moment. This can help declutter your homepage and keep your recommendations focused.
By exploring these alternative ways, you can gain better control over what you watch and how you interact with YouTube, making your experience much more enjoyable!
6. Conclusion
In today's digital age, managing your YouTube experience is crucial, especially when navigating through various devices like smart TVs, tablets, and smartphones. Whether you're looking to remove YouTube from your TV or simply want to streamline your content consumption, there are effective strategies at your disposal.
To recap:
- Removing YouTube from your TV can be done through simple steps, allowing you to decide when and how you want to engage with the platform.
- Managing your viewing habits across devices can enhance your overall experience and help you avoid unwanted content.
- Exploring alternative methods, like YouTube Kids and content restrictions, can provide additional layers of control and customization.
Ultimately, it’s all about tailoring your YouTube experience to fit your needs and preferences. By taking the steps outlined in this blog post, you can create a more enjoyable, controlled, and personalized viewing environment. Happy watching!