YouTube TV has made waves in the streaming world, offering a robust platform that caters to viewers' diverse needs. One of its standout features is the ability to record live TV. This means you can catch your favorite shows, movies, or sporting events even when you can’t watch them live. But how does this convenience work? Let’s dive into the recording features of YouTube TV and discover what makes it a go-to option for many viewers.
With YouTube TV, users can record an unlimited number of shows simultaneously, thanks to its cloud DVR feature. Here are some key points:
- Cloud DVR Storage: YouTube TV provides users with a generous amount of cloud storage, allowing you to record and store content for up to nine months.
- Automatic Recordings: You can set up automatic recordings for your favorite shows or sports teams, ensuring you never miss an episode or game.
- Easy Access: Recorded content can be accessed easily from any device that supports YouTube TV, making it convenient to watch anytime, anywhere.
- Sharing Options: If you share your YouTube TV account with family or friends, they can also access recorded shows, making it a shared experience.
Overall, YouTube TV’s recording features provide flexibility, making it easier for viewers to manage their watching habits without the fear of missing out.
Understanding the Multi-Tasking Capabilities
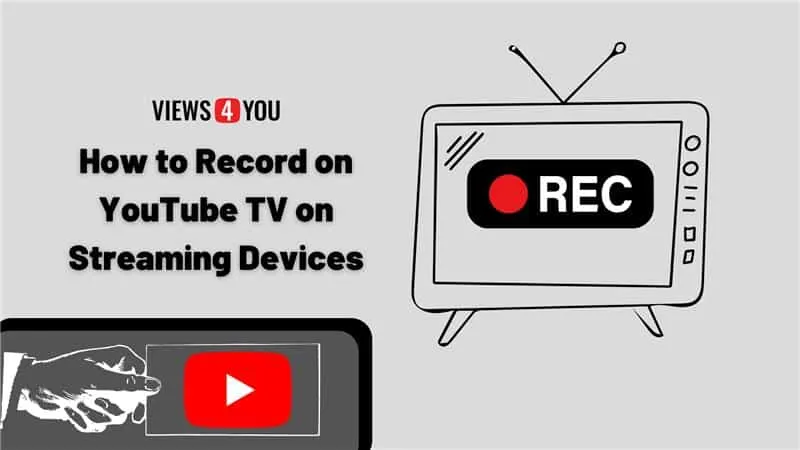
One of the most impressive aspects of YouTube TV is its ability to let you multi-task while still enjoying your favorite shows. In today’s fast-paced world, many of us juggle various activities simultaneously, and YouTube TV caters to that lifestyle. Let’s explore how you can make the most of these multi-tasking capabilities.
Here’s how YouTube TV allows you to enjoy multiple activities at once:
- Picture-in-Picture Mode: This feature lets you watch a show in a small window while using other apps on your device. Whether you're browsing the web or texting friends, you won’t miss a moment of your favorite program.
- Simultaneous Streaming: YouTube TV allows multiple users to stream content at the same time. So, while you’re watching a live sports event, someone else can catch up on their favorite series without any interruptions.
- Mobile Access: With the YouTube TV app, you can take your viewing experience on the go. Whether you're commuting or relaxing in a different room, you can keep watching and even record shows from your mobile device.
- Voice Commands: If you have a smart device, you can use voice commands to navigate, search, or manage your recordings while still watching your content. This hands-free approach adds to the convenience!
By harnessing these multi-tasking capabilities, YouTube TV makes it easier to blend entertainment with everyday tasks. It's all about maximizing your time without sacrificing your viewing pleasure!
Also Read This: How to Download an Image in Behance
3. Step-by-Step Guide to Setting Up Recordings
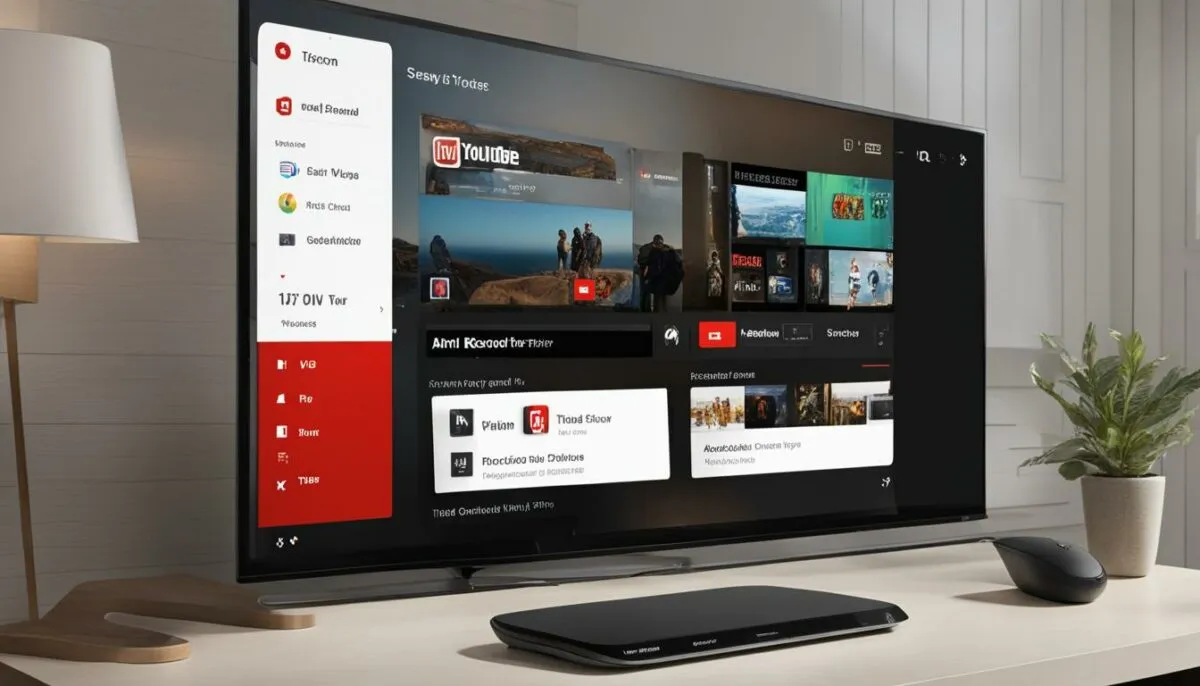
Setting up recordings on YouTube TV is super simple and can be done in just a few steps. So, if you're ready to catch your favorite shows while enjoying other content, follow this handy guide!
- Open YouTube TV: First things first, grab your device and open the YouTube TV app or website.
- Search for the Show: Use the search bar to find the show or event you want to record. You can type the title directly or browse through the categories.
- Select the Show: Once you've found the show, click on it to view more details. This is where you'll see all the information, including upcoming episodes.
- Add to Library: Look for the “+” icon or “Add to Library” button. This action will ensure you are set to record all future episodes automatically.
- Set Recording Preferences: If you want to record a specific episode, just click on that episode and select the “Record” option. You can also choose options like recording the entire series or just the current season.
- Check Your Recordings: To confirm your settings, head to the “Library” section of the app. Here, you'll see all your scheduled recordings listed.
And voila! You’re all set. Now you can dive into other content without the worry of missing your favorite shows. Happy watching!
Also Read This: Easy Steps to Create Stunning Jora Hairstyles on Dailymotion
4. Managing Your Recorded Content
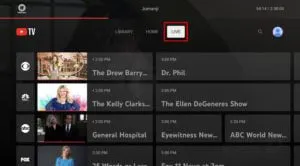
Once you've got recordings set up, you’ll want to know how to manage them effectively. YouTube TV makes it pretty straightforward to navigate your recorded content, so let’s break it down!
- Access Your Library: Start by clicking on the “Library” tab. This is your go-to place for all your recorded shows and movies.
- View Recorded Content: Here, you’ll see a list of your recordings. You can sort them by date or title, making it easy to find what you’re looking for.
- Delete Unwanted Recordings: If you’ve decided you no longer want a particular show, just click on it and select the “Delete” option. This will free up space for new recordings.
- Watch Your Recordings: Simply click on the show you want to watch. YouTube TV will pull it up, and you can start streaming right away!
- Manage Storage: YouTube TV typically offers unlimited DVR storage, but it’s wise to occasionally check and manage what you have stored, especially if you’re a frequent recorder.
By following these steps, you can keep your recorded content organized and easily accessible, ensuring you never miss out on a moment of your favorite shows!
Also Read This: Making a folder in Behance
Tips for Efficient Multi-Tasking on YouTube TV
When it comes to juggling multiple tasks while using YouTube TV, a few smart strategies can make your experience smoother and more enjoyable. Here are some handy tips to help you multi-task efficiently:
- Utilize the Library: Make good use of the Library feature on YouTube TV. This allows you to quickly access your favorite shows and movies without having to search for them every time. You can save time and focus on what you enjoy.
- Set Up Your Recordings: Before diving into another show, spend a few moments setting up your recordings. Schedule them ahead of time so you can watch your preferred content later, freeing you up to explore other channels or shows in the meantime.
- Use Picture-in-Picture Mode: If you're on a device that supports it, consider using the Picture-in-Picture (PiP) mode. This allows you to watch a show in a small window while browsing or doing other tasks on your device.
- Leverage Recommendations: YouTube TV offers recommendations based on your viewing history. Keep an eye on these suggestions to discover new shows that you can enjoy while your recordings are running in the background.
- Adjust Notifications: Turn on notifications for your favorite shows or upcoming events. This way, you won’t miss anything important while you’re busy with other content.
By implementing these tips, you'll be able to maximize your YouTube TV experience and enjoy various content simultaneously without feeling overwhelmed!
Common Issues and Troubleshooting
Even with the best intentions, things can sometimes go awry while using YouTube TV, especially when you're trying to record content while watching something else. Here are some common issues you might encounter and how to troubleshoot them:
| Issue | Possible Solution |
|---|---|
| Recording Fails | Check your storage limits. If you're running low on space, you may need to delete some old recordings. |
| Buffering or Lagging | Ensure that your internet connection is stable. Try restarting your router or switching to a wired connection for better performance. |
| Missing Recordings | Double-check your recording settings. Make sure the show is scheduled correctly and that you are not trying to record overlapping programs. |
| Audio Issues | Check your audio settings on both your device and YouTube TV. Sometimes, simply restarting the app can fix audio glitches. |
| Device Compatibility Problems | Ensure that your device is updated to the latest software version. Compatibility issues can arise if you're using an older version. |
If you encounter any of these issues, don’t fret! Most of them can be resolved with a little troubleshooting and some patience. Happy viewing!