Are you tired of missing out on your favorite YouTube channels' latest videos and updates? You’re not alone! Many people want to stay in the loop without constantly checking the app or website. Fortunately, YouTube notification emails can be your best friend. In this post, we’ll dive into how you can receive these notifications straight to your inbox, ensuring you never miss another important update from your favorite creators. Let’s get started!
Understanding YouTube Notification Settings
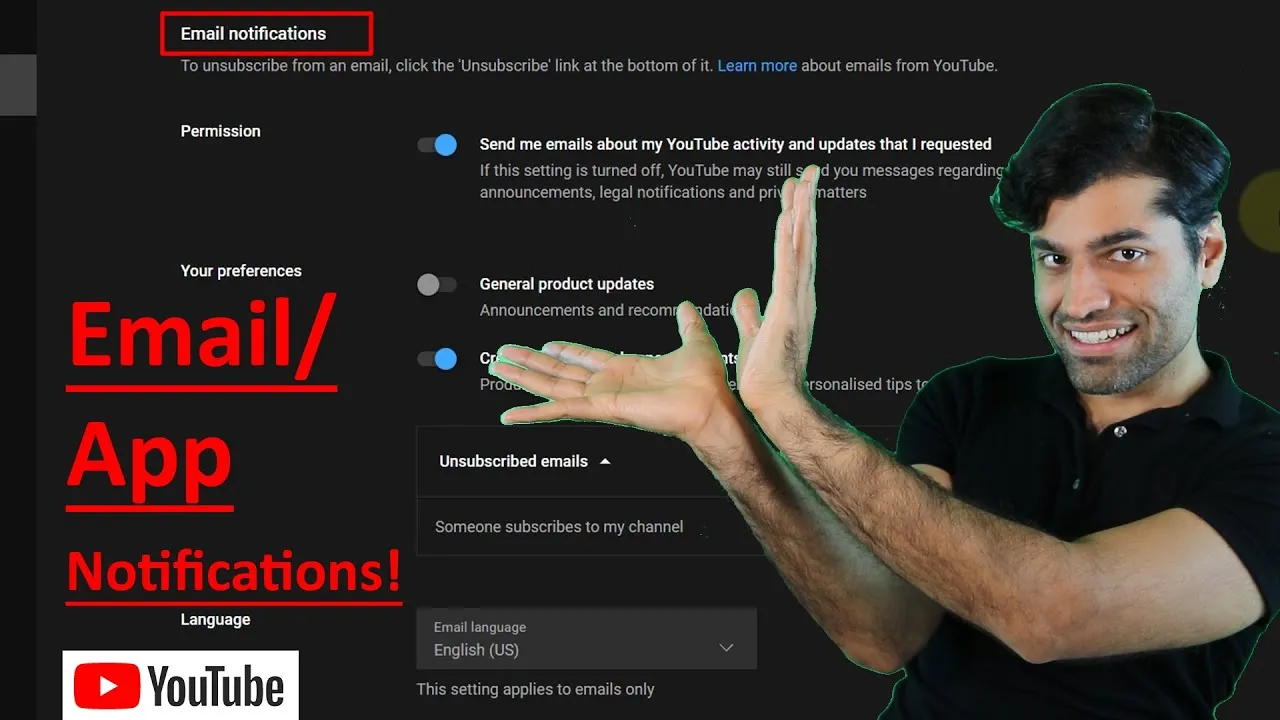
Before you can start receiving YouTube notification emails, it’s essential to understand the different notification settings available on the platform. YouTube offers a variety of ways to keep you informed, allowing you to customize your experience to fit your needs. Here’s a breakdown of the key settings:
- Subscriptions Notifications: When you subscribe to a channel, you can choose to receive all notifications, personalized notifications, or none at all. Selecting "All" will ensure you get notified every time that channel uploads a new video.
- Email Notifications: This setting allows you to receive updates about your subscriptions, recommended videos, and other YouTube activities directly in your inbox. You can choose the types of emails you want to receive.
- Activity on Your Videos: If you’re a content creator, you can set notifications to alert you about comments, likes, and shares on your videos, helping you engage with your audience more effectively.
- Community Posts: Some channels use the Community tab to share updates, polls, and announcements. You can opt to receive notifications when these posts are made.
To access and adjust these settings, simply go to your YouTube account, click on the bell icon next to your subscriptions, and customize your preferences. It’s that easy! Understanding these settings will help you tailor your notifications to ensure you only receive the updates that matter most to you.
Also Read This: Is Depositphotos a Reliable Stock Image Platform?
Step 3: Customize Your Email Notifications
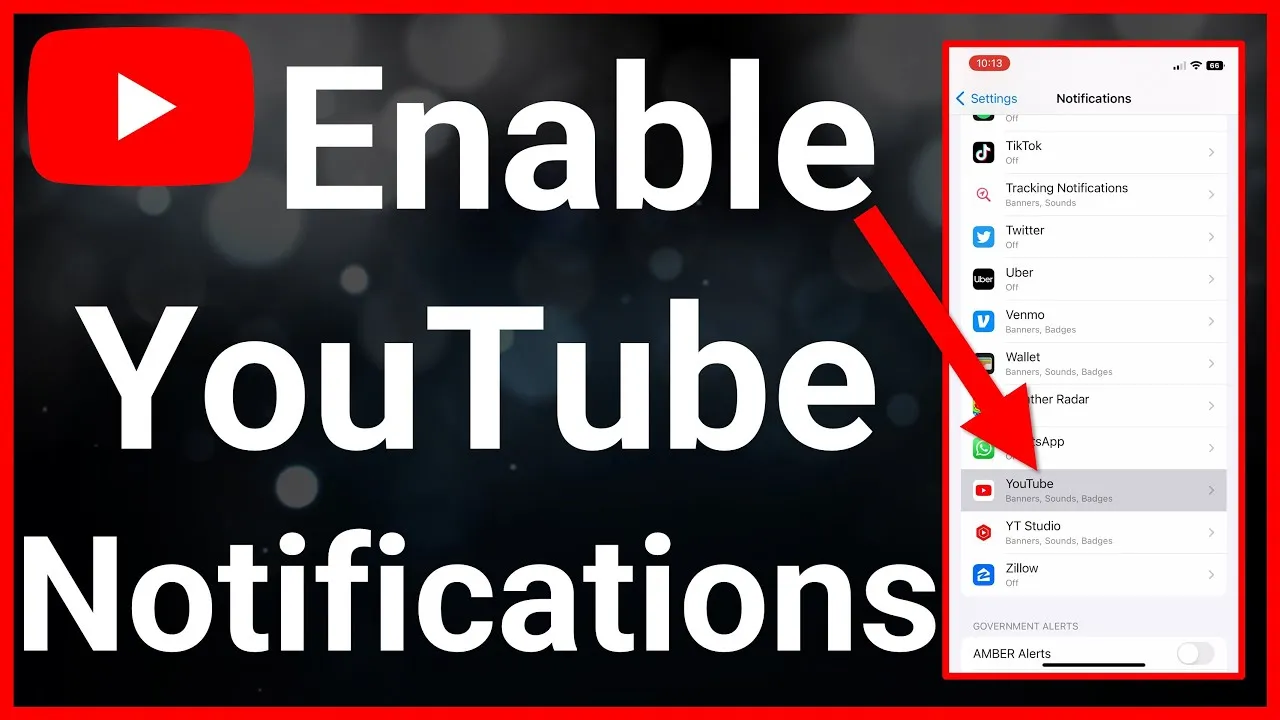
Now that you've got your YouTube account set up for notifications, it’s time to make those emails work for you! YouTube gives you the flexibility to customize your email notifications so you only get the updates that matter most to you. This way, your inbox won’t be cluttered with emails you don’t want to see.
Here’s how to customize your email notifications:
- Go to Your Settings: Click on your profile icon in the top right corner of the YouTube page, and select "Settings" from the dropdown menu.
- Select Notifications: In the settings menu, look for the "Notifications" option on the left side. Click on it to open your notification preferences.
- Choose Your Preferences: You’ll see various options for email notifications. Here’s a list of what you can customize:
- Activity on your channel (comments, likes, etc.)
- New subscribers
- Recommended videos
- News and updates from YouTube
Customizing your notifications means you’ll only receive the emails you genuinely care about. So take a moment to set this up; your inbox will thank you!
Also Read This: The Cost of Adobe Stock Photos Explained
Step 4: Confirm Your Email Address
Alright, you’re almost there! The final step to ensure you receive those YouTube notification emails is to confirm your email address. It’s a straightforward process, and it’s crucial for making sure all your notifications land safely in your inbox.
Here’s how to confirm your email address:
- Check for Confirmation Email: After you’ve customized your notification settings, YouTube usually sends a confirmation email to the address you provided. Keep an eye on your inbox (and your spam folder just in case).
- Open the Email: Once you find the email from YouTube, open it. It should have a clear message asking you to confirm your email address.
- Click the Confirmation Link: Look for the confirmation link in the email. This link is your golden ticket—clicking it confirms that you own the email address and want to receive notifications.
- Confirmation Success: After clicking the link, you should see a message indicating that your email address has been confirmed. If you don’t see this message, double-check your email or try resending the confirmation.
And there you have it—your email address is confirmed, and you're now set to receive meaningful updates from YouTube directly in your inbox. Enjoy your personalized YouTube experience!
Also Read This: Effective Weight Loss Strategies with Dailymotionâs Top Tips and Routines
Step 5: Check Your Spam Folder
So, you've done everything right—set your notification preferences, confirmed your email address, and even checked your inbox for those elusive YouTube notification emails. But wait! What if they’re ending up in your spam folder? Believe it or not, this is a common issue that many users face, and it’s super easy to overlook.
Here’s what you should do:
- Log into your email account: Open your preferred email client and sign in.
- Navigate to the Spam or Junk folder: Look for a folder labeled "Spam," "Junk," or something similar. Depending on your email provider, it might be located in the side menu or under the "More" section.
- Search for YouTube notifications: Use the search bar within the Spam folder to type in "YouTube" or "YouTube notifications." This will help you quickly filter through the emails.
- Mark as Not Spam: If you find any YouTube notification emails in your Spam folder, select them and look for an option to mark them as "Not Spam" or "Move to Inbox." This ensures that future notifications go directly to your inbox.
- Check your settings: After doing this, it might also be a good idea to double-check your email settings to ensure nothing is accidentally filtering out important messages.
Remember, spam filters can be overly aggressive sometimes, so making sure you check this folder regularly is a smart move. You wouldn’t want to miss out on exciting updates, right?
Conclusion
In this digital age, staying updated with your favorite channels on YouTube can really enhance your viewing experience. Receiving notification emails is a great way to make sure you never miss a new video or important announcement. By following the steps we've outlined, you should be well on your way to getting those notifications right in your inbox.
To recap:
- Set your notification preferences correctly.
- Confirm your email address.
- Check your inbox regularly.
- Don’t forget to look in your Spam folder.
Once you’ve checked all these boxes and ensured that your email settings are in tip-top shape, you can sit back and enjoy the content that matters most to you. If you still find you’re not receiving notifications, consider reaching out to YouTube support for further assistance. Happy watching!