Logging out of YouTube TV might seem like a simple task, but it can often lead to confusion, especially if you're using multiple devices. Whether you're sharing your account, using a friend's device, or just want some privacy, knowing how to log out is essential. In this guide, we’ll explore not only the steps to log out but also the reasons why you might find this action necessary.
Why You Might Need to Log Out of YouTube TV
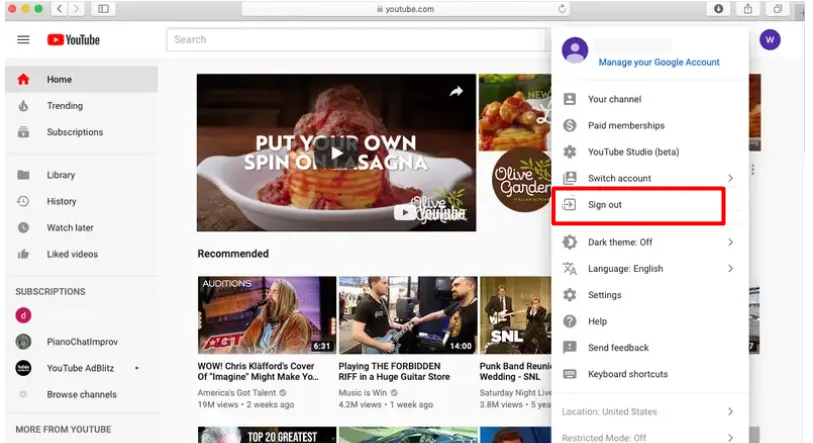
There are several reasons you might consider logging out of YouTube TV. Here are some common scenarios:
- Account Security: If someone else has access to your device, logging out ensures that they can't view your personal information or watch your shows without your consent.
- Multiple Users: If you're sharing your account with family or friends, logging out after use can help prevent any mix-ups with viewing history and recommendations.
- Device Changes: When you upgrade or change devices, it’s a good practice to log out of the old device to avoid any issues with account access.
- Troubleshooting: If you're experiencing issues with the app, logging out and back in can sometimes resolve glitches, buffering, or playback problems.
- Privacy Concerns: In today's digital age, maintaining your privacy is crucial. Logging out helps ensure that your viewing habits and recommendations remain confidential.
Whether for security, convenience, or privacy, logging out of YouTube TV is an important step that can enhance your overall viewing experience. Understanding these reasons will help you appreciate the importance of managing your account effectively.
Also Read This: Steps to Cancel Depositphotos Account
3. Logging Out on Various Devices
Logging out of YouTube TV is a straightforward process, but it can differ slightly depending on the device you’re using. Whether you're on a mobile device, computer, or smart TV, we’ve got you covered. Here’s a quick breakdown:
- Mobile Devices (iOS and Android): Open the YouTube TV app, tap on your profile icon in the top right corner, scroll down, and select “Sign out.” Confirm your choice, and you’re done!
- Web Browser: Visit the YouTube TV website, click on your profile icon, choose “Sign out,” and it will log you out from that browser.
- Smart TVs: The steps can vary by brand, but generally, navigate to the settings or account menu within the YouTube TV app, find “Sign out,” and confirm.
- Streaming Devices (Roku, Fire TV, etc.): Access the YouTube TV app, go to settings, and select “Sign out.” This may be located under the account menu or general settings.
Remember, logging out from one device doesn’t automatically log you out from others. You may need to repeat the process on each device if you're using multiple devices.
Also Read This: A Guide to Fortiguard Downloader’s Intrusion Prevention Whitelist
4. Step-by-Step Guide for Logging Out on Smart TVs
Logging out of YouTube TV on a smart TV can slightly vary depending on the brand and model. However, the process is generally similar across most platforms. Here’s a step-by-step guide to help you through it:
- Open the YouTube TV App: Turn on your smart TV and launch the YouTube TV app from your home screen.
- Access Your Profile: Look for your profile icon, usually located in the top right corner of the app interface. Click on it.
- Navigate to Settings: In the dropdown menu, find and select “Settings.” This might also appear as a gear icon.
- Select Account: Within the settings menu, look for the “Account” option and click on it.
- Sign Out: Scroll down until you see “Sign out.” Click on this option, and a confirmation message will pop up.
- Confirm Sign Out: Select “Yes” or “Confirm” to complete the process. Your account will be logged out from the smart TV.
And that’s it! If you ever decide to log back in, the process is just as easy. Enjoy your viewing!
Also Read This: Can I Delete YouTube from My TV and How to Manage Apps
5. Step-by-Step Guide for Logging Out on Mobile Devices
Logging out of YouTube TV on your mobile device is a straightforward process. Whether you're using an Android or iOS device, you can follow these simple steps:
- Open the YouTube TV App: Locate the YouTube TV app on your mobile device and tap to open it.
- Access Your Profile: In the top right corner, you'll see your profile icon. Tap on it to access your account settings.
- Navigate to Settings: Scroll down the menu to find the "Settings" option. Tap on it to open.
- Select 'Sign Out': Within the settings menu, look for the option that says "Sign out." Tap on this option. You may be prompted to confirm your choice.
- Confirmation: Once you've confirmed, you will be logged out, and the app will return to the sign-in screen.
And just like that, you're logged out! It’s always a good idea to ensure you’re logged out, especially if you share your device with others.
Also Read This: How to Make an Aeroplane at Home with a Fun DIY Tutorial
6. Step-by-Step Guide for Logging Out on Web Browsers
If you're watching YouTube TV on a web browser, logging out is equally simple. Here’s how you can do it:
- Open Your Web Browser: Launch your preferred web browser and go to the YouTube TV website.
- Sign In (if necessary): If you aren’t already signed in, enter your credentials to access your account.
- Click on Your Profile Picture: In the upper right corner of the screen, you’ll see your profile picture. Click on it to open the dropdown menu.
- Find and Click 'Sign Out': In the dropdown menu, look for the "Sign out" option. Click on it.
- Confirmation: You will be logged out, and the page will refresh, bringing you back to the main YouTube TV homepage.
Logging out on a web browser helps keep your account secure, especially if you're using a shared or public computer. Always remember to log out after your viewing session!
Also Read This: What are the Best Internet Options for Rural Areas?
7. Managing Your YouTube TV Account Settings
Managing your YouTube TV account settings is essential for tailoring your viewing experience and ensuring everything runs smoothly. Here’s a friendly guide on how to navigate your account settings effectively.
To access your account settings, simply:
- Open the YouTube TV app or website.
- Click on your profile picture at the top right corner.
- Select “Settings” from the dropdown menu.
Once you’re in the settings section, you can manage various aspects of your account:
- Account Information: Update your email, password, and payment details.
- Membership: Check your current subscription and billing cycle. You can also upgrade or downgrade your plan here.
- Privacy: Manage data sharing preferences and other privacy settings.
- Notifications: Customize how and when you receive notifications about new content.
Don’t forget to check the “Parental Controls” section if you want to restrict access to certain programs for younger viewers. This helps create a safer viewing environment for everyone in your household. Remember, keeping your account settings updated not only enhances your experience but also helps in troubleshooting any issues that may arise.
Also Read This: How to Download a Mockup from Behance
8. Troubleshooting Common Logout Issues
We've all been there—trying to log out of YouTube TV and facing unexpected hiccups. But fret not! Here are some common logout issues and how to resolve them.
Issue 1: The Logout Button Doesn’t Work
If you find that clicking the logout button does nothing, try refreshing the app or website. Sometimes a simple refresh can fix minor glitches.
Issue 2: Logged Out but Still Visible
After logging out, if your account details still appear, clear the app or browser cache. Here’s how:
- For browsers: Go to settings > Privacy > Clear browsing data.
- For mobile apps: Go to settings > Apps > YouTube TV > Storage > Clear Cache.
Issue 3: Multiple Devices
If you’re logged in on multiple devices and can’t seem to log out of one, consider using the “Manage Devices” feature under account settings. This allows you to disconnect unwanted devices.
In case you continue to experience issues, don’t hesitate to check out YouTube’s help page or contact their support for further assistance. Remember, a little troubleshooting goes a long way in ensuring a seamless viewing experience!
How to Log Out of YouTube TV on Your Devices
YouTube TV is a popular streaming service that allows users to watch live TV, sports, and on-demand content. However, there may come a time when you want to log out of YouTube TV, whether it's to switch accounts, protect your privacy, or simply to troubleshoot issues. Below is a step-by-step guide on how to log out of YouTube TV on various devices.
Logging Out on Different Devices
Here’s how to log out of YouTube TV on some common devices:
- Smart TVs:
- Open the YouTube TV app.
- Navigate to the profile icon in the upper right corner.
- Select Settings.
- Scroll down and choose Sign Out.
- Mobile Devices (iOS/Android):
- Open the YouTube TV app.
- Tap on your profile icon.
- Select Settings.
- Tap on Sign Out.
- Web Browser:
- Visit the YouTube TV website and log in to your account.
- Click on your profile icon at the top right corner.
- Choose Sign Out from the dropdown menu.
Logging Out from All Devices
If you want to log out from all devices, follow these steps:
- Go to youtube.com and log in.
- Navigate to Settings.
- Select Manage All Devices.
- Choose Sign Out of All Devices.
By following these steps, you can easily log out of YouTube TV on any of your devices, ensuring your account remains secure and private.
Conclusion: Logging out of YouTube TV is a straightforward process that varies slightly depending on the device you are using. By following the steps outlined above, you can ensure that your account is secure and ready for the next user or session.