Have you ever been engrossed in a YouTube video on your iPad, only to have your enjoyment interrupted by accidental touches? It can be frustrating when a simple swipe or tap takes you away from the video you’re watching. Fortunately, there’s a way to lock your iPad screen while using YouTube, ensuring that you can focus on your content without any interruptions. In this post, we’ll explore why locking your screen is essential and guide you through the steps to do it effectively.
Understanding the Need for Screen Lock on YouTube

Let’s face it: we’ve all been there. You’re watching a captivating video on YouTube, and suddenly, your finger brushes against the screen, skipping ahead, pausing, or even closing the app altogether. This is especially common when you’re watching videos in a relaxed position, like lying down or propped up on a cushion. Here’s why understanding the need for a screen lock is crucial:
- Prevents Accidental Interruptions: Locking your screen helps avoid unintended taps that can disrupt your viewing experience. It keeps you in the moment without the annoyance of having to rewind or restart.
- Enhances Focus: With a locked screen, you can immerse yourself fully in the content. It eliminates distractions, allowing you to enjoy your favorite videos without interruption.
- Aids in Accessibility: For individuals with motor difficulties, accidental touches can be a significant barrier. A screen lock provides a more accessible viewing experience.
- Perfect for Kids: If you’re using YouTube for kids, locking the screen can prevent them from accidentally exiting the video or switching to another app.
In essence, a screen lock is not just a feature; it’s a necessity for anyone who wants to enjoy YouTube on their iPad without interruptions. Now, let’s dive into how you can lock your screen effectively while watching your favorite videos!
Also Read This: How to Remove Getty Images Watermark on Mac
3. Step-by-Step Guide to Locking Your iPad Screen
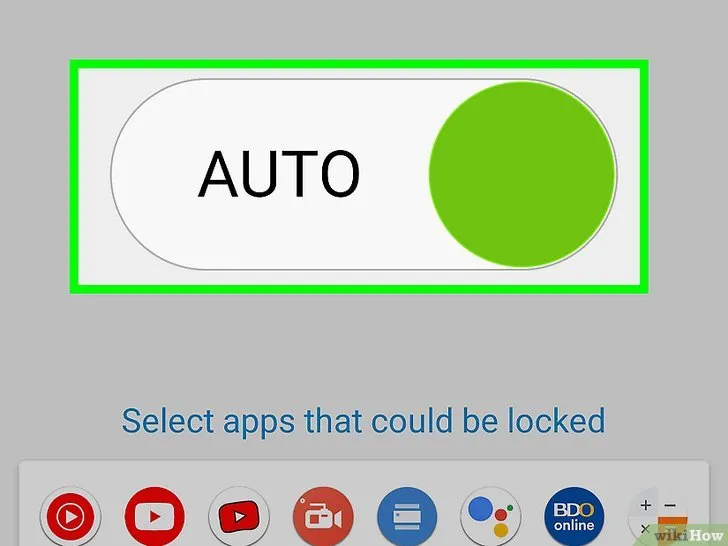
Locking your iPad screen while watching YouTube is a great way to avoid those pesky accidental touches that can disrupt your viewing experience. Here’s a simple step-by-step guide to help you get it done:
- Open the Settings App: Start by tapping on the Settings icon on your iPad’s home screen.
- Access Accessibility Options: Scroll down and select the “Accessibility” option. This is where you'll find features that help enhance your device's usability.
- Find Guided Access: In the Accessibility menu, look for “Guided Access” and tap on it. This feature is designed specifically to lock your iPad to a single app — perfect for YouTube!
- Enable Guided Access: Toggle the switch to turn on Guided Access. You’ll see an option to set a passcode. It’s a good idea to set one so that only you can disable the feature later.
- Start YouTube: Now, exit out of the Settings and open the YouTube app. Find the video you want to watch and get it ready.
- Activate Guided Access: To lock your iPad screen, triple-click the home button (or the side button on newer iPads). This will bring up the Guided Access menu.
- Adjust Settings (if needed): Before you start, you can adjust settings like disabling touch or setting a time limit. Make any adjustments you prefer.
- Start: Tap on “Start” in the top right corner to lock your screen. Now, you can enjoy your video without any interruptions!
And there you have it! Your iPad screen is locked on YouTube, allowing you to watch your favorite videos hassle-free.
Also Read This: Beginner's Guide to Playing Crash Team Rumble
4. Using Guided Access for Screen Lock
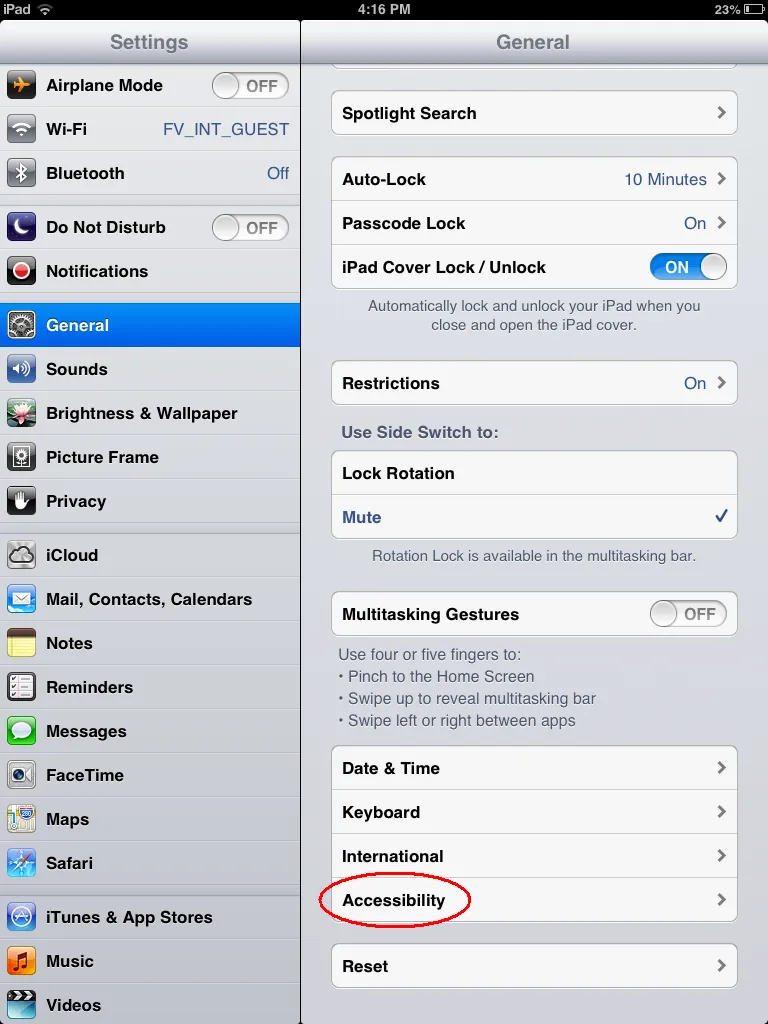
Guided Access is a fantastic feature that allows you to lock your iPad to a single app, making it perfect for preventing accidental touches while watching YouTube. Here’s how to make the most of this handy tool:
What is Guided Access? Guided Access limits your iPad to a single app and lets you control which features are available. This way, you can enjoy uninterrupted viewing without worrying about accidental taps.
How to Set Up Guided Access:
- Navigate to Settings: Go to your iPad’s Settings, then select “Accessibility.”
- Enable Guided Access: Find the Guided Access option and toggle it on.
- Set a Passcode: Don’t forget to set a passcode that will allow you to exit Guided Access later.
Using Guided Access with YouTube:
- Open the YouTube app and select the video you want to watch.
- Triple-click the home or side button to activate Guided Access.
- Adjust settings if needed, such as disabling touch or setting a time limit.
- Tap “Start” to lock your iPad screen.
To exit Guided Access, triple-click the home or side button again and enter your passcode. It’s that easy! This feature is not just for YouTube; you can use it for any app where you want to avoid distractions. Enjoy your videos without interruptions!
Also Read This: How to Embed a Vimeo Video in Behance
Alternative Methods to Prevent Accidental Touches
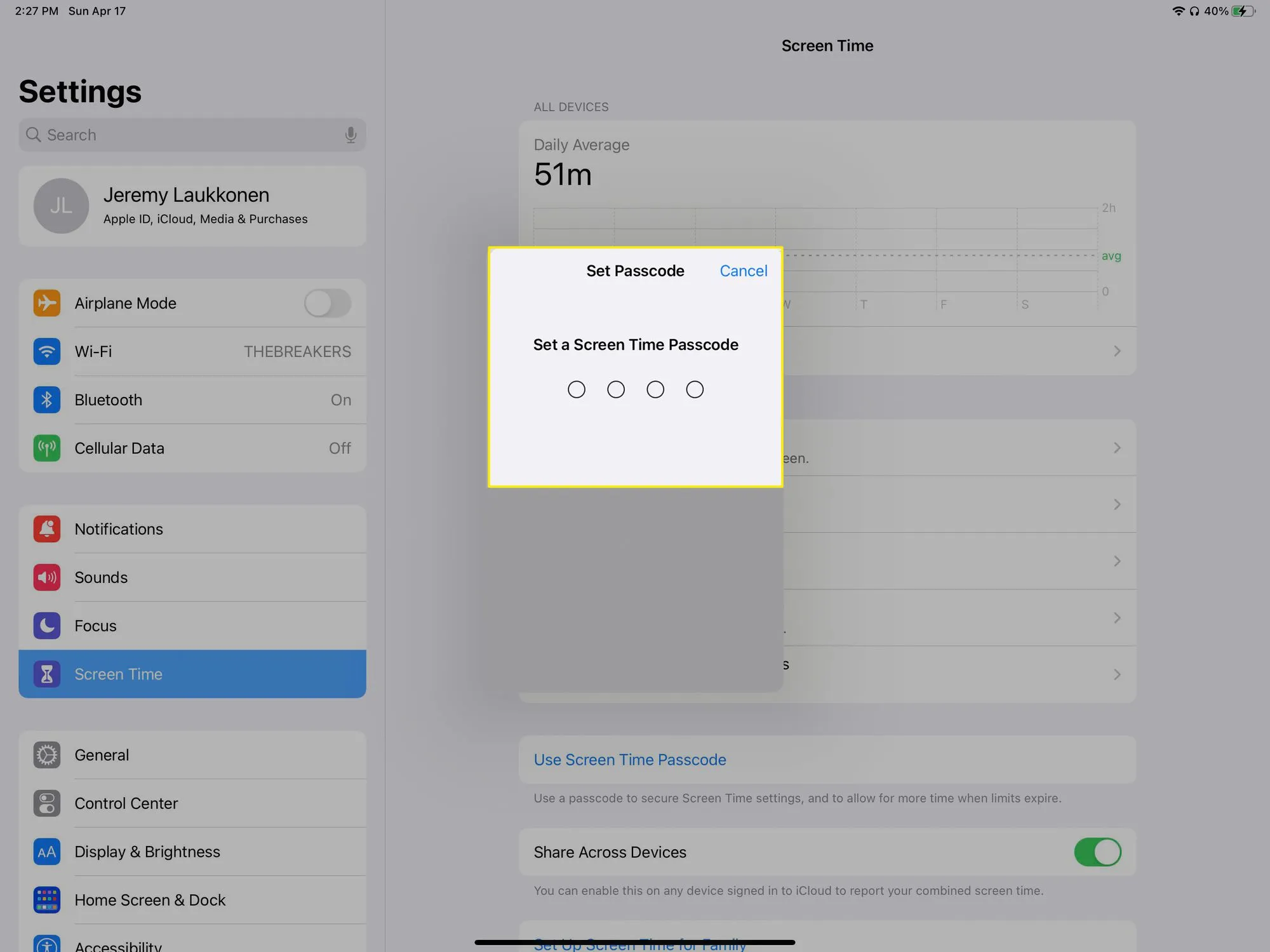
While locking your iPad screen on YouTube is a great way to prevent accidental touches, there are several other methods you can employ to enhance your viewing experience, especially if you’re watching videos with little ones around or just want to be extra cautious. Let’s explore some alternative strategies!
- Guided Access: This is a powerful feature built into iOS that allows you to lock your iPad into a single application. To activate Guided Access, head to Settings > Accessibility > Guided Access. Toggle it on and set a passcode. When in YouTube, triple-click the home button to enable it. This will disable all other functions and prevent any unwanted touches!
- Screen Protector: Sometimes, a good physical barrier can make all the difference! Using a matte or anti-glare screen protector can help reduce accidental touches, as they often create a slightly rougher texture that requires more deliberate interaction.
- Adjusting Brightness: If you’re watching videos in a brightly lit environment, consider lowering the screen brightness. This can help reduce inadvertent touches, as it makes the screen less sensitive. You can adjust brightness in Settings > Display & Brightness.
- Keeping the iPad Still: If possible, try to keep your iPad in a stable position. A stand or a case that props your iPad up can help minimize the chances of accidental touches when you’re adjusting your viewing angle.
- Lock Orientation: Locking the screen orientation can also help. Simply swipe down from the upper right corner to open the Control Center and tap the lock icon. This prevents the screen from rotating, which can sometimes trigger unintended touches.
By combining these methods with the screen lock feature, you can create a more enjoyable and frustration-free viewing experience on YouTube!
Conclusion
In conclusion, locking your iPad screen on YouTube is a simple yet effective way to prevent those pesky accidental touches that can disrupt your viewing pleasure. Whether you're a parent trying to keep your little ones entertained or just someone who enjoys binge-watching without interruptions, knowing how to manage your device can make all the difference.
Here’s a quick recap of the strategies we've discussed:
| Method | Description |
|---|---|
| Lock Screen on YouTube | Using the built-in feature to prevent touches. |
| Guided Access | Locks the iPad to a single app, disabling other functions. |
| Screen Protector | Reduces sensitivity and accidental touches. |
| Adjust Brightness | Lowering brightness can minimize unintentional interactions. |
| Keep iPad Still | Using a stand can help reduce accidental touches. |
| Lock Orientation | Prevents screen rotation and related accidental touches. |
By employing these techniques, you can ensure a seamless and enjoyable YouTube experience on your iPad. So go ahead, kick back, and immerse yourself in your favorite videos without fear of interruptions!