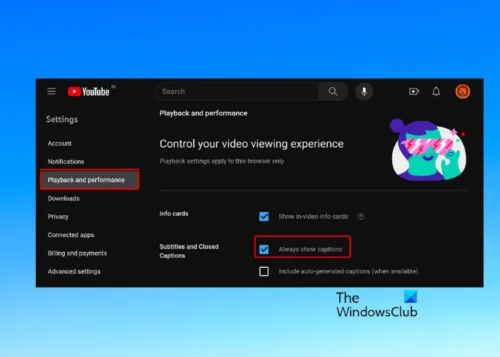YouTube has become a staple for entertainment, education, and information sharing. One of its most valuable features is closed captions, which make videos accessible to a broader audience. However, there can be times when these captions just won’t cooperate. If you’ve found yourself scratching your head when captions refuse to show up, don’t worry! Let’s dive into some common reasons this might happen and how to address them.
Common Reasons for Closed Captions Not Working
Understanding why closed captions may not be functioning correctly can be a bit tricky. Here are some common culprits:
- Video Settings: Sometimes, the video itself might not have captions enabled. Check if the "CC" icon is highlighted. If it’s not, click on it to turn on the captions.
- Browser Issues: If you're using a web browser, outdated versions can cause problems. Make sure your browser is up-to-date. Try clearing the cache or switching to a different browser to see if that fixes the issue.
- Device Compatibility: Closed captions may not work well on all devices. For example, some older smart TVs or streaming devices might not support this feature properly.
- Network Connection: A slow or unstable internet connection can affect how the video is streamed, including the availability of captions. Ensure your connection is robust.
- Content Restrictions: Some videos might have restricted access to captions due to licensing or copyright issues. If captions aren’t available, it could be a limitation set by the content creator.
Identifying the specific reason for closed captions not working can help you troubleshoot effectively. With a little patience and investigation, you can often find a solution!
Also Read This: Can You Watch YouTube TV on Firestick
3. Step-by-Step Guide to Troubleshoot Closed Captions
Having trouble with YouTube closed captions can be frustrating, especially when you rely on them for understanding the content. But don’t worry! Here’s a handy step-by-step guide to help you troubleshoot this issue effectively.
-
Refresh the Page:
Sometimes, a simple refresh can resolve temporary glitches. Just hit that refresh button and see if the captions appear.
-
Check Video Availability:
Not all videos have captions. Look for the “CC” icon at the bottom of the player. If it’s missing, captions may not be available for that particular video.
-
Inspect Your Internet Connection:
A weak connection can affect streaming quality and features like captions. Ensure your internet is stable. You can run a speed test to confirm.
-
Clear Your Browser’s Cache:
Your browser’s cache might be causing the problem. Clear it out and restart your browser to see if that helps.
-
Update Your Browser:
Outdated browsers can have compatibility issues. Make sure you’re using the latest version of your browser.
-
Try a Different Browser or Device:
If the problem persists, switch to another browser or device to check if the issue is specific to your current setup.
By following these steps, you should be able to troubleshoot the closed captions issue effectively.
Also Read This: Guide to Submitting Editorial Photos for Sale on Adobe Stock
4. Checking YouTube Settings for Captions
Sometimes, the solution lies within the YouTube settings. Here’s how you can check and adjust these settings to ensure closed captions work smoothly:
-
Open YouTube and Play a Video:
First, launch YouTube and choose a video you’d like to watch. Wait for it to load completely.
-
Access the Settings Menu:
Click on the gear icon (⚙️) at the bottom right corner of the video player. This opens the settings menu.
-
Select “Subtitles/CC”:
In the settings menu, look for the “Subtitles/CC” option. Click on it to see available captions.
-
Turn On Captions:
If captions are off, simply click to turn them on. You can also select the language of the captions if multiple options are available.
-
Adjust Caption Preferences:
Some videos might have automatic captions. If available, you can choose between these or uploaded captions for better accuracy.
By reviewing these settings, you can enhance your YouTube experience, ensuring that captions are not only functional but also tailored to your needs!
Also Read This: Design Stunning Instagram Posts Using Canva Instagram Template
5. Browser and Device Considerations
When it comes to troubleshooting YouTube closed captions not working, your browser and device can play a significant role. Different browsers and devices may handle YouTube’s features in unique ways, leading to potential issues with captions. Here are some key considerations:
- Browser Compatibility: Make sure you’re using a compatible browser. Chrome, Firefox, and Edge generally work well with YouTube. If you’re using an outdated version of any of these browsers, it might be time for an update.
- Device Type: Whether you’re on a smartphone, tablet, or desktop, the device can affect performance. For instance, mobile apps might have different features than the desktop version.
- Operating System: Ensure your device's OS is up-to-date. Sometimes, compatibility issues arise from using older software that doesn’t support the latest features.
- Extensions and Add-ons: Check if any browser extensions are interfering with captions. Ad blockers or privacy extensions can sometimes disrupt video playback.
In summary, ensuring your browser is updated and compatible, along with using a well-functioning device, can significantly enhance your YouTube experience. If all else fails, trying a different browser may just do the trick!
Also Read This: Understanding What Sets Dailymotion Apart from Competitors in Video Hosting
6. Clearing Cache and Cookies
Ah, the trusty cache and cookies! These little data bits help websites load faster but can sometimes be the culprit behind issues like captions not working. Here’s why and how to clear them:
- Why Clear Cache? Your browser stores temporary files to speed up loading times. However, if these files become outdated or corrupted, they can cause problems, including malfunctioning captions.
- Cookies Explained: Cookies remember your preferences and login details. But, like cache, old or corrupted cookies can lead to issues with how websites operate.
Here’s a quick guide to clear cache and cookies:
| Browser | Steps |
|---|---|
| Chrome | Go to Settings > Privacy and Security > Clear Browsing Data. Select "Cookies and other site data" and "Cached images and files," then click Clear Data. |
| Firefox | Options > Privacy & Security > Cookies and Site Data. Click on Clear Data, select both options, and hit Clear. |
| Safari | Preferences > Privacy > Manage Website Data. Select the sites you want to remove data from and click Remove. |
Once you finish clearing the cache and cookies, restart your browser. This simple step often resolves many technical glitches, including caption issues on YouTube!
Also Read This: Imago Images Enhances E-commerce with High-Quality Product Photos
7. Updating the YouTube App
One of the most common reasons closed captions might not work properly is simply an outdated YouTube app. Updating the app can resolve bugs and introduce new features that enhance your viewing experience, including captions.
Here’s how to update the YouTube app on different devices:
- For Android:
- Open the Google Play Store.
- Tap on the Menu (three horizontal lines).
- Select My apps & games.
- Find YouTube in the list and tap Update if available.
- For iOS:
- Open the App Store.
- Tap on Updates at the bottom.
- Look for YouTube and tap Update if available.
- For Smart TVs and Consoles:
- Navigate to the app store on your device.
- Search for YouTube.
- If an update is available, select Update.
After updating the app, restart your device and check if the closed captions are now functioning correctly. A simple update can often make a world of difference!
Also Read This: How to Download Private Videos on Telegram Securely
8. Contacting YouTube Support
If you've tried everything and closed captions are still not working, it might be time to reach out to YouTube Support. While it can feel daunting, they're there to help you get back to enjoying your videos with the accessibility features you need.
Here are some effective ways to contact YouTube Support:
- YouTube Help Center:
Visit the YouTube Help Center for dedicated articles and FAQs. This is a great first step where you might find a solution without needing direct support.
- Submit Feedback:
You can send feedback directly through the YouTube app. Simply tap on your profile icon, select Settings, then Help & feedback to submit your issue.
- Social Media:
Many users find success reaching out via social media. You can tweet at @TeamYouTube on Twitter, providing details about your closed captions issue.
When contacting support, be sure to provide specific details, such as your device type, the version of the app, and the exact nature of the problem. This will help them assist you more efficiently.
How to Fix YouTube Closed Captions Not Working
YouTube closed captions (CC) are an essential feature for many viewers, especially those who are deaf or hard of hearing, as well as for those watching videos in a noisy environment or in a different language. However, there are instances when these captions may not function as intended. If you find yourself in this situation, here are some troubleshooting steps you can follow to resolve the issue.
Common Reasons for CC Issues
- Closed captions are disabled in the video settings.
- The video may not have captions available.
- Browser or app issues causing playback problems.
- Internet connectivity issues affecting streaming.
- Device-specific issues, such as outdated software.
Steps to Fix Closed Captions
- Check Video Settings:
Click on the "CC" button on the video player to enable captions. If it’s grayed out, captions may not be available for that video.
- Refresh the Page:
Sometimes, a simple page refresh can fix playback issues.
- Clear Browser Cache:
Clearing your browser’s cache can resolve many playback problems. Instructions vary by browser.
- Update Your App or Browser:
Ensure that you are using the latest version of the YouTube app or your web browser.
- Check Internet Connection:
A poor internet connection may hinder the loading of captions. Test your connection and switch networks if necessary.
Additional Troubleshooting Tips
If the above steps do not work, you can try the following:
- Restart your device.
- Try using a different browser or device.
- Check YouTube's support page for any ongoing issues.
By following these steps, you should be able to restore closed captions on YouTube and enhance your viewing experience.
Conclusion: Fixing YouTube closed captions can often be resolved with simple troubleshooting steps, ensuring that you can enjoy videos with the accessibility features you need.