Have you ever found yourself in a noisy environment, trying to catch the dialogue in your favorite show on YouTube TV? Or maybe you’re watching late at night and want to keep the volume down? That’s where closed captioning comes in! This handy feature allows you to enjoy content with textual representations of the audio, making it accessible for everyone. Let’s dive into what closed captioning is and how it can enhance your viewing experience!
Understanding Closed Captioning
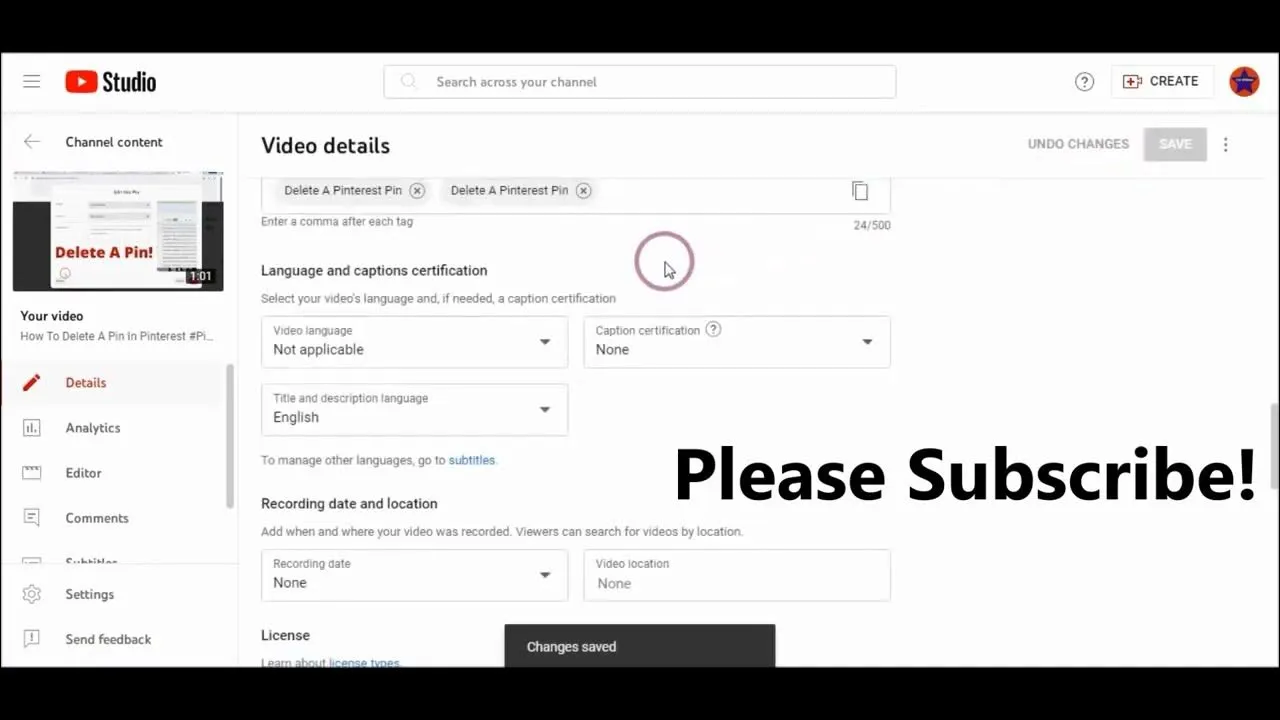
Closed captioning (CC) is more than just words on a screen; it’s a tool designed to improve accessibility for viewers who may be deaf or hard of hearing. It provides a text representation of spoken dialogue, sound effects, and even music cues, ensuring that everyone can enjoy the content. Here are some key points to consider:
- Purpose: Closed captions make video content inclusive, allowing those with hearing impairments to understand and engage with the media.
- Difference from Subtitles: While subtitles usually translate spoken dialogue, closed captions include additional information like sound descriptions, making them more comprehensive.
- Availability: Most YouTube TV shows and movies come with closed captioning options. You can turn them on or off as needed.
- Customizability: YouTube TV allows users to adjust the caption settings, including text size, font, and background color, enhancing readability.
In essence, closed captioning transforms the viewing experience, making it accessible and enjoyable for a wider audience. So if you haven’t tried it yet, now might be the perfect time to explore this valuable feature!
Also Read This: How to Get Paid Through ShootProof
Steps to Turn on Closed Captioning on YouTube TV
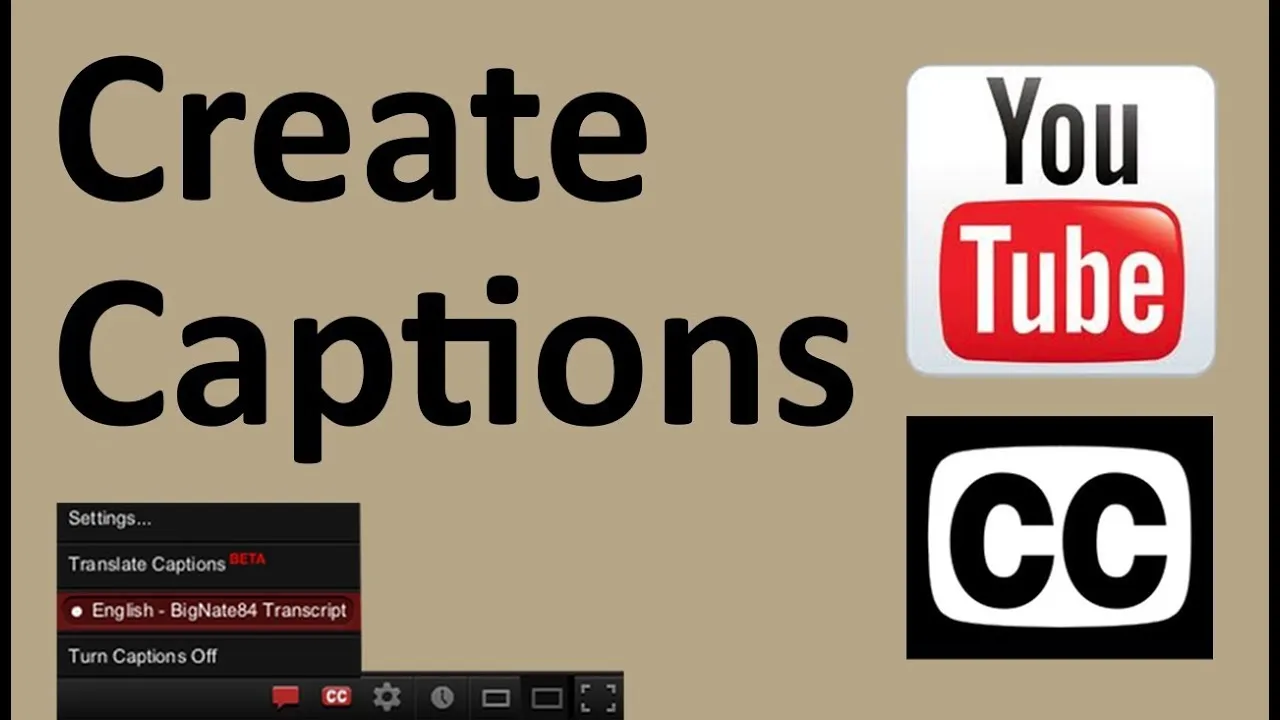
Enabling closed captioning on YouTube TV is a straightforward process that can enhance your viewing experience, especially if you’re watching content in a noisy environment or simply prefer reading along. Here’s how you can easily turn on closed captions:
- Open YouTube TV: Start by launching the YouTube TV app on your device. This could be on a smart TV, streaming device, or mobile device.
- Select a Show: Browse through your library or search for a specific show or movie you want to watch.
- Play the Content: Click on the title to start playing the video. Once it’s playing, you’ll see various on-screen controls.
- Access the Controls: Look for the “CC” or closed caption icon on the screen. This is usually located at the bottom right corner of the player.
- Enable Closed Captions: Click on the “CC” icon to turn on closed captioning. You may see a small pop-up that indicates captions are now active.
- Enjoy the Show: Sit back and enjoy your content with captions that provide clarity to the dialogue!
It’s as simple as that! Whether you’re watching the latest episode of your favorite series or catching up on the news, you’ll find closed captions a helpful addition to your viewing experience.
Also Read This: Understanding LinkedIn's Business and Group Features
Adjusting Caption Settings
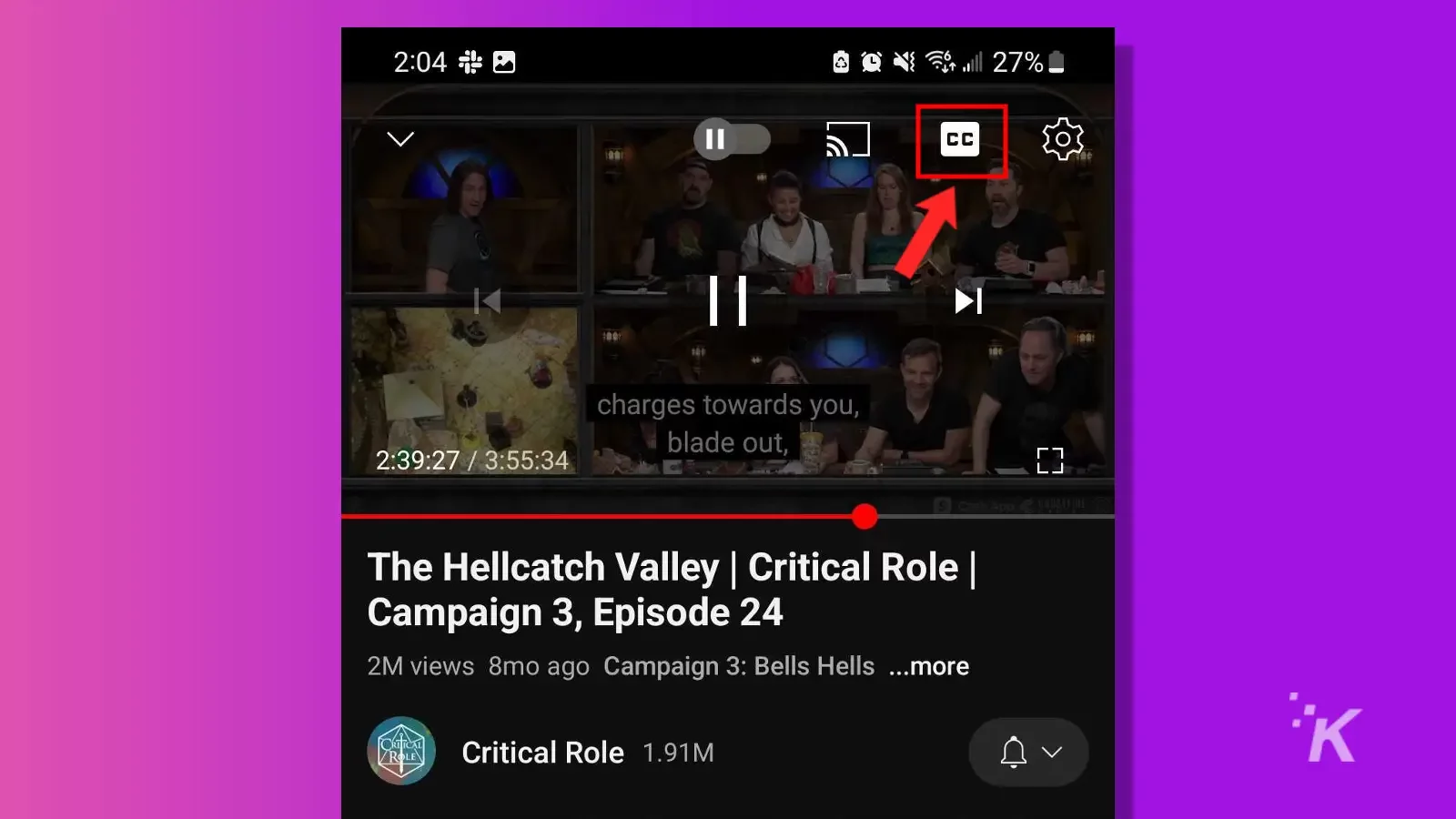
Once you’ve enabled closed captions on YouTube TV, you might want to customize their appearance to better suit your preferences. Adjusting caption settings can make them easier to read and more enjoyable. Here’s how to adjust those settings:
- Open Settings: While watching a video, navigate to the “Settings” gear icon, typically found in the same area as the “CC” icon.
- Select Captions: In the settings menu, find and select the “Captions” option. This is where the magic happens!
- Customize Appearance: You’ll see various options to adjust font size, color, and background. Here are some possibilities you can explore:
- Font Size: Choose from small, medium, or large sizes for better visibility.
- Text Color: Select a color that stands out against the video’s background, like white, yellow, or green.
- Background Color: Adjust the background to something like black or gray to enhance contrast.
With these adjustments, you can tailor the captions to your liking, making your experience on YouTube TV not only entertaining but also comfortable for your eyes!
Also Read This: Canva Image Outlining
Troubleshooting Common Issues
Even though enabling closed captioning on YouTube TV is usually a straightforward process, you might run into some hiccups along the way. Here are some common issues you might face and how to resolve them:
- Captions Not Displaying: If captions aren’t showing up, double-check that they’re enabled. Sometimes, toggling them off and then on again can help to reset the feature.
- Incorrect Language: If the captions are in a different language than you prefer, go to the settings and ensure the correct language is selected. You can also check if the content provides captions in your preferred language.
- Delayed Captions: If the captions appear too late or out of sync with the audio, try refreshing the app or browser. This can often resolve syncing issues.
- Quality of Captions: Not all videos have high-quality captions. Some may be auto-generated and can contain errors. If this is the case, you can provide feedback to improve future captions.
If problems persist, consider checking your internet connection or updating the app, as this can also affect how captions function. You can also reach out to YouTube TV's support for more assistance.
Conclusion
Enabling closed captioning on YouTube TV not only enhances your viewing experience but ensures accessibility for everyone. Whether you’re watching your favorite show, a sports event, or a movie, captions can make all the difference in comprehension and enjoyment.
In summary, remember to:
- Navigate to the settings menu.
- Select the caption option to enable it.
- Adjust any specific settings, like language and style, to suit your needs.
We hope this guide has made it easy for you to enjoy YouTube TV with captions. The next time you tune in, you’ll be all set to read along with the action on screen!