Before you dive into embedding Getty Images into your WordPress site, it’s essential to ensure that your site is ready for the task. A little preparation can go a long way in making the process smooth and efficient. Here’s how to get your WordPress site prepped and ready:
- Update WordPress: Always start by checking if your WordPress version is up to date. An outdated version might lead to compatibility issues. Navigate to your dashboard and click on “Updates” to see if there’s a new version available.
- Choose the Right Theme: Ensure your theme supports media embedding well. Some themes handle images better than others, so choose one that highlights visuals effectively.
- Install Necessary Plugins: While you can embed Getty Images without plugins, some tools can enhance your experience. Consider installing plugins like “Envira Gallery” or “NextGEN Gallery” for better image management and presentation.
- Check Your Media Settings: Go to your WordPress settings and check the media settings. Make sure you have the correct sizes set for images, so they display nicely across your site.
- Set Up a Child Theme: If you plan to make customizations, setting up a child theme is a good practice. This way, your changes won’t be lost when the theme updates.
With these preparations in place, you’re ready to start embedding those stunning Getty Images into your posts!
Steps to Embed Getty Images
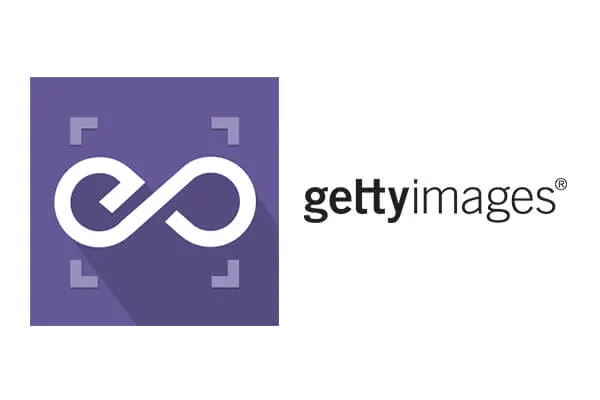
Now that your WordPress site is prepped, let’s get into the nitty-gritty of actually embedding Getty Images. It’s a straightforward process, and I’ll break it down into simple steps for you:
- Visit Getty Images: Go to the Getty Images website and search for the image you want to use. You can use keywords, categories, or even browse their collections.
- Select an Image: Once you find an image that catches your eye, click on it to view more details. Make sure to check the licensing options to ensure it fits your needs.
- Copy the Embed Code: Look for the “Embed” option, usually found near the download options. Click on it, and a box will pop up with an HTML code. Copy this code to your clipboard.
- Open Your WordPress Post: Go to your WordPress dashboard and either create a new post or edit an existing one where you want to embed the image.
- Switch to HTML View: In the WordPress editor, switch to the HTML or Text view. This is where you can paste the embed code you copied.
- Paste the Code: Position your cursor where you want the image to appear and paste the embed code. You can preview how it looks before publishing.
- Publish Your Post: Once you’re satisfied with how everything looks, click “Publish” or “Update.” Your Getty Image is now live on your site!
And just like that, you’ve successfully embedded a Getty Image into your WordPress site! It’s that simple, and your posts will surely stand out with those high-quality visuals. Happy blogging!
Also Read This: Exploring Your YouTube Wrapped Experience for the Year
5. Customizing Embedded Images
When you embed Getty Images in your WordPress site, you're not just limited to the default view. Customizing these images can significantly enhance your site's appeal and ensure that the visuals align with your brand. Here’s how you can make the most out of your embedded images.
First off, you can adjust the size of your embedded images. Getty Images provides options for different resolutions. Here’s how you can do that:
- When you get the embed code from Getty, look for size options.
- Choose the size that best fits your layout—small, medium, large, or custom.
- Copy the embed code for your chosen size.
Next, consider the alignment of the image. You can use CSS or WordPress's built-in options to align your image left, right, or center. Here’s a quick method:
- In the WordPress editor, click on the image.
- Choose the alignment option that suits your design.
Additionally, you might want to add some padding or margins around the image to give it some breathing room. This can be done through custom CSS, allowing you to maintain a clean and professional appearance.
Lastly, don’t forget about captions! Adding a caption to your embedded Getty Images can provide context and enhance user engagement. Just make sure it aligns with your overall tone and style.
Also Read This: How to Get Donations on YouTube to Earn from Viewer Contributions
6. Troubleshooting Common Issues
Embedding Getty Images in WordPress should be a straightforward process, but sometimes you might run into a few hiccups. No worries! Let’s tackle some common issues you might face and how to resolve them.
One of the most frequent problems is the image not displaying correctly. If your embedded image appears broken or missing, consider checking the following:
- Internet Connection: Ensure your internet is stable, as a poor connection can affect image loading.
- Embed Code: Double-check the embed code you copied from Getty. Make sure there are no missing characters or extra spaces.
- WordPress Settings: Sometimes, your settings might prevent certain embeds. Check if you have any plugins that might be blocking the display.
Another common issue is that the image might not be responsive on mobile devices. To ensure your images look good on all screens, add the following CSS to your theme:
img { max-width: 100%; height: auto;}
If you're still facing issues, it might be beneficial to clear your browser cache or try viewing your site in an incognito window. Sometimes, cached data can create conflicts. By addressing these common issues, you can ensure that your Getty Images enhance your WordPress site effectively!
How to Embed Getty Images in WordPress
Embedding Getty Images in your WordPress site can enhance your content visually and help convey your message more effectively. Getty Images offers a vast library of high-quality images, and you can easily incorporate them into your posts. Below is a step-by-step guide on how to do this.
Steps to Embed Getty Images:
- Access Getty Images: Visit the Getty Images website and search for the image you want to use.
- Select Your Image: Once you find an image, click on it to open the details page.
- Copy the Embed Code: Look for the 'Embed' option, usually located on the right-hand side of the image details. Click on it and copy the provided HTML code.
- Log in to Your WordPress Dashboard: Navigate to your WordPress admin panel.
- Create or Edit a Post/Page: Choose the post or page where you want to embed the image.
- Switch to HTML Editor: If you are using the Block Editor (Gutenberg), add a 'Custom HTML' block. In the Classic Editor, switch to the 'Text' tab.
- Paste the Embed Code: Insert the copied embed code into the HTML editor.
- Preview and Publish: Preview your post to ensure the image appears correctly, then publish or update your content.
Tips:
- Always check the licensing terms associated with the image.
- Consider using images that complement your content.
- Optimize image size for better loading speeds.
By following these steps, you can easily embed stunning Getty Images into your WordPress site, enriching your content and engaging your audience.
Conclusion: Embedding Getty Images in WordPress is a straightforward process that adds visual appeal to your site, making your content more engaging and informative.