Before you dive into the process of embedding a YouTube video in your email, there are a few prerequisites you'll need to consider. Getting these right will make the whole process smoother and ensure that your audience can enjoy the video without any hiccups.
- A YouTube Video Link: First and foremost, you need a YouTube video that you want to share. Make sure the video is public or unlisted, as private videos won't be accessible by your email recipients.
- Email Client Capabilities: Not all email clients support embedded videos. Check if your email platform allows for HTML coding and supports video embedding. Popular services like Gmail, Outlook, and Apple Mail have different capabilities.
- Knowledge of HTML: While you don’t have to be a coding expert, a basic understanding of HTML will be helpful for embedding the video link properly.
- Thumbnail Image: It's a good idea to create or use a thumbnail image of the video. This not only makes your email visually appealing but also acts as a fallback for email clients that don’t support embedded videos.
- Call-to-Action (CTA): Think about what you want your recipients to do after watching the video. Include a clear CTA, whether it's to visit a website, subscribe to a channel, or share the video.
Once you have these prerequisites sorted out, you're all set to move on to the exciting part—embedding the video itself!
4. Step-by-Step Guide to Embedding a YouTube Video
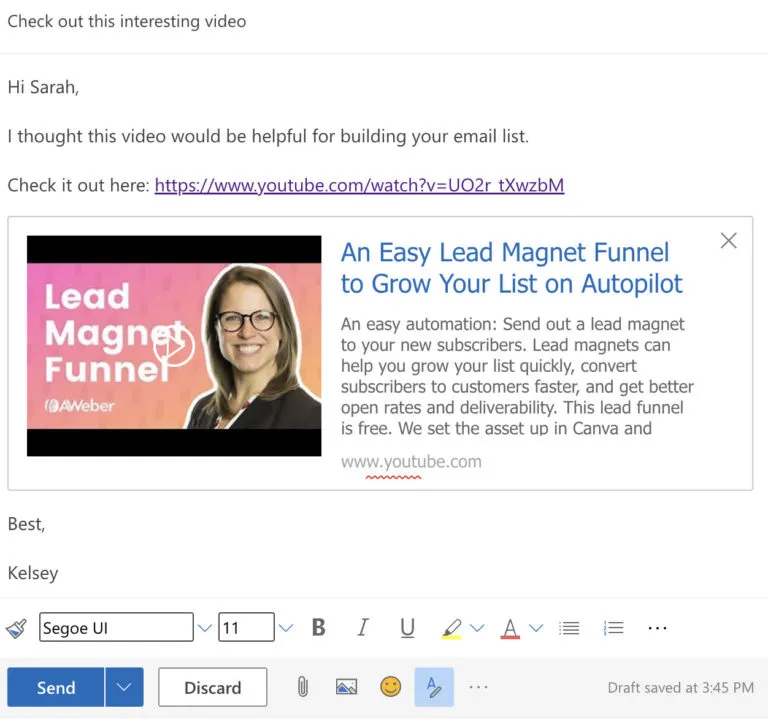
Now that you've checked off the prerequisites, let’s get into the nitty-gritty of embedding a YouTube video in your email. This step-by-step guide will walk you through the process, making it as easy as pie!
- Find Your Video: Go to YouTube and locate the video you want to share. Click on the Share button below the video.
- Copy the Link: In the sharing options, you’ll see a URL link. Click on Copy to grab it. This link is essential for the next steps.
- Choose Your Email Client: Open your email client and start a new email. If you're using HTML-friendly clients like Mailchimp or Constant Contact, switch to the HTML view.
- Insert the Thumbnail: Upload the thumbnail image of your video into your email. You can use a screenshot of the video or any image that represents it well. Make sure it's visually appealing!
- Add a Link to the Thumbnail: Highlight the thumbnail image and click on the link icon. Paste the YouTube video link you copied earlier. This way, when someone clicks on the image, they’ll be redirected to the video.
- Include Additional Information: Below the thumbnail, write a brief description of the video. This could include what it’s about, why it’s worth watching, or how it can help the viewer.
- Insert a Call-to-Action: Encourage your readers to click and watch the video. A simple line like “Click the image above to watch the video!” can do wonders.
- Test Your Email: Before hitting send, always send a test email to yourself. Check if the thumbnail links correctly to the video and that everything looks good.
And there you have it! You’ve successfully embedded a YouTube video in your email. Now sit back and watch the engagement roll in as your audience interacts with your content!
Also Read This: Understanding Fortiguard Downloader’s Intrusion Prevention
5. Testing Your Email with the Embedded Video
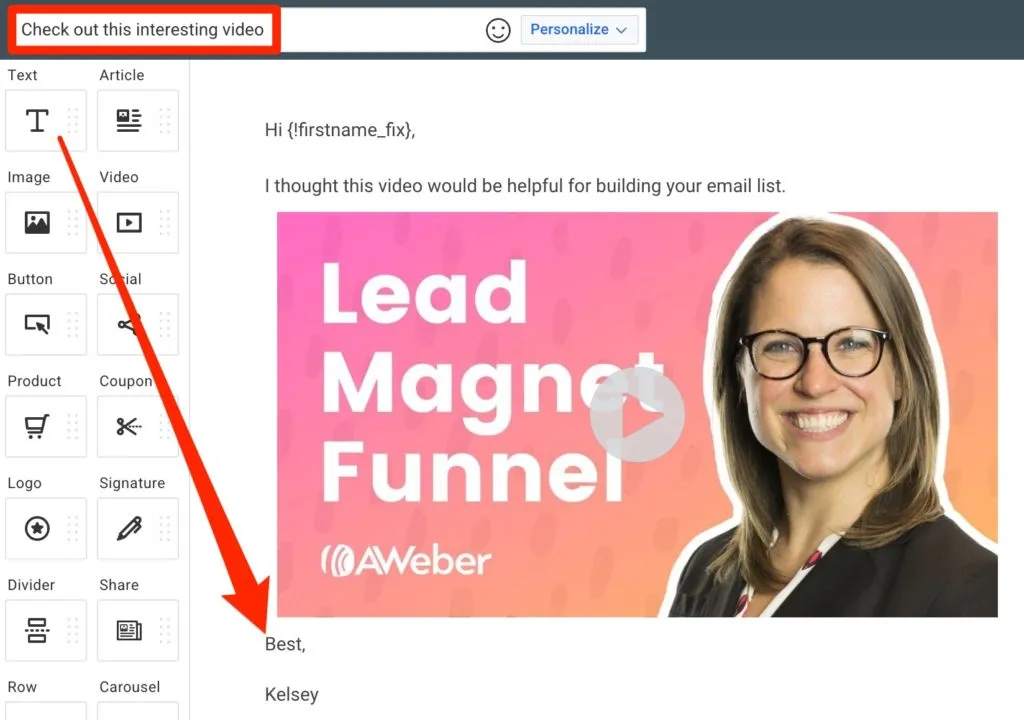
Before hitting that send button, it’s crucial to test your email with the embedded YouTube video. You want to ensure that everything looks and functions perfectly, right? Here’s how to go about it:
- Send a Test Email: The first step is to send a test email to yourself or a colleague. This will help you see how the email renders in different email clients.
- Check Different Devices: Open the email on various devices such as desktops, tablets, and smartphones. Different screen sizes can affect how your video is displayed.
- Verify the Video Link: Make sure the video link is working correctly. Click on the embedded video to see if it opens up as expected. If it doesn’t, double-check the URL you’ve embedded.
Additionally, pay attention to loading times. Sometimes, videos may take longer to load, and you want to ensure your audience doesn’t have to wait too long. Also, check for any formatting issues—such as alignment and spacing—that could distract from your content.
Finally, it’s wise to review the subject line and preview text. These elements are just as important as the content itself, so make sure they’re compelling and reflective of your email’s content!
Also Read This: How to See Your Downloads on Shutterstock and Track Your Progress
6. Common Issues and Troubleshooting
Even after careful preparation, you might encounter some hiccups when embedding a YouTube video in an email. Don’t worry! Here are some common issues and how to troubleshoot them:
| Issue | Possible Solution |
|---|---|
| Video Doesn’t Play | Ensure you’re using a compatible email client that supports embedded videos. If not, use a clickable thumbnail linked to the video instead. |
| Video Link is Broken | Double-check the YouTube URL for accuracy. Make sure it’s the correct link and not a private or deleted video. |
| Formatting Issues | Adjust the alignment and size settings in your email editor. Test on multiple devices to ensure it looks good everywhere. |
| Slow Loading | Optimize the video or consider linking to it instead of embedding. Heavy files can slow down email loading times. |
By staying aware of these common issues and knowing how to troubleshoot them, you can create a smoother experience for your email recipients. Always keep your audience in mind and strive for a seamless viewing experience!
How to Embed a YouTube Video in an Email
Embedding a YouTube video in an email can significantly enhance engagement and provide a more dynamic experience for your recipients. While most email clients do not support direct video playback, there are effective methods to share your video content seamlessly. Here’s a step-by-step guide on how to do it properly:
Step-by-Step Guide
- Choose Your Video: Start by selecting the YouTube video you wish to share. Make sure that it is publicly available for viewing.
- Get the Share Link: Click on the 'Share' button below the video on YouTube. Copy the shareable link provided.
- Create a Thumbnail Image: Take a screenshot of the video or use a tool to create a visually appealing thumbnail. This image will serve as a clickable link to your video.
- Insert the Thumbnail in Your Email: In your email composition tool, insert the thumbnail image. Most email clients allow you to upload images directly.
- Link the Thumbnail to Your Video: Highlight the thumbnail and insert the hyperlink using the share link you copied earlier. This way, when recipients click on the image, they will be directed to the video.
Tips for Success
- Use a compelling subject line to encourage opens.
- Consider adding a brief description of the video in your email body.
- Test the email by sending it to yourself to ensure everything works as intended.
By following these steps, you can effectively share your YouTube videos with your audience via email, driving engagement and increasing your viewership. Remember, while you can't embed the video itself, providing a visually appealing link ensures your content is just a click away.
In conclusion, embedding a YouTube video in an email is an excellent way to engage your audience, and by using a thumbnail linked to the video, you can create a seamless experience that encourages viewers to click through and watch.