Have you ever found yourself wanting to watch a YouTube video while you're offline? Maybe you’re headed on a long trip, or perhaps you want to save some educational content for later study. Whatever the reason, downloading YouTube videos can be a game changer! In this guide, we’ll walk you through how to use VLC Media Player to download videos from
What You Need Before Getting Started
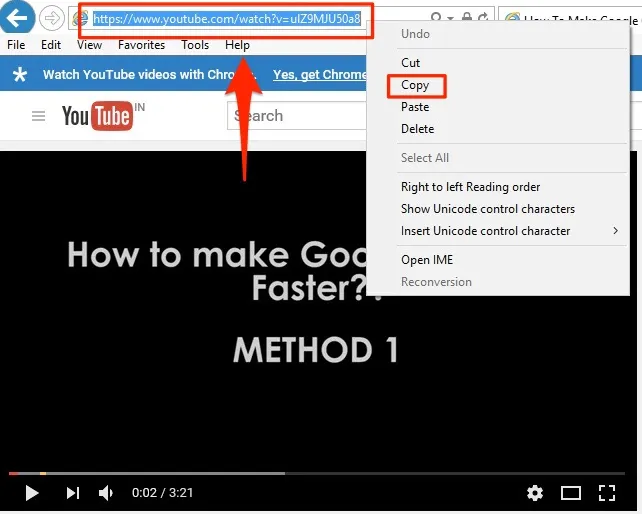
Before you jump into the video downloading process, it’s essential to gather a few things to ensure a smooth experience. Here’s a checklist of what you’ll need:
- VLC Media Player: First and foremost, make sure you have VLC installed on your computer. It’s a free, open-source media player that works on multiple platforms, including Windows, macOS, and Linux. You can download it from the official VLC website.
- Stable Internet Connection: Since you’ll be downloading videos, a stable and reasonably fast internet connection is crucial. This will help you avoid interruptions or slow downloads.
- Video URL: Identify the YouTube video you wish to download. Copy the video URL from your browser’s address bar. Make sure that the video is not restricted or private, as that will hinder your downloading process.
- Basic Computer Skills: You don’t need to be a tech wizard, but a basic understanding of how to navigate your computer and use VLC will be beneficial. Follow along with the instructions, and you’ll do just fine!
Once you have everything ready, you’re all set to start downloading your favorite YouTube videos using VLC!
Also Read This: Debunking Myths About Dailymotion and Its Safety for Children
3. Step-by-Step Guide to Download YouTube Videos with VLC
If you're eager to download YouTube videos for offline viewing, VLC Media Player is a great tool to help you do just that. It's free, versatile, and available on multiple platforms. Let's walk through the steps together!
- Install VLC Media Player: If you haven't already, download and install VLC from the official website. It's available for Windows, macOS, and Linux.
- Copy the YouTube Video URL: Go to YouTube, find the video you want to download, and copy its URL from the address bar.
- Open VLC: Launch VLC Media Player. You’ll see a familiar interface that’s simple and easy to navigate.
- Access the Media Menu: Click on the “Media” option in the top-left corner of the VLC window.
- Select “Open Network Stream”: From the drop-down menu, choose “Open Network Stream.” A new window will pop up.
- Paste the URL: In the new window, paste the YouTube video URL you copied earlier in the designated field.
- Start Playback: Click the “Play” button at the bottom. VLC will start streaming the video.
- Convert/Save Option: While the video plays, go back to the “Media” menu and choose “Convert/Save.”
- Add the URL Again: In the “File” tab of the Convert window, click on “Add,” paste the URL again, and then click “Convert/Save.”
- Choose the Destination: Select the destination folder and filename for the downloaded video. Don't forget to choose the file format (like MP4 or MKV) you prefer.
- Hit Start: Finally, click “Start” to begin downloading. You'll see the progress bar as VLC downloads the video to your specified location.
And there you have it! You’ve successfully downloaded a YouTube video using VLC. Enjoy watching it offline whenever you want!
Also Read This: Explore the Best Resume Templates Available on Canva
4. Troubleshooting Common Issues
While downloading YouTube videos with VLC is generally straightforward, you may encounter a few hiccups along the way. Here’s how to troubleshoot some common issues you might face:
- Video Not Playing: If the video doesn’t play after you paste the URL, check if you copied it correctly. Ensure the link is complete and hasn't been altered.
- Error Messages: You might see error messages like "Your input can't be opened." This could be due to a temporary issue with the YouTube server or the URL being outdated. Try refreshing the page and copying the URL again.
- Video Downloading Too Slowly: If the download speed is sluggish, it might be your internet connection. Ensure you're connected to a stable and fast network. Sometimes, downloading at a different time can also help.
- VLC Crashes or Freezes: If VLC becomes unresponsive, try restarting the application. If the problem persists, consider reinstalling VLC to ensure you have the latest version.
- Unsupported Format: If you can’t play the downloaded video, check the file format. VLC supports a wide range, but it’s best to use common formats like MP4 or MKV.
By following these troubleshooting tips, you can quickly resolve any issues that may arise while downloading videos with VLC. Happy viewing!
Also Read This: How to Upload on Getty Images and Get Your Photos Featured
5. Alternatives to VLC for Downloading Videos
If VLC Media Player isn’t quite your cup of tea for downloading YouTube videos, don't worry—there are plenty of alternatives out there that can help you save your favorite clips for offline viewing. Let's take a look at some popular options:
- 4K Video Downloader: This user-friendly software allows you to download videos, playlists, channels, and subtitles from YouTube in high quality. Just copy and paste the URL, and you’re good to go!
- YTD Video Downloader: YTD is a straightforward tool that not only downloads videos but also converts them into various formats. It’s perfect for those who like versatility!
- Freemake Video Downloader: This software supports a wide range of sites and allows you to save videos in HD, MP4, FLV, AVI, and more. It’s easy to use, making it a favorite among users.
- ClipGrab: An open-source downloader, ClipGrab is known for its simplicity. It allows you to search for videos directly within the app and supports various formats and resolutions.
- JDownloader: If you're looking for a more advanced tool, JDownloader might be the way to go. It can handle multiple downloads simultaneously and integrates well with various browsers.
While VLC is a fantastic option for downloading videos, these alternatives offer unique features that might better suit your needs. Whether you prioritize speed, quality, or ease of use, there’s definitely a tool out there for you!
6. Conclusion
Downloading YouTube videos for offline viewing doesn’t have to be complicated. With tools like VLC Media Player and other alternatives, you can easily save your favorite content and enjoy it anytime, anywhere. Whether you’re planning a long trip or just want to save some entertainment for a rainy day, knowing your options is key.
Remember, while downloading videos for personal use is generally acceptable, always respect copyright laws and the content creators behind the videos. Each application comes with its unique features and benefits, so don’t hesitate to try a few out to see which one aligns best with your preferences.
In the end, it’s all about making your viewing experience as enjoyable and hassle-free as possible. Happy downloading!