So, you've decided that you no longer want the YouTube app cluttering up your Vizio Smart TV. Whether it’s due to storage issues, a preference for another streaming service, or simply wanting to tidy up your app lineup, deleting the YouTube app is a straightforward process. In this guide, we’ll walk you through the steps necessary to remove the
Understanding Vizio Smart TV App Management
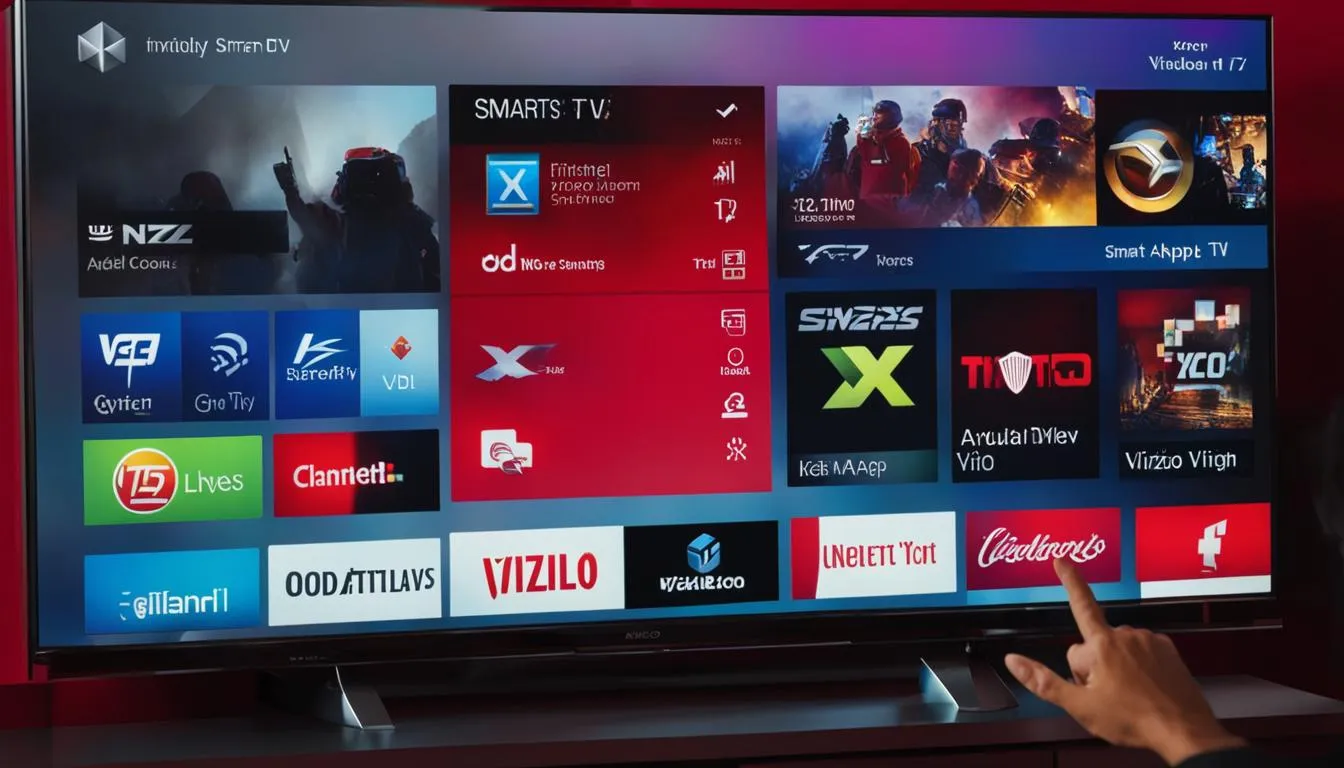
Managing apps on your Vizio Smart TV is a breeze once you get the hang of it. Vizio recognizes that users want to customize their viewing experience, which is why they’ve made it easy to add or remove apps as needed. Here’s a breakdown of how app management works on your Vizio Smart TV:
- User-Friendly Interface: Vizio Smart TVs come equipped with a user-friendly interface, making it easy to navigate through your installed apps.
- Accessing the App Menu: To manage your apps, simply press the V button on your remote control. This brings up the app menu where you can see all your installed applications.
- Highlighting Apps: Use your remote to highlight the YouTube app or any other app you wish to manage. This selected app will be the focus of your next actions.
- App Management Options: Once the app is highlighted, you’ll see options such as Open, Launch, Move, and Delete. This gives you flexibility in managing your apps as you see fit.
- Updating Apps: It’s also important to note that Vizio allows for easy app updates, ensuring you always have the latest version of your favorite streaming services.
Understanding these features can make your experience with the Vizio Smart TV much more enjoyable, allowing you to tailor your app selections to suit your preferences. So, let’s dive into how to specifically delete the YouTube app!
Also Read This: Does YouTube TV Include ACC Network Extra for Sports Fans
Step-by-Step Guide to Deleting the YouTube App

Are you looking to remove the YouTube app from your Vizio Smart TV? Whether it's due to a lack of use or personal preference, deleting apps can help streamline your viewing experience. Here’s a simple, step-by-step guide to help you out:
- Turn on Your Vizio Smart TV: Grab your remote and power on your TV. Make sure it’s connected to the internet for a seamless experience.
- Access the Home Screen: Press the Vizio button (the one that looks like a home) on your remote to bring up the home screen.
- Navigate to the App Store: Using the arrow keys on your remote, scroll to the “Apps” section. Select the “App Store” icon to enter it.
- Find the YouTube App: In the App Store, look for the YouTube app. You can either scroll through the list of installed apps or use the search function.
- Select the YouTube App: Once you find it, highlight the YouTube app and press the OK button on your remote to select it.
- Delete the App: You should see an option to “Delete” or “Remove” the app. Select this option, and confirm your choice when prompted.
- Check for Confirmation: After deletion, you might see a message confirming that the app has been successfully removed. If so, you're done!
And just like that, you’ve removed the YouTube app from your Vizio Smart TV. Easy, right?
Also Read This: Changing Your YouTube Account Email with Ease
Troubleshooting Common Issues
Even with straightforward steps, sometimes things don’t go as planned. Here are some common issues you might encounter when trying to delete the YouTube app and tips on how to fix them:
- App Not Responding: If the app doesn’t respond when you try to select it, try restarting your TV. Simply turn it off, wait a few seconds, and turn it back on.
- Unable to Find the App: If you can’t locate the YouTube app, it’s possible it’s not installed or is hidden. Check under the “My Apps” section in the Apps menu.
- Deletion Option Not Available: If you don’t see the option to delete, ensure you’re on the right app. You might need to highlight it carefully and check for a settings or options menu.
- Software Update Required: Sometimes, outdated software can cause issues. Check if there’s a software update available for your Vizio Smart TV and update it if necessary.
- Remote Control Issues: If your remote isn’t functioning properly, try replacing the batteries or using the Vizio Smart TV app on your smartphone as a temporary remote.
If you continue to face issues, don’t hesitate to consult Vizio’s customer support or refer to the user manual for further assistance.
How to Delete the YouTube App from Vizio Smart TVs
Removing the YouTube app from your Vizio Smart TV can be a straightforward process, but it may vary slightly depending on the model and operating system of your TV. Here’s a step-by-step guide to help you uninstall the YouTube app efficiently.
Step-by-Step Instructions:
- Turn on your Vizio Smart TV and press the V button on your remote to open the app menu.
- Navigate to the Apps section using the arrow keys on your remote.
- Scroll through the list of installed apps until you find YouTube.
- Once you highlight the YouTube app, press and hold the OK button on your remote.
- A menu will appear with several options. Select Delete or Uninstall.
- Confirm your choice by selecting Yes when prompted.
Alternative Method:
If the above method does not work, you can try resetting your TV to factory settings. However, this will remove all apps and settings:
- Go to Settings in the menu.
- Select System.
- Choose Reset & Admin.
- Click on Factory Reset and follow the prompts.
Note: Factory resetting your TV will erase all installed applications, so use this as a last resort.
By following these simple steps, you can easily delete the YouTube app from your Vizio Smart TV. Remember, if you ever want to reinstall it, you can do so through the app store available on your TV.
Conclusion: Uninstalling the YouTube app from your Vizio Smart TV is a simple process that can be completed in just a few steps, ensuring that your home entertainment experience meets your preferences.