Deleting recordings on YouTube TV can seem daunting at first, but it’s an essential skill for managing your library of shows and movies. Whether you’re looking to free up space or simply tidy up your watchlist, this guide will walk you through the entire process. We’ll cover everything from understanding how YouTube TV handles recordings to the step-by-step deletion process. Let’s dive in!
Understanding YouTube TV Recordings
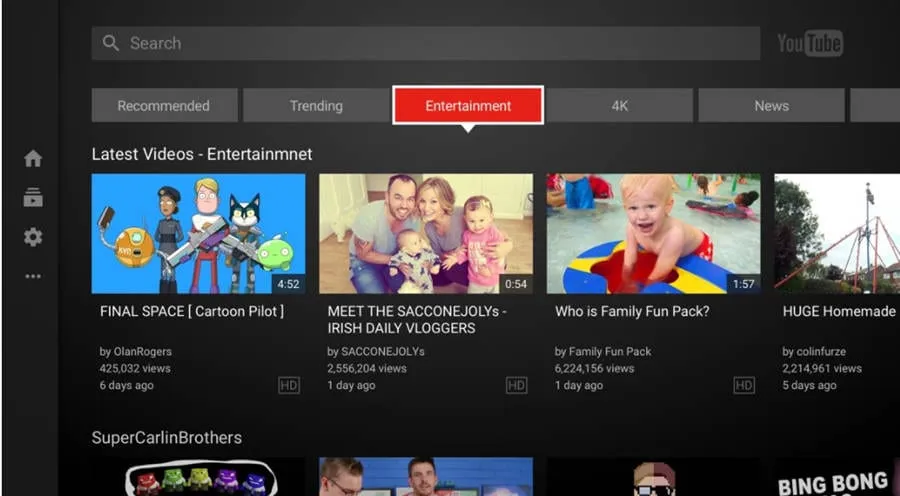
YouTube TV offers a robust cloud DVR feature that allows you to record your favorite shows, movies, and live events. But before we jump into deletion, let’s make sure you know what you’re dealing with. Here are some key points about YouTube TV recordings:
- Unlimited Storage: YouTube TV provides unlimited cloud storage for your recordings, meaning you can save as much as you want. However, recordings are only stored for up to nine months, so they won’t last forever.
- Automatic Recording: You can set your recordings to happen automatically. For example, if you add a show to your library, all new episodes will be recorded without needing to manually schedule them.
- Live TV Recordings: YouTube TV lets you record live broadcasts, so you never miss a moment of your favorite sports or events. Just hit the record button, and you’re good to go!
- Managing Recordings: You can manage your recordings easily through the YouTube TV interface, where you can view, delete, and adjust settings for each recording.
Understanding how these recordings work is crucial for effective management. Now that you have a grip on the basics, let’s look at how you can delete those recordings you no longer want.
Also Read This: Shutterstock vs Adobe Stock: A Comprehensive Comparison
Steps to Delete Individual Recordings
Deleting individual recordings on YouTube TV is a straightforward process, and it's great that you can manage your storage easily. If you find that you've recorded a show or movie that you no longer want, follow these simple steps:
- Open YouTube TV: Launch the YouTube TV app on your smart device or go to the YouTube TV website on your computer.
- Access Your Library: On the main screen, look for the “Library” tab, which is usually located at the bottom of the app or on the left sidebar of the website. Click on it to view all your recorded content.
- Select the Recording: Browse through your library to find the specific recording you wish to delete. Click or tap on it to open the details.
- Delete the Recording: Once you have the recording open, look for the three dots (⋮) or the “More” option, typically found in the upper right corner of the screen. Click on it, and you should see the option to “Delete.”
- Confirm Deletion: A prompt will appear asking you to confirm that you want to delete the recording. Click “Yes” or “Delete” to confirm.
And just like that, the recording will be removed from your library! This is particularly handy for keeping your list organized and freeing up space for new recordings.
Also Read This: 1988 Royal Rumble Match Winner Revealed
How to Delete Multiple Recordings at Once
If you have several recordings that you want to delete, YouTube TV allows you to streamline the process. Instead of deleting them one by one, you can efficiently remove multiple recordings at once. Here’s how:
- Launch YouTube TV: Start by opening the YouTube TV app on your device or visiting the website.
- Go to Your Library: Click on the “Library” tab to see all your saved recordings.
- Select Recordings: In the library, you will see checkboxes next to each recording. Click on the checkboxes for each recording you want to delete.
- Choose the Delete Option: After selecting the desired recordings, look for a “Delete” option that should appear at the top or bottom of the screen. Click on it.
- Confirm Your Choices: A confirmation prompt will show up asking if you want to delete the selected recordings. Click “Yes” or “Delete” to proceed.
By following these steps, you can quickly clear out multiple recordings, which is especially useful if you have a backlog of shows. Maintaining your library is essential for enjoying YouTube TV to its fullest!
Also Read This: DIY Icons: Exploring the Flaticon Generator
Troubleshooting Common Issues
Deleting recordings on YouTube TV is usually a straightforward process, but sometimes you might encounter a few hiccups along the way. Don't worry! Most issues are pretty easy to resolve. Here’s a handy guide to help you troubleshoot common problems you might face.
- Can't Find the Recording: If you’re unable to locate a specific recording, make sure you’re checking the correct library section. Navigate to the “Library” tab and ensure you’re viewing the “Recordings” section.
- Recording Won't Delete: Sometimes, you may click delete but nothing happens. In this case, try refreshing the app or website. You can do this by logging out and back in or simply refreshing the page.
- Network Issues: If you’re experiencing slow loading times or connectivity problems, check your internet connection. A weak connection can hinder your ability to manage your recordings effectively.
- App Updates: Ensure that your YouTube TV app is updated to the latest version. Outdated apps can cause glitches. Go to the app store on your device and check for updates.
- Device Compatibility: If you’re using an older device, it might not support all the features of YouTube TV. Check the compatibility of your device to make sure you can access all functionalities.
If you’ve tried all of the above and are still struggling, consider reaching out to YouTube TV support. They can provide personalized assistance to get you back on track!
Conclusion
In conclusion, managing your recordings on YouTube TV doesn’t have to be a chore. With just a few simple steps, you can easily delete recordings you no longer want, freeing up space for new content. Always remember to check for any common issues that might arise during the process, and don’t hesitate to troubleshoot if needed.
Whether you're clearing out old shows or making room for your favorite series, keeping your library organized can enhance your viewing experience. So, the next time you find yourself with too many saved recordings, just follow the steps outlined in this guide!
Now that you’re equipped with the knowledge to manage your recordings effectively, go ahead and take control of your YouTube TV experience. Happy watching!