Deleting recordings on YouTube TV can seem a bit daunting, especially if you're new to the platform. But fear not! In this guide, we'll walk you through the process step-by-step, making it as easy as pie. Whether you want to free up some space or just tidy up your library, knowing how to manage your recordings is essential. So, let’s dive in!
Understanding YouTube TV Recordings
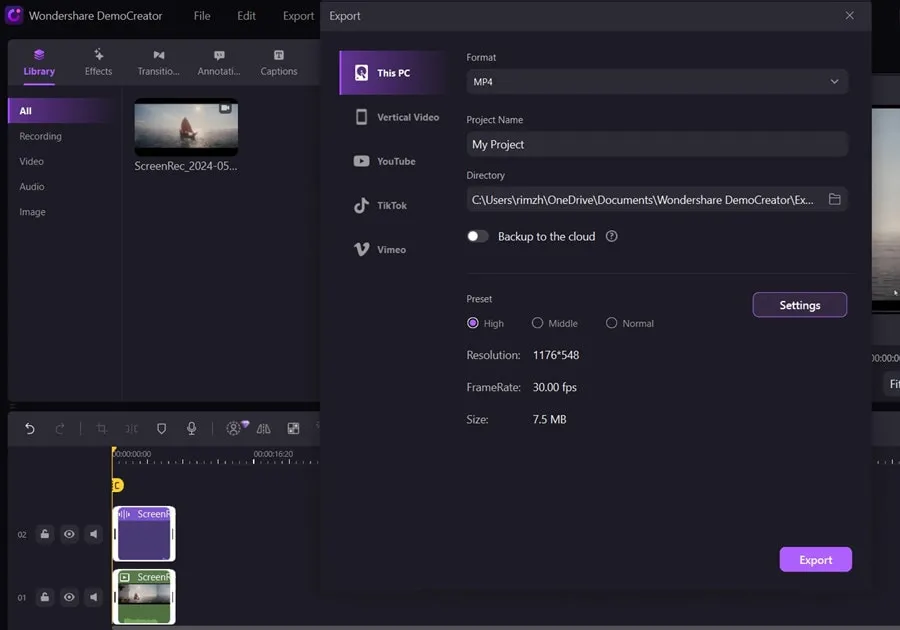
YouTube TV offers a fantastic cloud DVR service that allows you to record live TV shows, movies, and sports events. This feature is one of the standout elements of the platform, providing users with the flexibility to watch content at their convenience. But what exactly do you need to know about these recordings?
Here are some key points to consider:
- Unlimited Storage: One of the best things about YouTube TV’s DVR is that it comes with unlimited storage for recordings! You can capture as many shows as you like without worrying about running out of space.
- Recording Duration: Your recordings will be stored for up to 9 months. After that, they automatically expire, which helps keep your library from getting cluttered.
- Series Recordings: You can set up series recordings for your favorite shows. This means you won't have to manually record each episode; YouTube TV will do it for you!
- Access Anywhere: Since recordings are stored in the cloud, you can access them from any device with YouTube TV. Whether you’re at home or on the go, your shows are just a click away!
Understanding these aspects will make managing your recordings much easier and allow you to make the most of your YouTube TV experience. Now that you’re familiar with the basics, let’s look at how you can easily delete those recordings you no longer need!
Also Read This: Understanding Is It OK for You and How to Use It Correctly
Steps to Access Your Recordings
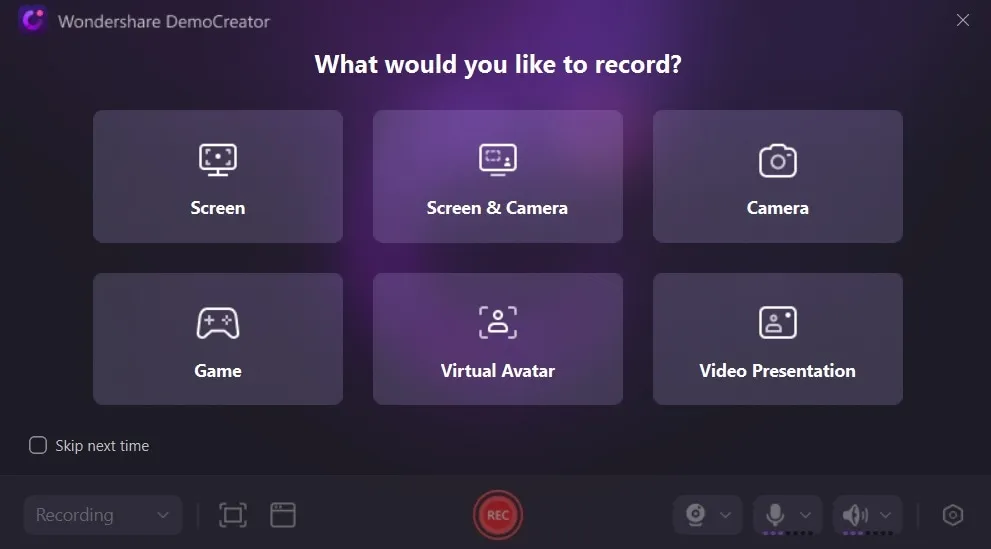
Accessing your recordings on YouTube TV is a straightforward process. Whether you want to catch up on your favorite show or manage your storage, here's how to do it:
- Open YouTube TV: Start by launching the YouTube TV app on your device. You can use your smart TV, streaming device, or even your mobile phone.
- Sign In: If you aren’t already signed in, enter your credentials. Make sure you’re logged into the account that has the recordings you want to access.
- Navigate to the Library: Look for the “Library” tab, usually located at the bottom of the screen on mobile devices or in the side menu on TVs. Click or tap on it.
- Find Your Recordings: In the Library, you’ll see a section dedicated to your recordings. This is where all your saved shows and movies are housed.
- Browse or Search: You can either scroll through your recordings or use the search function to find a specific title. This makes it easy to locate what you want to watch or manage.
Once you've accessed your recordings, you're all set to view, delete, or manage them as you see fit. This user-friendly interface ensures you can enjoy your saved content without hassle!
Also Read This: How to Sell Your Photographs on iStock for Beginners
How to Delete Specific Recordings
So, you've accessed your recordings on YouTube TV, but now you want to free up some space. Deleting specific recordings is simple! Here’s how to do it:
- Go to Your Recordings: Start from the Library where all your recordings are listed.
- Select the Recording: Find the show or movie you wish to delete. Click or tap on it to bring up more options.
- Open Options Menu: Look for the three dots (⋮) or “More” button. This will open a menu with several choices.
- Choose ‘Delete’: From the options presented, select “Delete.” You may see a confirmation prompt asking if you really want to delete it.
- Confirm Deletion: Click or tap on “Yes” to confirm. Your recording will be removed from your Library and storage will be freed up.
And that’s it! Deleting specific recordings on YouTube TV is as easy as pie. Just remember, once you delete a recording, it’s gone for good unless you re-record it. So, make sure you really want to delete it before confirming!
Also Read This: Does iStock Accept AI-Generated Images?
Deleting All Recordings at Once
Are you feeling overwhelmed by the number of recordings piling up on your YouTube TV? No worries! Deleting all recordings at once is a simple process that can help you clear up some space and declutter your library. Here’s how you can do it:
- Open YouTube TV: Launch the YouTube TV app on your device or access it through a web browser.
- Go to Library: Navigate to the 'Library' section. You can find this option on the left-hand side menu if you are on a computer, or at the bottom of your screen on mobile devices.
- Access Recordings: In the Library, you'll see all your recorded content. Look for the 'Recordings' tab to display all your saved shows and movies.
- Select Manage: Depending on your device, you might see an option that says 'Manage' or 'Edit.' Click on this option to proceed.
- Choose Delete All: Look for a button that allows you to delete all recordings. It may be labeled as 'Delete All' or something similar. Click on it, and you’ll likely be prompted to confirm your decision.
- Confirm Deletion: Once you confirm, all your recordings will be deleted in one go. It’s that easy!
And just like that, you’ve successfully cleaned out your YouTube TV library. It’s a great way to start fresh or make room for new shows that catch your eye!
Also Read This: Achieve an Ad-Free Experience on Dailymotion
Troubleshooting Common Issues
Even though deleting recordings on YouTube TV is generally straightforward, you might encounter some hiccups along the way. Here are some common issues and how to troubleshoot them:
- Unable to Delete: If you’re experiencing issues with deleting recordings, make sure your app is up to date. Sometimes outdated versions can cause functionality problems.
- No 'Delete All' Option: If you don’t see the option to delete all recordings, check if you’re in the right section of your Library. Sometimes, it might be hidden under a different tab.
- Slow Performance: If the app is lagging, try restarting it or your device. A quick refresh can often resolve performance-related issues.
- Internet Connection: Ensure that you have a stable internet connection. A weak connection can hinder the app's ability to perform actions like deletion.
- Contact Support: If all else fails, don’t hesitate to reach out to YouTube TV support. They can provide assistance tailored to your specific issue.
By addressing these common problems, you’ll be back to enjoying your favorite shows in no time! Remember, technology can be tricky sometimes, but with a little patience and these tips, you can navigate any challenge that comes your way.
How to Delete Recordings on YouTube TV
YouTube TV is a popular streaming service that allows users to record their favorite shows and movies for later viewing. However, over time, your library may become cluttered with unwanted or outdated recordings. Deleting these recordings can help free up space and make it easier to find what you want to watch. Here’s a step-by-step guide on how to delete recordings on YouTube TV.
Steps to Delete Recordings
Follow these simple steps to remove recordings from your YouTube TV library:
- Open the YouTube TV app on your device or visit the YouTube TV website.
- Sign in to your account if you haven't already.
- Navigate to the Library section from the main menu.
- Locate the recording you wish to delete. You can browse through your recorded shows or use the search function.
- Click on the recording to open its details.
- Look for the More Options button (three vertical dots) next to the recording title.
- Click on Remove from Library or Delete.
Tips for Managing Your Recordings
To keep your YouTube TV library organized, consider these tips:
- Regularly review your recordings and delete those you no longer want.
- Use the search function to quickly find specific recordings.
- Check your storage limit to avoid missing out on new recordings.
Table: YouTube TV Recording Limits
| Feature | Details |
|---|---|
| Cloud DVR Storage | Unlimited |
| Retention Period | 9 months |
Deleting recordings on YouTube TV is a straightforward process that can enhance your viewing experience. By regularly managing your library, you can ensure that you always have access to your favorite content without unnecessary clutter.