Changing your YouTube TV payment method is a straightforward process that can help you stay on top of your subscriptions without any hiccups. Whether you’ve recently updated your credit card, switched to a different payment service, or just want to explore your options, this guide will walk you through the necessary steps. YouTube TV offers a flexible way to manage your billing, and with just a few clicks, you can ensure your account stays active and you continue enjoying your favorite shows and channels.
Accessing Your YouTube TV Account
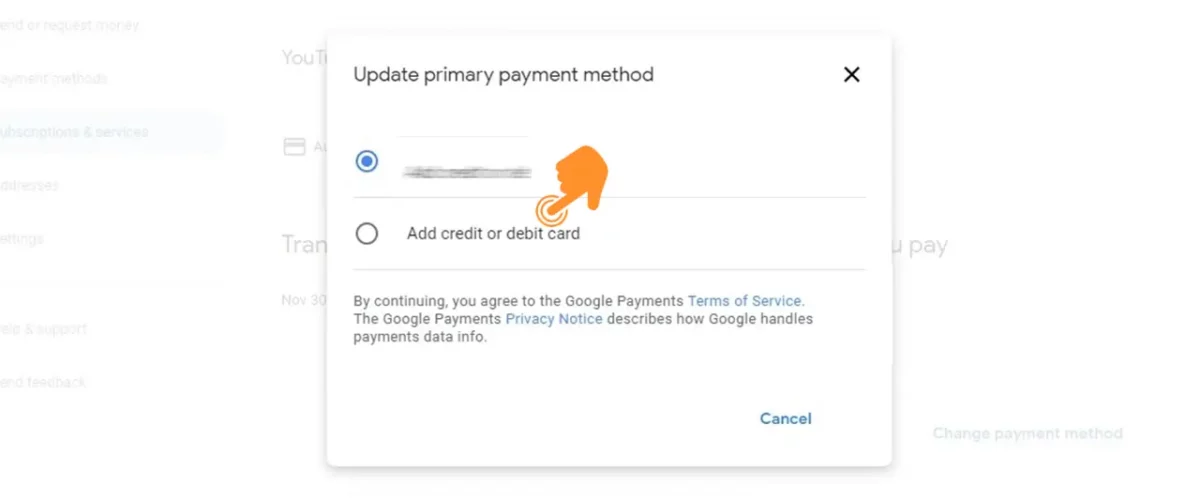
The first step in changing your payment method is to log into your YouTube TV account. Here’s how you can do that:
- Open the YouTube TV App or Website: You can access your YouTube TV account either through the app on your device or by visiting the YouTube TV website. Make sure you’re using a compatible device for the best experience.
- Sign In: If you’re not already signed in, click on the “Sign In” button. Use the same Google account associated with your YouTube TV subscription.
Once you’re signed in, you’ll be directed to your homepage, where you can see your subscriptions and the content available to you. Now, let’s navigate to the payment section:
- Go to the Account Settings: Click on your profile icon located in the top-right corner of the screen. From the dropdown menu, select “Settings.” This will lead you to various account options.
- Select “Billing”: In the settings menu, look for the “Billing” option. Here, you can view your current payment method and billing history.
Keep this page open, as you’ll need it to update your payment information shortly. It’s a simple process that won’t take long!
Also Read This: Can't Access Your LinkedIn Account? Here's How to Fix It
Navigating to Payment Settings
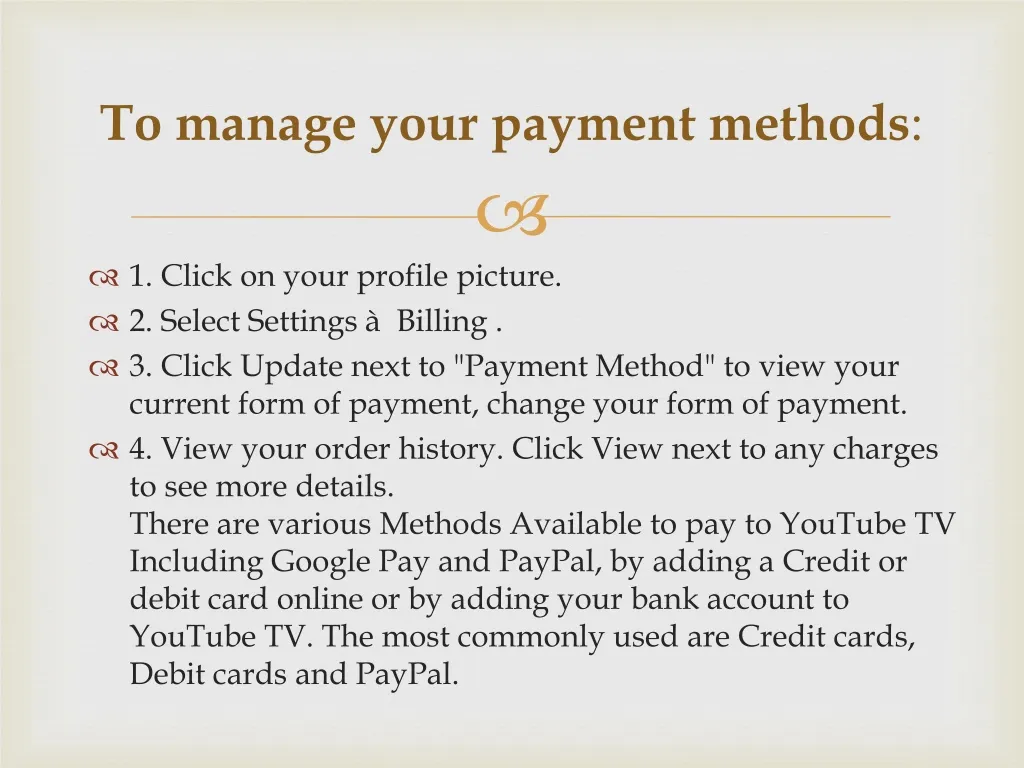
Changing your YouTube TV payment method may seem daunting, but it’s quite straightforward once you get the hang of it. To start, you first need to access your account settings. Here’s how you can do it:
- Open the YouTube TV app or website.
- Log in to your account using your credentials.
- Look for your profile icon in the top right corner. Click on it to reveal a dropdown menu.
- Select “Settings” from the options available.
Once you’re in the settings menu, you’ll find a section dedicated to your account information. Here’s how to proceed:
- In the settings menu, click on “Membership.” This will take you to your subscription details.
- Within the membership section, locate the “Payment” option. This is where all your payment information is housed.
It's essential to ensure that your account remains secure. If you're using a shared device, remember to log out after making changes. Now that you're in the payment settings, you're ready to make updates!
Also Read This: How to Use Dailymotion with Roku to Stream Your Favorite Content
Updating Your Payment Method
Now that you're in the payment settings, let's get to the exciting part—updating your payment method! Follow these simple steps to ensure you’re all set:
- In the payment section, you should see your current payment method listed. Click on “Edit” next to it.
- A new window will pop up, allowing you to enter a new credit or debit card number. Make sure to input:
- Card Number: Enter the full number from your card.
- Expiration Date: Select the month and year.
- CVV: Input the three-digit security code on the back of your card.
And voila! Your payment method has been successfully updated. You’ll receive a confirmation email shortly, so keep an eye on your inbox. Remember, you can always revisit this section to make further changes whenever needed!
Also Read This: Design Professional Resumes with Canva Templates Resume
5. Verifying Changes
Once you've made changes to your YouTube TV payment method, it's essential to verify that everything has been processed correctly. This ensures you won't face any interruptions in your service. Here’s how to confirm your changes:
- Check Your Email: After updating your payment details, YouTube TV usually sends a confirmation email. Look for an email that says, "Your payment method has been updated." If you can't find it, check your spam or junk folder.
- Log Into Your Account: Head over to the YouTube TV website or app. After logging in, navigate to the “Settings” section.
- Payment Method Overview: Under the “Billing” or “Payment” section, you should see your new payment method listed. Ensure that the details, such as card number and expiration date, are correct.
- Check Upcoming Charges: Look for any upcoming charges listed in your billing cycle. This will give you an idea of when your next payment will be processed with the new payment method.
If everything looks good, you're all set! If not, you may need to repeat the steps to update your payment method again.
Also Read This: How to Optimize Images for SEO: Tips and Tricks
6. Troubleshooting Common Issues
Sometimes, things don’t go as planned when changing your payment method on YouTube TV. Here are some common issues you might encounter, along with tips on how to resolve them:
| Issue | Solution |
|---|---|
| Payment Method Not Accepted | Double-check if the card or account type is supported. YouTube TV typically accepts major credit cards and PayPal. |
| Unable to Save Changes | Ensure you have a stable internet connection. Try refreshing the page or using a different browser. |
| Charges Still Go to Old Method | Make sure that the changes were saved. Revisit the payment settings to confirm the new method is active. |
| Service Interruption | If your payment didn't go through, check your billing history for any issues. You may need to contact customer support for assistance. |
By following these troubleshooting steps, you can quickly resolve most payment-related issues and get back to enjoying your favorite shows on YouTube TV!
How to Change Your YouTube TV Payment Method
YouTube TV has become a popular choice for streaming live television, providing users with a wide variety of channels and content. However, you may find yourself needing to update your payment method for various reasons, such as changing bank accounts, using a different credit card, or adjusting your subscription plan. Fortunately, changing your YouTube TV payment method is a straightforward process. Here’s how you can do it:
Follow these simple steps to update your payment information:
- Log into your YouTube TV account by visiting the YouTube TV website or using the YouTube TV app on your smart device.
- Click on your profile icon located in the top right corner of the screen.
- Select “Settings” from the dropdown menu.
- In the “Settings” menu, click on the “Billing” option.
- Under “Payment method,” you will see your current payment method listed.
- To change it, click on “Edit” next to your current payment information.
- Enter your new payment details, including the credit card number, expiration date, and billing address.
- Once you've entered the new information, click “Save” to update your payment method.
Additionally, if you want to add multiple payment methods, you can do so by selecting “Add payment method” and following the prompts.
Note: Ensure that your new payment method is valid and has sufficient funds to avoid interruptions in your YouTube TV service.
| Payment Methods | Accepted Types |
|---|---|
| Credit Cards | Visa, MasterCard, American Express, Discover |
| Debit Cards | Any major debit card with a Visa or MasterCard logo |
| PayPal | Available as an option in some regions |
By following these steps, you can easily manage your YouTube TV payment method and ensure that your subscription remains uninterrupted.
In conclusion, changing your YouTube TV payment method is a simple and quick process that can be accomplished through your account settings, ensuring you have the most convenient billing option for your streaming needs.