YouTube TV has revolutionized the way we consume television. With its extensive library of channels and on-demand content, it's no wonder that many people are making the switch from traditional cable. YouTube TV offers a user-friendly interface, live TV streaming, and the flexibility to watch on multiple devices, making it a popular choice for cord-cutters. Whether you're a sports fanatic, a news junkie, or someone who loves binge-watching the latest shows,
Understanding Your YouTube TV Remote
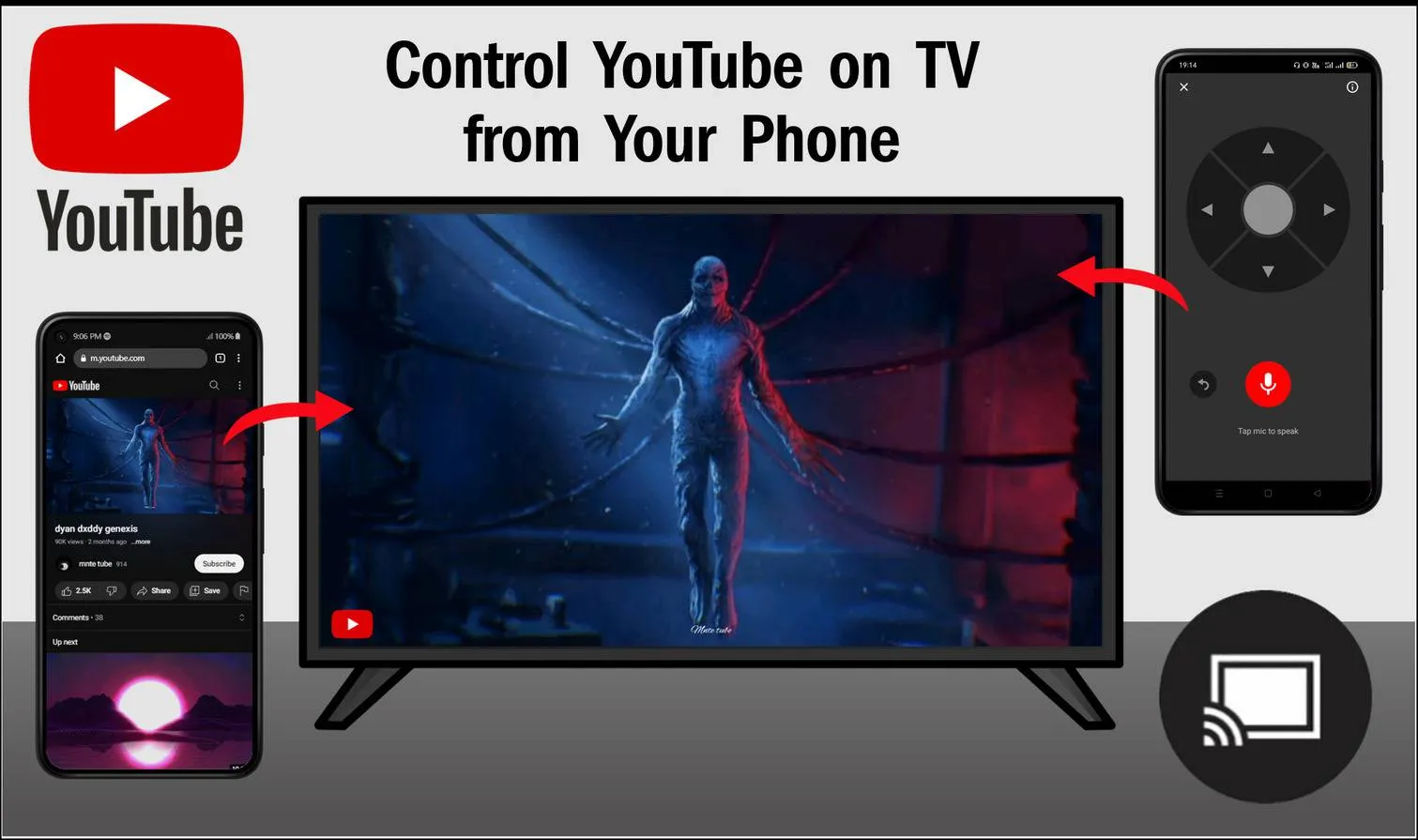
Your YouTube TV remote is your gateway to a world of entertainment, and getting familiar with its features will enhance your viewing experience. Here’s a breakdown of the essential components of your remote:
- Power Button: This button allows you to turn your TV and streaming device on or off.
- Channel Up/Down Buttons: Use these to navigate through channels easily.
- Directional Pad: This four-way button helps you move through menus and select options.
- Select Button: Press this button to choose an option highlighted on the screen.
- Back Button: If you want to return to the previous screen, this button will do the trick.
- Home Button: Instantly takes you back to the home screen of YouTube TV.
- Volume Control: Adjust the sound levels to your preference with these buttons.
- Playback Controls: Play, pause, rewind, and fast-forward your videos with these controls.
Familiarizing yourself with these buttons will make switching channels and navigating content a breeze. Most remotes also have customizable buttons that can be programmed for quick access to your favorite channels or apps. So, don’t hesitate to explore and tailor your remote to suit your viewing habits!
Also Read This: Removing Obstacles: A Guide on How to Remove the Getty Images Watermark
3. Step-by-Step Guide to Changing Channels
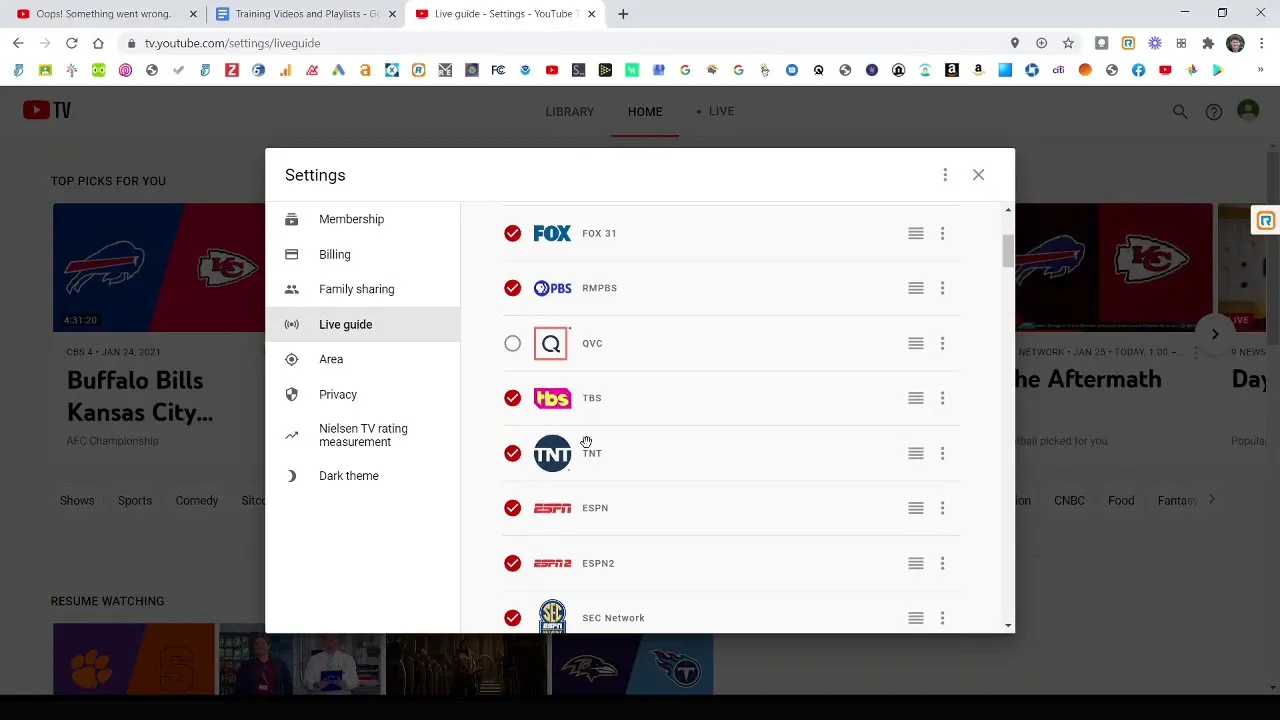
Changing channels on YouTube TV with your remote is simple and straightforward! Let’s break it down step-by-step to make sure you’re tuned in to your favorite shows in no time.
- Power On Your TV and Remote: First, ensure your television is powered on. Grab your remote control and make sure it has working batteries.
- Access YouTube TV: Press the input/source button on your remote and select the HDMI port where your streaming device is connected, if applicable. Then, launch the YouTube TV app.
- Navigate to Live TV: Once YouTube TV is open, use the directional arrows on your remote to scroll to the “Live” tab. This section displays all the channels that are currently airing.
- Select Your Channel: Use the up and down arrows to browse through the available channels. As you highlight each channel, you’ll see a preview of what’s currently playing.
- Change the Channel: When you find a channel you want to watch, simply press the “OK” or “Select” button on your remote. This will switch you to that channel instantly!
- Using Channel Numbers: If you know the channel number, you can type it directly using the number buttons on your remote and hit “OK” to change channels quickly.
Also Read This: How to Upload Photos to Getty Images – A Step-by-Step Guide for Contributors
4. Quick Tips for Efficient Channel Navigation
Want to master channel navigation on YouTube TV? Here are some quick tips that can help you switch channels smoothly and efficiently:
- Favorites List: Create a favorites list by selecting channels you watch frequently. This allows for quicker access without scrolling through all channels.
- Search Function: Use the search feature to find specific shows or channels quickly. Just press the search button and type in what you’re looking for.
- Guide Feature: Don’t forget to use the guide feature! It provides a comprehensive overview of what’s currently airing, helping you make informed choices.
- Keyboard Shortcuts: If you're using a smart TV with a keyboard, shortcuts can save you time. For instance, pressing 'Home' can take you to the app menu.
- Voice Control: If your remote has a voice control feature, use it! Just say the name of the channel or show, and it will switch for you.
With these steps and tips, you’ll be navigating YouTube TV like a pro in no time!
Also Read This: How to Generate a CV from LinkedIn
Troubleshooting Common Issues
Sometimes, despite our best efforts, things don’t go as planned when changing channels on YouTube TV. Here are some common issues you might encounter, along with simple solutions to get you back on track:
- Remote Not Responding: If your remote isn’t working, first check the batteries. Dead batteries can be the simplest yet often overlooked issue. If the batteries are fine, try resetting the remote by removing the batteries and pressing every button to discharge it, then reinsert the batteries.
- Channel Not Available: If you’re trying to access a specific channel and it’s not showing up, it could be due to regional restrictions or subscription limitations. Double-check your YouTube TV subscription to ensure you have access to that channel.
- Lagging or Buffering: If changing channels takes too long or the stream is buffering, it might be a connectivity issue. Ensure your internet connection is stable. Restart your router or try connecting directly via Ethernet instead of Wi-Fi for a more reliable connection.
- App Crashing: If the YouTube TV app crashes, try closing the app completely and relaunching it. If this doesn’t work, consider uninstalling and reinstalling the app to clear any potential glitches.
- Remote Control Pairing Issues: If your remote isn’t pairing with your device, try holding down the pairing button until the pairing light begins to blink, then follow the instructions on your screen.
Conclusion and Final Thoughts
Changing channels on YouTube TV with your remote should be a seamless experience, allowing you to enjoy your favorite shows without a hitch. Remember, mastering the remote control can open up a whole new world of entertainment. Here are some final tips to keep in mind:
- Familiarize Yourself: Spend some time getting to know your remote’s layout and functions. Understanding the buttons can eliminate confusion when you’re trying to switch channels quickly.
- Stay Updated: Keep your YouTube TV app and device firmware updated. Regular updates can improve performance and fix bugs, enhancing your viewing experience.
- Explore Features: YouTube TV isn’t just about live channels; explore features like cloud DVR, on-demand content, and personalized recommendations to make the most of your subscription.
- Seek Help When Needed: Don’t hesitate to consult YouTube TV’s online support or community forums for additional assistance if you face persistent issues.
With these tips in your pocket, you’re ready to dive into the world of YouTube TV effortlessly. Enjoy your viewing experience!