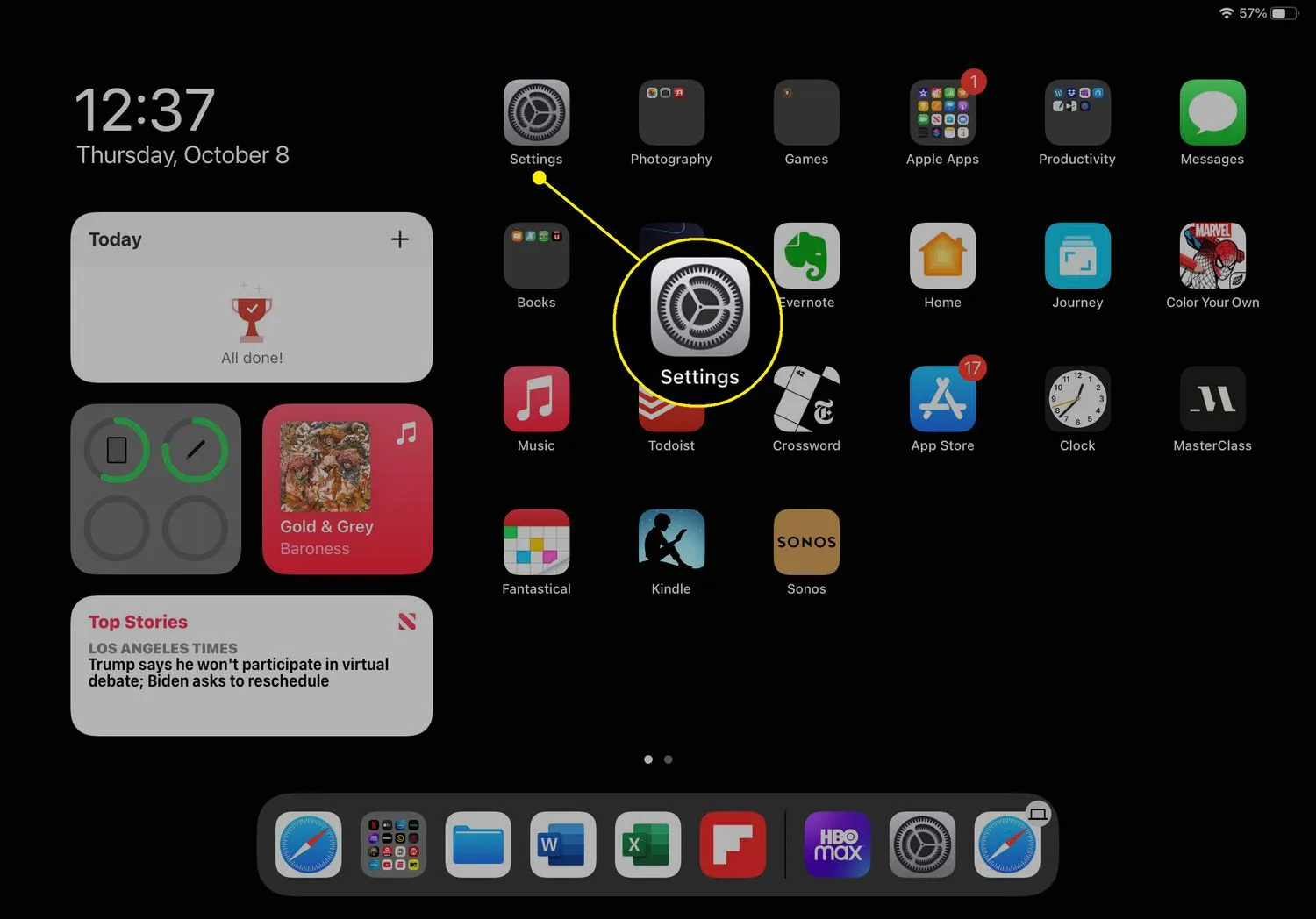In today's digital age, managing screen time and content access is essential, especially for parents or guardians looking to provide a safe browsing experience for their children. If you're wondering how to block YouTube on iPad Safari, you're not alone. In this guide, we'll walk you through the steps to restrict access effectively and ensure that your iPad remains a safe space for browsing. Let’s dive in!
Understanding Restrictions on iPad
Before we jump into the nitty-gritty of blocking YouTube on your iPad, it’s crucial to understand what restrictions are and how they work. Restrictions on iPads, also known as parental controls, allow you to limit access to certain apps and content, ensuring that users, especially kids, engage with only age-appropriate material.
Here’s a quick breakdown of how restrictions function on an iPad:
- Content Restrictions: You can restrict adult content, limit explicit music, and even block certain websites entirely.
- App Restrictions: Specific apps can be disabled to prevent access, such as YouTube or any other app deemed inappropriate.
- Privacy Settings: You can manage privacy settings to limit data sharing and restrict access to certain features.
- Screen Time: The Screen Time feature allows you to set downtime and app limits, which can be particularly helpful for controlling usage.
To enable restrictions, you typically go to the Settings app, look for "Screen Time," and set up a passcode. This ensures that changes to these settings can only be made by someone who knows the code, adding an extra layer of security.
Understanding how these restrictions work will empower you to create a tailored browsing experience that aligns with your preferences and values. Now, let’s move on to the specific steps for blocking YouTube on Safari!
Also Read This: Watch the Classic Film How to Steal a Million on Dailymotion
Steps to Block YouTube in Safari
Blocking YouTube in Safari on your iPad can be a great way to limit distractions or manage content access for children. Here’s a step-by-step guide on how to do it:
- Open Settings: Start by tapping on the “Settings” app on your iPad. It’s usually represented by a gear icon.
- Go to Screen Time: Scroll down and select “Screen Time.” If you haven’t enabled it yet, you’ll need to turn it on. Just tap on “Turn On Screen Time” and follow the prompts.
- Content & Privacy Restrictions: Within Screen Time, tap on “Content & Privacy Restrictions.” You may need to enter a passcode if you've set one.
- Enable Restrictions: Toggle on “Content & Privacy Restrictions” at the top. This will allow you to customize access to various apps and content.
- Blocked Websites: Tap on “Content Restrictions,” then select “Web Content.” Choose the option for “Limit Adult Websites.”
- Add YouTube to the Block List: Under the “Never Allow” section, tap “Add Website.” Here, you can type in “www.youtube.com” to block access to the site.
- Confirm Settings: Once you’ve added YouTube, you can exit the settings. Open Safari and try accessing YouTube to ensure it’s blocked!
And there you have it! Following these steps will help you block YouTube on Safari, creating a more focused environment for yourself or your kids.
Also Read This: Downloading Behance portfolio as PDF
Using Screen Time to Manage Access
Screen Time is an incredibly handy feature on your iPad that allows you to monitor and manage how apps and websites are used. Here’s how you can leverage it to manage access to YouTube:
- Set Downtime: In Screen Time, you can set specific hours during which only certain apps are available. This is great for limiting access to YouTube during homework or bedtime.
- App Limits: Under Screen Time, tap on “App Limits” to set daily time limits for YouTube. This way, even if they can access it, they’ll have a restricted time frame.
- Always Allowed: If there are essential apps that you want to keep accessible, you can customize which apps are always allowed, despite the limits you've set.
- Content Restrictions: As mentioned earlier, you can adjust content restrictions under Screen Time to block not just YouTube but other similar platforms as well.
- Monitor Usage: Regularly check the “Screen Time” report to see how much time is spent on YouTube, and adjust restrictions as needed.
Utilizing Screen Time effectively can create a balanced digital environment, allowing for control over how and when YouTube is accessed on your iPad. It’s all about creating healthy tech habits!
Also Read This: Can You Screenshot a Telegram Message? What You Should Know
5. Alternative Methods to Block YouTube
If blocking YouTube on your iPad Safari isn't quite working out the way you hoped, don’t worry! There are several alternative methods you can try. These options can help you restrict access to YouTube effectively. Let’s explore them!
- Use Screen Time: One of the simplest ways to block YouTube is by utilizing the Screen Time feature on your iPad. You can set up restrictions that limit access to specific apps and websites. Just go to Settings > Screen Time > Content & Privacy Restrictions. Here, you can manage what apps are accessible.
- Third-Party Apps: There are various third-party applications available that can help you block websites. Apps like Freedom or Cold Turkey allow you to create a block list that can include YouTube. Just download the app, follow the setup instructions, and you’ll be good to go!
- Router Settings: If you want to block YouTube across all devices connected to your Wi-Fi, consider changing the settings on your router. Most modern routers have parental control features that allow you to block specific websites. Check your router's user manual for instructions on how to do this.
- Browser Extensions: If you browse using other browsers like Chrome or Firefox, you can install extensions designed to block websites. Extensions like StayFocusd or BlockSite can help you manage your browsing habits effectively.
6. Conclusion
Blocking YouTube on your iPad Safari may seem like a daunting task, but with the right tools and methods, it can be quite manageable! Whether you choose to use the built-in Screen Time feature, third-party apps, or router settings, each method has its own advantages.
It's essential to choose a method that aligns with your needs. If you're looking for a quick fix, Screen Time might be your best bet. For a more comprehensive approach that spans all devices on your network, consider adjusting your router settings. And remember, while blocking YouTube can help reduce distractions, it's also essential to find a balance that allows for some leisure time.
Ultimately, the goal is to create a browsing environment that supports productivity and minimizes distractions. So, pick a method, give it a try, and reclaim your time!