In today’s digital age, parents often look for safe and engaging content for their children. YouTube Kids is a fantastic platform that provides a child-friendly environment filled with educational and entertaining videos. If you own an Amazon Fire Tablet, you might be wondering how to get YouTube Kids up and running on your device. In this guide, we’ll walk you through the process step-by-step, making it simple for you to add this valuable app to your child’s tablet.
Requirements for Installing YouTube Kids
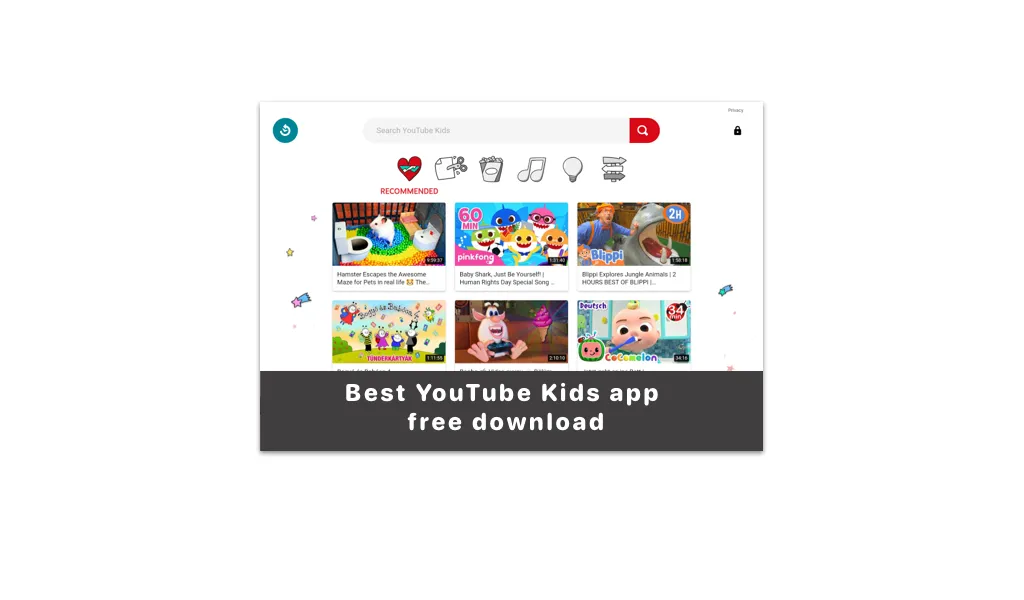
Before diving into the installation process, it’s important to ensure you have everything you need. Here’s a handy checklist to help you get started:
- A Compatible Amazon Fire Tablet: Make sure your device is one of the models that supports YouTube Kids. Most Fire Tablets from 2014 onwards should work fine.
- Stable Internet Connection: A robust Wi-Fi connection is essential for downloading the app and for smooth streaming of videos.
- Amazon Appstore Account: You’ll need an Amazon account to access the Appstore. If you don’t have one, creating an account is a straightforward process.
- Device Storage Space: Check that your Fire Tablet has enough storage available. YouTube Kids requires space for the app itself and any updates.
Once you’ve confirmed that you meet all these requirements, you’re ready to proceed with the installation. It’s always a good idea to keep your device updated to the latest software version to ensure compatibility with apps like YouTube Kids.
Also Read This: Obtaining 123RF Premium Cookies for Free: How-To
Step-by-Step Guide to Downloading YouTube Kids
If you're looking to add YouTube Kids to your Fire Tablet, you're in the right place! This app is a fantastic way to give your kids access to safe, kid-friendly content. Let's walk through the process step by step.
- Turn on Your Fire Tablet: Start by powering on your Fire Tablet. Make sure it's connected to a Wi-Fi network. This is crucial for downloading any apps.
- Open the Appstore: Locate the Appstore icon on your home screen. It usually looks like a shopping bag with an "A" in the middle. Tap on it to open.
- Search for YouTube Kids: Once in the Appstore, find the search bar at the top. Type in “YouTube Kids” and hit enter. This will bring up a list of related apps.
- Select the YouTube Kids App: Look for the official YouTube Kids app in the search results. It should have the recognizable logo of a red play button. Tap on it to view more details.
- Download the App: You’ll see a button that says "Get" or "Download." Click on it to start the downloading process. Wait a few moments while the app installs.
- Open the App: After installation, you can either click "Open" directly from the Appstore or find the app icon on your home screen. Tap on it to launch YouTube Kids.
And there you have it! You’ve successfully downloaded YouTube Kids on your Fire Tablet. Now, let’s move on to setting it up for safe viewing.
Also Read This: Installing WhatsApp on Your PC with Bluestacks
Setting Up YouTube Kids for Safe Viewing
Now that you’ve downloaded YouTube Kids, it’s time to set it up to ensure your little ones have a safe viewing experience. The app is designed with parental controls, but it’s essential to customize these settings to your preferences.
- Open YouTube Kids: Tap on the YouTube Kids app icon to open it. You’ll be greeted with a friendly interface designed for children.
- Select a Profile: If this is the first time you're using the app, you’ll need to create a profile for your child. Follow the on-screen instructions to set up their profile, including their name and age.
- Choose Content Settings: You can select the type of content appropriate for your child’s age. Options usually include preschool, younger kids, and older kids. This helps tailor the app to their viewing preferences.
- Set Up Parental Controls: Tap on the lock icon to access parental controls. You’ll need to solve a simple math problem to unlock these settings. From here, you can manage features such as search capabilities and screen time limits.
- Review Activity: Regularly check the “Watch It Again” section to see what your child has been watching. This can help you ensure they are viewing appropriate content.
- Adjust Settings as Needed: Don't hesitate to revisit the settings whenever necessary. As your child grows, their viewing preferences and needs may change.
By following these steps, you can create a safe and enjoyable viewing experience for your kids on YouTube Kids. Happy watching!
Also Read This: Use KDP Cover Template in Canva with How to Use KDP Cover Template in Canva
Customizing Settings for Your Child
Once you've successfully added YouTube Kids to your Fire Tablet, the next step is to customize the settings to create a safe and enjoyable viewing experience for your child. This is an important step as it allows you to tailor the content to suit your child's age and interests while ensuring they are exposed to appropriate material.
Here’s how you can customize the settings:
- Create a Profile: Start by creating a dedicated profile for your child. This allows you to manage content specifically for them. You can set up different profiles for various children, adjusting settings according to age and preferences.
- Age-Based Content Selection: YouTube Kids allows you to select content based on your child’s age group. Choose from options like preschool, younger, or older kids. This will filter the content and ensure that it's suitable for your child's developmental stage.
- Restricted Mode: Enable Restricted Mode to filter out inappropriate content. This is particularly useful if you want to ensure that your child only accesses the safest videos available.
- Search Settings: You can choose to turn off search features. This way, your child can only access content that has been pre-selected, eliminating the risk of stumbling upon unsuitable videos.
- Watch Time Limits: Set limits on how long your child can watch videos. This encourages healthy viewing habits and helps manage their screen time effectively.
- Monitor Viewing History: Regularly check the viewing history to see what your child has been watching. This not only keeps you informed but also opens up avenues for discussions about the content.
By customizing these settings, you ensure that your child’s experience with YouTube Kids is both enjoyable and safe, giving you peace of mind while they explore.
Also Read This: Getty Images: Everything You Need to Know
Troubleshooting Common Issues
Even the best technology can sometimes run into hiccups. If you're experiencing issues with YouTube Kids on your Fire Tablet, don’t fret! Here are some common problems and their solutions:
| Issue | Possible Solutions |
|---|---|
| YouTube Kids won't load |
|
| Content is inappropriate |
|
| App crashes or freezes |
|
| Can't find specific content |
|
By knowing how to troubleshoot these common issues, you can ensure a smoother and more enjoyable experience for your child while using YouTube Kids on their Fire Tablet. Don't hesitate to reach out for help if problems persist!
How to Add YouTube Kids to Fire Tablet
If you want to provide a safe and enjoyable viewing experience for your children on a Fire Tablet, adding YouTube Kids is a great option. YouTube Kids is designed to offer a more controlled environment for kids to explore videos that are appropriate for their age. Below is a step-by-step guide on how to add YouTube Kids to your Fire Tablet.
Step-by-Step Instructions
- Turn on your Fire Tablet: Ensure your device is charged and powered on.
- Connect to Wi-Fi: Make sure your Fire Tablet is connected to the internet via Wi-Fi.
- Open the Amazon Appstore: Locate the Appstore icon on your home screen and tap to open it.
- Search for YouTube Kids: Use the search bar at the top of the screen to type in "YouTube Kids."
- Select the App: From the search results, find the YouTube Kids app and tap on it to view its page.
- Download the App: Tap the "Get" button to download and install the app on your device.
- Open YouTube Kids: After downloading, you can find the YouTube Kids app on your home screen. Tap to open it.
- Set Up Parental Controls: Follow the on-screen instructions to set up parental controls to ensure a safe viewing experience for your child.
Features of YouTube Kids
YouTube Kids offers several features that enhance your child's viewing experience:
- Age-appropriate content: Filters content for children of different age groups.
- Parental controls: Allows parents to restrict content and view history.
- Customizable profiles: Create individual profiles for different children.
- Search options: Provides a simplified search function for easier navigation.
Tips for Using YouTube Kids
| Tip | Description |
|---|---|
| Supervise Usage | Always monitor your child's activity on the app. |
| Review Content | Regularly check the videos your child watches. |
| Set Time Limits | Establish daily viewing limits to promote healthy habits. |
Adding YouTube Kids to your Fire Tablet can significantly enhance your child's entertainment experience while ensuring their safety online. By following the steps above, you can provide your child with a world of fun and educational content tailored just for them.