If you're a DirecTV subscriber and you love watching YouTube, you're in luck! Accessing YouTube on your DirecTV device is a great way to enjoy a wealth of content beyond your usual channels. Whether you're looking to catch up on the latest vlogs, watch music videos, or dive into DIY tutorials,
Requirements for Accessing YouTube on DirecTV
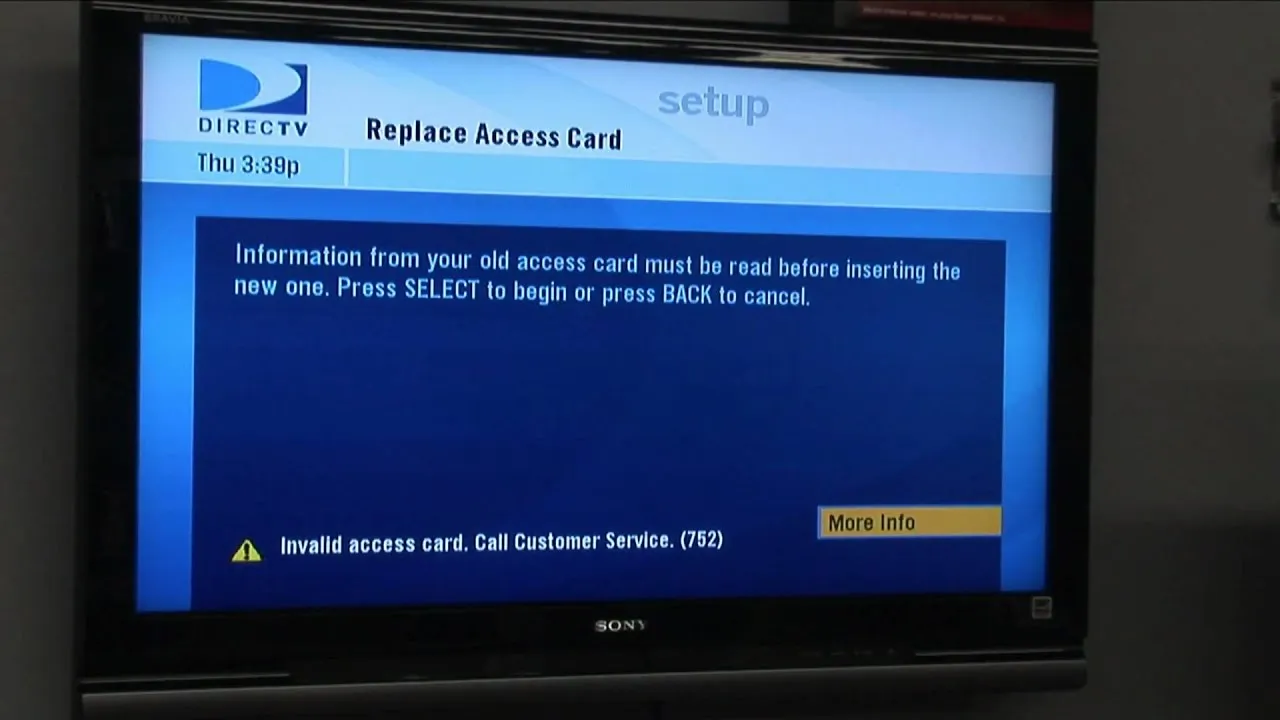
Before you jump into accessing YouTube on your DirecTV, there are a few essentials you need to have in place. Here’s a handy list to ensure you’re all set:
- DirecTV Streaming Device: You’ll need a compatible streaming device. This can be the DirecTV set-top box or any other device that supports YouTube.
- Active DirecTV Subscription: Make sure your DirecTV account is active and in good standing. If your account has any issues, you may not be able to access additional services.
- Internet Connection: A stable internet connection is crucial for streaming content on YouTube. Ideally, you should have at least 3 Mbps for standard quality and 25 Mbps for HD content.
- YouTube App: Ensure that the YouTube app is installed on your DirecTV device. Most DirecTV devices come with the app pre-installed, but if not, you may need to download it from the app store.
- Remote Control: You’ll need your DirecTV remote. It's your gateway to navigating through channels and apps!
With these requirements in place, you’re ready to explore the vast universe of YouTube content on your DirecTV system. So, grab your remote and get comfortable; your YouTube journey is about to begin!
Also Read This: Ultimate Guide to Uploading a Profile Picture on Dailymotion
Step 1: Checking Your DirecTV Model
Before diving into the world of streaming YouTube on your DirecTV, the first thing you need to do is check which model of DirecTV receiver you have. This is crucial since not all models support the YouTube app. Here’s how to identify your DirecTV model:
- Locate the Model Number: The model number is usually found on the back or bottom of your receiver. It might look something like "HR24" or "D12."
- Consult Your User Manual: If you still have the user manual, it will have the model number listed along with its specifications.
- Visit the DirecTV Website: You can also visit the official DirecTV website. They provide detailed information about each model along with its features.
Once you find your model number, you can easily check if it supports the YouTube app. Generally, models like the Genie series (HR34 and later) or the newer models will have this capability. If you have an older model, you might be out of luck, but don't worry! It's always good to keep your devices updated for the best performance.
Also Read This: Submit Photos to iStock and Start Earning Revenue
Step 2: Connecting Your DirecTV Receiver to the Internet
Now that you’ve identified your DirecTV model, the next step is connecting your DirecTV receiver to the Internet. This is essential for accessing YouTube and other streaming services. Here’s how to do it:
- Check Your Internet Connection: Ensure that your home Internet is working properly. You can do this by checking if your other devices, like smartphones or tablets, are connected.
- Choose Your Connection Method: You can connect your DirecTV receiver to the Internet either via Wi-Fi or Ethernet. If you opt for Ethernet, simply plug one end of the cable into the receiver and the other into your router.
- Access the Settings: Turn on your receiver and press the Menu button on your remote. Navigate to Settings, then select Network Settings.
- Follow the Prompts: If you're using Wi-Fi, select the Wi-Fi option and choose your network from the list. Enter your Wi-Fi password when prompted. For Ethernet, just confirm the connection.
- Test the Connection: After connecting, you’ll see an option to test your Internet connection. Make sure this is successful!
Once your DirecTV receiver is connected to the Internet, you’re all set! You can now access the YouTube app and enjoy endless videos right from your living room.
Also Read This: What Is ShootProof and How Can It Benefit You?
Step 3: Navigating to the YouTube App
Alright, you’ve successfully set up YouTube on your DirecTV device, and now it's time to dive into the app itself. Finding the YouTube app can be a breeze if you know where to look. Here’s how to navigate to it:
- Turn on Your DirecTV Receiver: First things first, make sure your DirecTV receiver is powered on and connected to your television.
- Access the Home Screen: Using your remote, press the Menu button. This will bring up the main menu on your TV screen.
- Locate the Apps Section: Scroll down or navigate to the section labeled Apps or Streaming Services. Depending on your DirecTV model, this may vary slightly, but you should easily find it.
- Select YouTube: In the Apps section, scroll through the available options until you see YouTube. Select it to launch the app.
Once you've selected the YouTube app, you’ll be greeted with the familiar interface, showcasing trending videos, subscriptions, and recommended content. How exciting is that?
Also Read This: How to Successfully Repost on LinkedIn
Step 4: Signing into Your YouTube Account
Now that you're in the YouTube app, you might want to sign in to your account. This way, you can access your playlists, subscriptions, and personalized recommendations. Here’s how to do it:
- Find the Sign-In Option: Once you're in the YouTube app, navigate to the Sign In option. This is usually located in the settings menu or at the top right of the home page.
- Choose Your Method: You can often sign in using one of two methods:
- Email & Password: Enter your Google account email and password.
- Link with Code: Alternatively, you may receive a code on your screen that you can enter at youtube.com/activate on a computer or smartphone.
And there you have it! Once signed in, you can start watching your favorite content, manage your subscriptions, and enjoy a tailored viewing experience. Happy watching!
Also Read This: How to Get Featured on Behance Gallery
Step 5: Exploring YouTube Content
Now that you've successfully accessed YouTube on your DirecTV, it’s time to dive into a world of content! With millions of videos at your fingertips, there's no shortage of entertainment, education, and inspiration to explore.
To get started, use your remote to navigate through the YouTube interface. Here’s how you can make the most of your experience:
- Search Bar: Use the search feature to find specific channels or videos. Just type in what you're interested in, and let YouTube do the rest!
- Trending Section: Check out the trending tab to see what’s hot right now. This is a great way to discover new content that everyone is buzzing about.
- Subscriptions: If you've subscribed to channels while using YouTube on other devices, you can find their latest uploads under the ‘Subscriptions’ tab.
- Categories: Browse through various categories like Music, Gaming, News, and more. This helps you find content tailored to your interests.
- Recommendations: YouTube will suggest videos based on your viewing history. Take a look at these recommendations; you might find your new favorite channel!
Don't forget to engage with the content! You can like, share, or comment on videos directly from your DirecTV remote. Enjoy your viewing experience!
Also Read This: Jewelry Making for Beginners with Step-by-Step Tutorials on Dailymotion
Troubleshooting Common Issues
Sometimes, even the best technology can throw a curveball. If you encounter issues while trying to access YouTube on DirecTV, don’t worry—there are some common problems and solutions that you can try!
| Issue | Solution |
|---|---|
| YouTube App Not Loading | Try restarting your DirecTV box. Unplug it for 10 seconds, then plug it back in. |
| No Internet Connection | Check your internet settings. Ensure your DirecTV is connected to Wi-Fi or Ethernet. You can also reboot your router. |
| Slow Video Playback | Lower the video quality in the settings. Sometimes, a slower connection can affect playback speed. |
| Account Issues | Make sure you’re signed in to the correct YouTube account. If you’re having trouble, try logging out and back in. |
By being aware of these issues and their solutions, you’ll be better prepared to enjoy YouTube without interruptions. If problems persist, consider reaching out to DirecTV or YouTube support for further assistance. Happy viewing!
How to Access YouTube on DirecTV
YouTube has become an essential platform for video content, and many DirecTV users want to know how to access it through their satellite service. Fortunately, DirecTV offers a range of options for streaming YouTube directly on your television. Below are the steps and key points to help you access YouTube seamlessly on DirecTV.
Requirements
- A compatible DirecTV receiver (Genie HD DVR or later models)
- Active internet connection
- YouTube account (optional, but recommended for personalized content)
Steps to Access YouTube
- Ensure your DirecTV receiver is connected to the internet. You can do this via Ethernet or Wi-Fi.
- Press the Menu button on your remote control.
- Navigate to the Apps section using the arrow keys.
- Select YouTube from the list of available apps. If it’s not visible, you may need to download it from the app store.
- Once the app is loaded, you can browse or search for your preferred content.
- If prompted, sign in to your YouTube account for a customized experience.
Troubleshooting Tips
| Issue | Solution |
|---|---|
| YouTube app not appearing | Check for software updates on your DirecTV receiver. |
| Connection issues | Restart your router and DirecTV receiver. |
| Streaming problems | Ensure your internet speed meets the requirements for streaming. |
Accessing YouTube on DirecTV is a straightforward process that can enhance your viewing experience. By following the steps outlined above, you can easily enjoy your favorite YouTube videos directly on your TV, making it easier than ever to access a vast library of content.