Curl error: OpenSSL SSL_connect: SSL_ERROR_SYSCALL in connection to chatgpt4online.org:443
So, you've decided to remove YouTube from your TV, and you're not alone! Many people want to declutter their screens or simply take a break from the app. Depending on the brand of your TV, the steps can vary a bit. Let's break it down by popular TV brands to make it easy for you.
1. Samsung Smart TV
For Samsung Smart TVs, follow these steps:
- Press the Home button on your remote.
- Navigate to the Apps section.
- Find the YouTube app in the list.
- Highlight the app and press the Down button on your remote.
- Select Remove or Delete.
- Confirm the deletion when prompted.
2. LG Smart TV
To delete YouTube from an LG Smart TV, do this:
- Press the Home button on your remote.
- Navigate to the LG Content Store.
- Select My Apps or Installed Apps.
- Find the YouTube app.
- Click on it and select Remove or Uninstall.
3. Roku TV
Removing YouTube from Roku TV is straightforward:
- Press the Home button on your remote.
- Scroll to find the YouTube channel.
- Highlight it and press the * button.
- Select Remove Channel.
- Confirm the action to delete the channel.
These steps should help you get rid of YouTube on your respective TV brand. But if you're looking for other alternatives, keep reading!
Alternative Methods to Remove YouTube
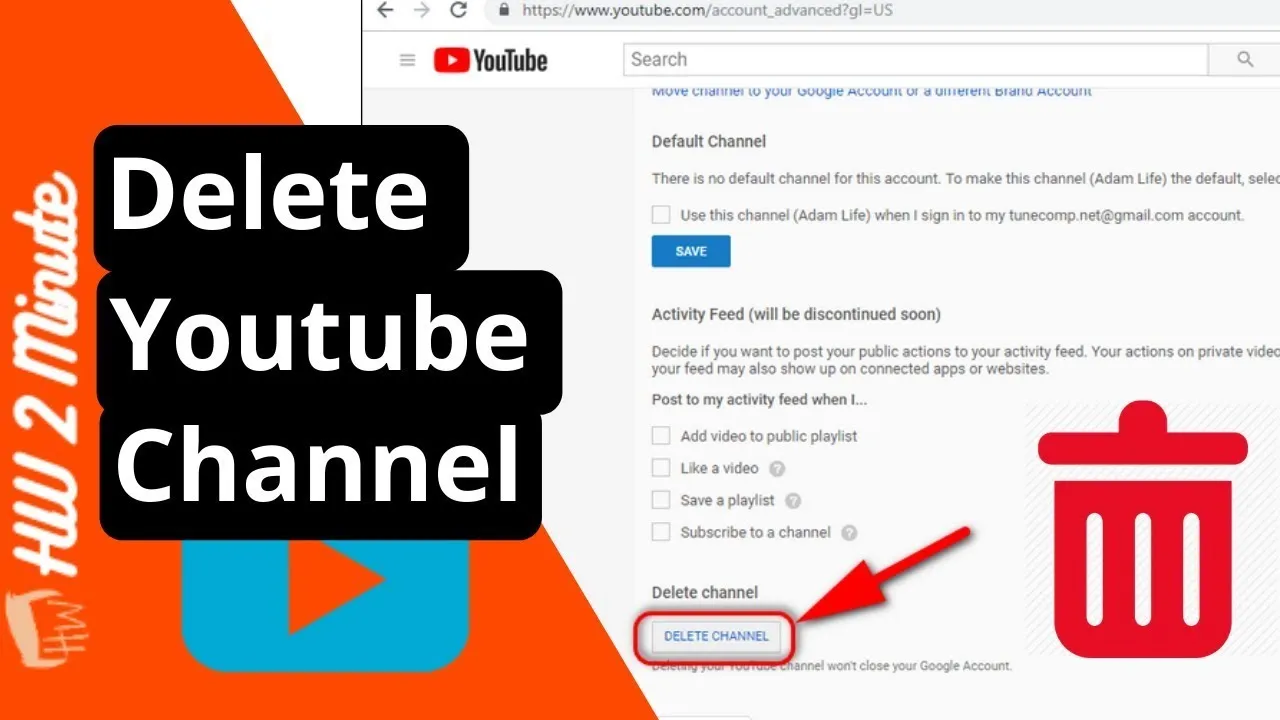
If you're not able to delete YouTube directly from your TV or if you simply want to limit access without fully uninstalling the app, there are some alternative methods you can try. Let's explore a few options!
1. Parental Controls
Many TVs come with built-in parental controls that allow you to restrict access to apps. Here’s how you can set it up:
- Go to your TV's Settings.
- Navigate to Parental Controls or Restrictions.
- Set a PIN if required.
- Locate YouTube and restrict access.
2. Disable Internet Access
If you want to take a more drastic approach, consider disabling the internet connection on your TV:
- Go to your TV's Settings.
- Select Network.
- Disconnect from your Wi-Fi or disable the network connection.
This will prevent YouTube from functioning, but remember, it will also disable other online services.
3. Use a Streaming Device
If YouTube is built into your TV but you primarily use a streaming device like a Chromecast or Fire Stick, you might consider:
- Uninstalling YouTube from the device instead of the TV.
- Using a different streaming service that doesn't include YouTube.
By employing these alternative methods, you can effectively take control of your YouTube access on your TV, whether you want to delete it completely or just limit its use. Happy watching! Or not watching, in this case!
Also Read This: How to Create a Project on Behance Organizing and Presenting Your Work
Troubleshooting Common Issues

Even after following the steps to delete YouTube from your TV, you might run into some hiccups along the way. Don’t worry; it happens to the best of us! Here are some common issues you might encounter and how to tackle them.
- YouTube App Still Appears: If you've removed the app, but it still shows up on your TV, try restarting your device. Sometimes, a simple reboot can refresh the system and remove the app from the interface.
- Unable to Delete the App: If you’re facing trouble deleting the app, ensure that your TV’s software is up to date. Check the settings for any available updates. If the app is pre-installed and doesn’t have an option to uninstall, you might only be able to disable it.
- Account Issues: If you're signed into your Google account and want to ensure that YouTube is completely off your TV, consider signing out of your account. This can often help in removing any lingering content linked to your account.
- Network Problems: Sometimes, deleting the app may require an internet connection. If you’re having connectivity issues, ensure your TV is connected to the internet before attempting to uninstall the app.
If you’ve tried all these troubleshooting steps and still can’t seem to get rid of YouTube, it might be time to consult your TV's user manual or reach out to customer support for further assistance. They can provide you with specific guidance tailored to your device.
Conclusion
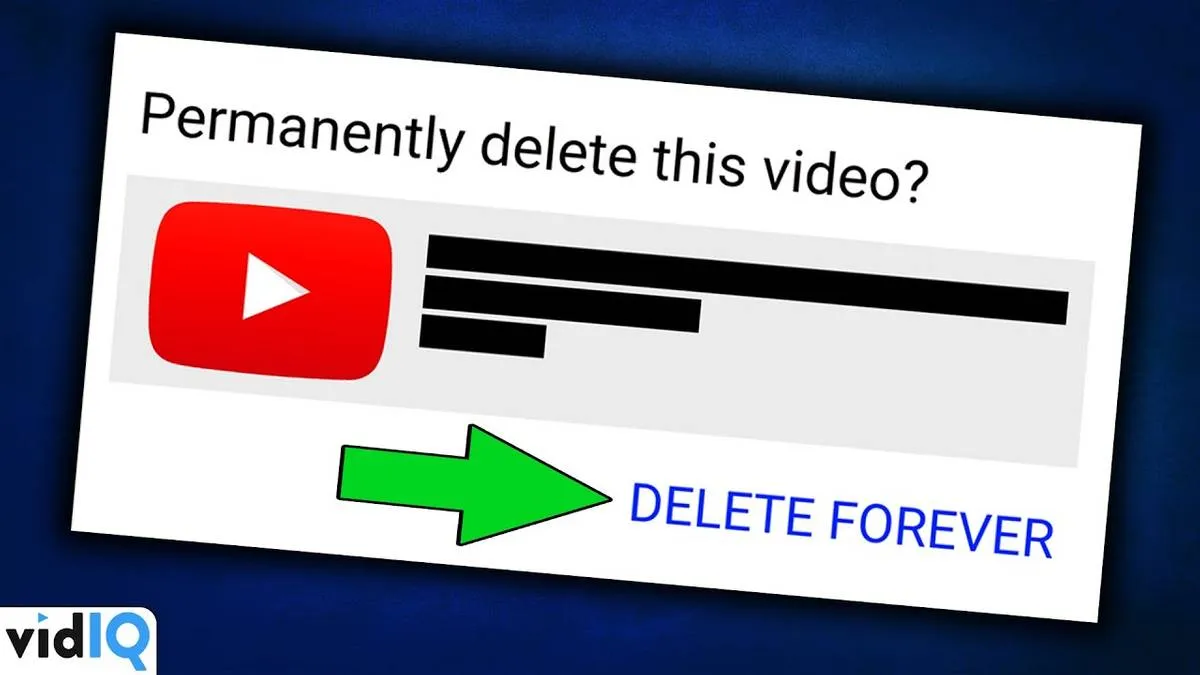
And there you have it! Deleting YouTube from your TV can seem daunting at first, but with the right guidance, it’s a straightforward process. Whether you’re looking to cut down on distractions, free up storage space, or simply want a break from the constant stream of content, taking control of your viewing experience is empowering.
To recap, it’s essential to:
- Access your TV’s settings.
- Locate the YouTube app.
- Follow the steps to delete or disable it.
- Address any troubleshooting issues that may arise.
Once you’ve successfully deleted YouTube, don’t forget to explore other apps or activities that might better align with your interests. Remember, your TV is there to serve you, so make it a space that reflects your preferences. If you ever decide to bring YouTube back into your life, it’s just a few clicks away. Happy viewing!