YouTube is a fantastic platform for streaming videos, learning new skills, and staying entertained. However, like any app, it can sometimes throw a wrench in your plans—especially on your iPhone. Whether you're dealing with loading issues, video playback problems, or even account access troubles, these challenges can be frustrating. In this guide, we’ll dive into some common problems preventing YouTube access on your iPhone and how you can troubleshoot them effectively.
Common Problems Preventing YouTube Access
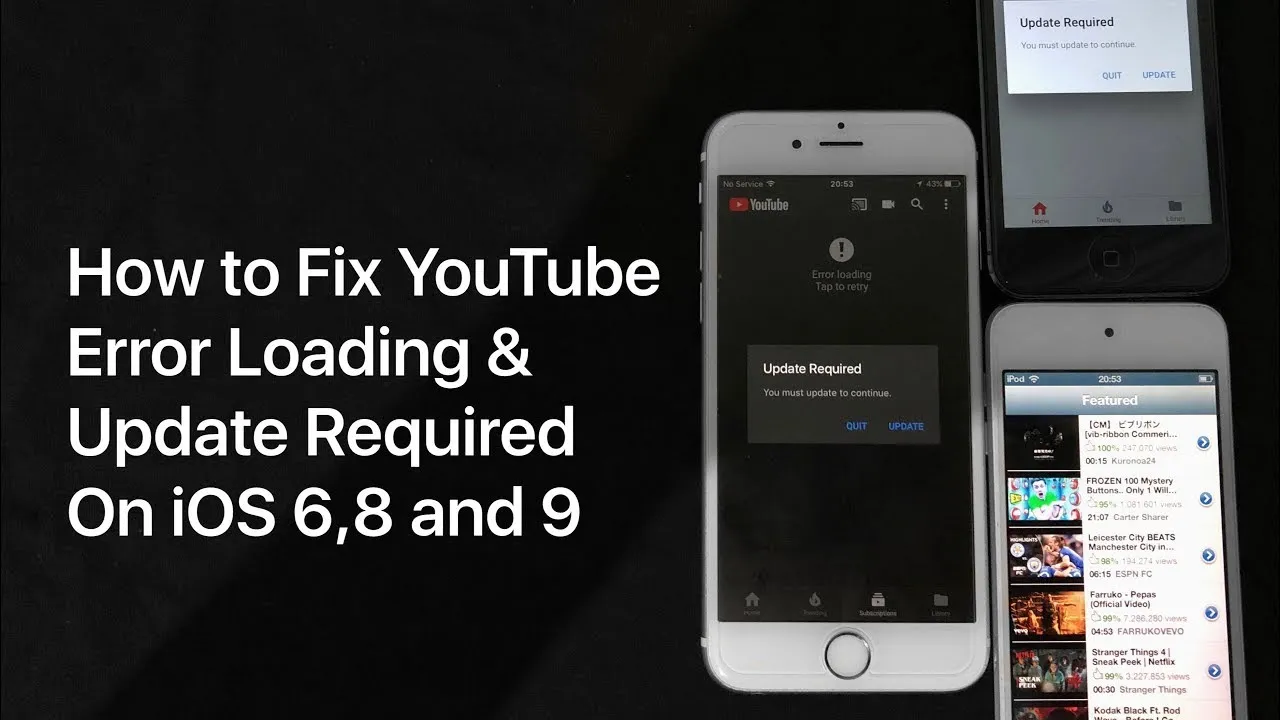
When you’re trying to watch your favorite videos on YouTube, encountering issues can be a real bummer. Below are some of the most common problems that might prevent YouTube access on your iPhone, along with tips to fix them.
- Internet Connectivity Issues:
Sometimes, the issue might be as simple as a weak Wi-Fi connection or poor cellular data. Make sure you're connected to a reliable network. You can:
- Check your Wi-Fi signal strength.
- Toggle Airplane mode on and off.
- Restart your router if you’re on Wi-Fi.
- Outdated App Version:
If your YouTube app isn't updated, it may not function correctly. To check for updates:
- Open the App Store.
- Tap on your profile icon.
- Scroll down to see available updates.
- Update YouTube if necessary.
- iOS Compatibility Issues:
Running an outdated iOS version can cause problems too. To ensure you have the latest version:
- Go to Settings.
- Tap on General.
- Select Software Update.
- Update if a new version is available.
- Cache and Data Issues:
The app might be bogged down by cached data. To clear the cache:
- Go to Settings.
- Scroll down to YouTube.
- Tap on “Clear Cache” or “Reset App.”
- Account Related Issues:
If you can't access your account, make sure your login credentials are correct. You can also try:
- Logging out and back in.
- Resetting your password if necessary.
By identifying and addressing these common problems, you can get back to enjoying your favorite YouTube content in no time!
Also Read This: How to Remove a Watermark in ShootProof
3. Checking Your Internet Connection
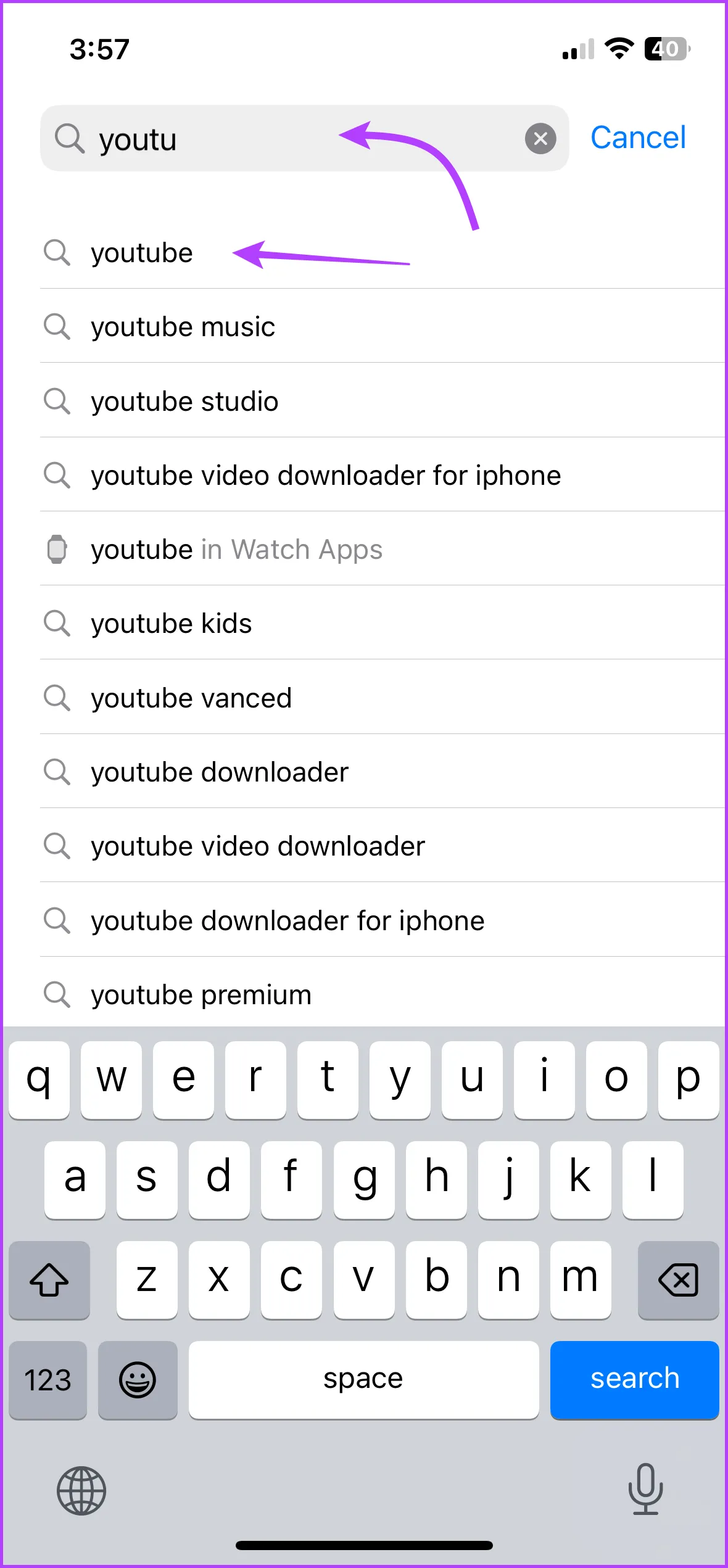
Sometimes, the simplest solutions are the most effective! If you're experiencing issues with YouTube on your iPhone, the first thing to check is your internet connection. A shaky or slow connection can lead to buffering, video loading errors, or even the app crashing. Here’s how you can ensure that your connection is up to par:
- Wi-Fi Connection: Go to your iPhone’s Settings app, tap on Wi-Fi, and see if you're connected to a network. If not, connect to a reliable network. If you are connected, try disconnecting and reconnecting to refresh the connection.
- Cellular Data: If you're using cellular data, make sure it's enabled. Head to Settings > Cellular and toggle the switch for YouTube to allow it to use cellular data.
- Run a Speed Test: Download a speed test app or use an online service to check your internet speed. YouTube requires a minimum of 1.5 Mbps for decent quality streaming.
- Restart Your Router: If you’re on Wi-Fi and experiencing issues, try restarting your router. Unplug it for about 10 seconds before plugging it back in.
- Forget and Re-add Wi-Fi Network: If all else fails, you can try forgetting the Wi-Fi network and re-adding it. Go to Settings > Wi-Fi, tap on the info icon next to your network, and select Forget This Network. Then reconnect.
Once you've checked your internet connection, try using YouTube again. If the problems persist, it might be time to explore other solutions.
Also Read This: Extracting Audio from YouTube Videos Using Online Tools
4. Updating the YouTube App
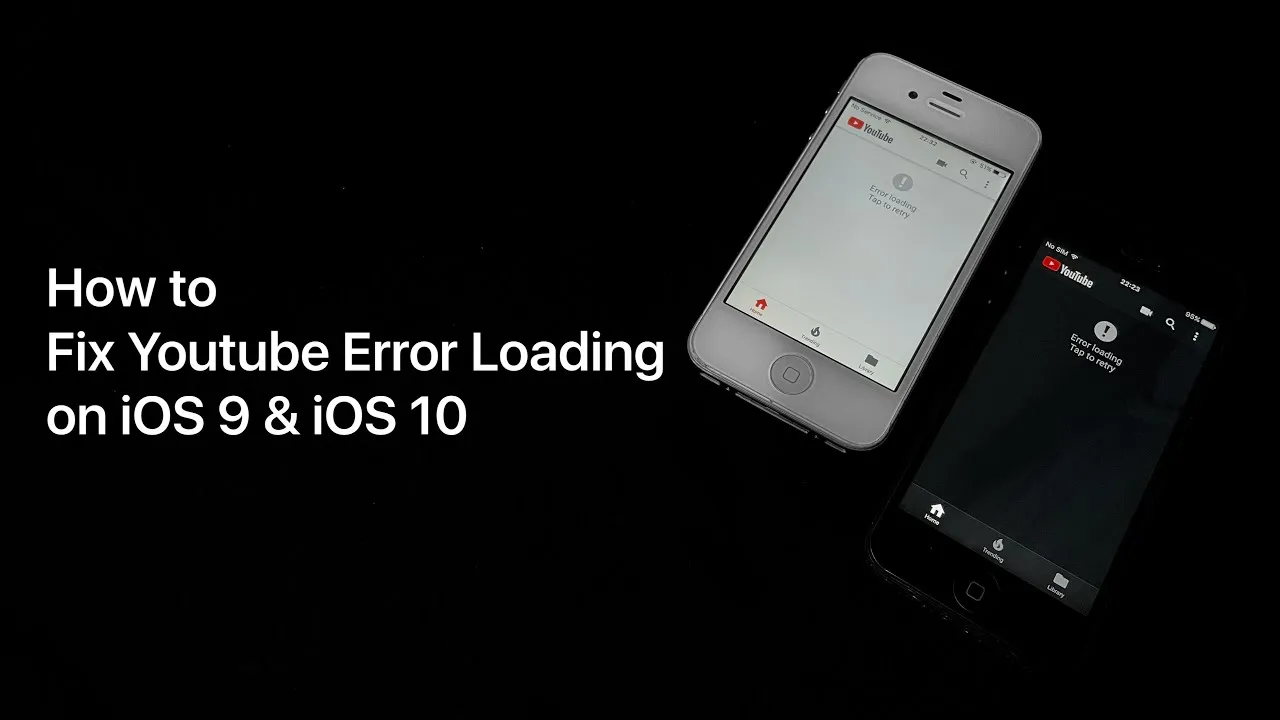
Keeping your apps updated is crucial for optimal performance, and YouTube is no exception. An outdated version of the YouTube app can lead to various issues, from playback glitches to compatibility problems with your iPhone's operating system. Here’s how to ensure you have the latest version of YouTube:
- Open the App Store: Tap on the App Store icon on your iPhone’s home screen.
- Check for Updates: Tap on your profile picture in the top right corner. Here, you’ll see any available updates for your apps. Look for YouTube in the list.
- Update YouTube: If YouTube appears in the list, tap the Update button next to it. If you don’t see it, your app is already up to date!
- Enable Automatic Updates: To avoid this in the future, consider enabling automatic app updates. Go to Settings > App Store, and toggle on App Updates.
After updating the app, give YouTube another go. Often, the latest version comes with bug fixes and improvements that can resolve the issues you were facing. Happy watching!
Also Read This: Understanding the Green Mark on OK.ru Videos
5. Clearing Cache and Data
Let’s face it, sometimes our favorite apps can act a little quirky, and YouTube on your iPhone is no exception. One handy trick to resolve those pesky issues is clearing the cache and data. But what does that really mean? Well, every time you use YouTube, it stores bits of information to help it run smoothly and load faster. Over time, this cache can get cluttered and might cause the app to misbehave.
Here’s how you can clear cache and data:
- Open the Settings app on your iPhone.
- Scroll down and find YouTube in the list of apps.
- Tap on it to access the app's settings.
- Look for an option that says Clear Cache or Clear Data. (Note: Options may vary based on the iOS version and YouTube app updates.)
- Confirm your choice, and voilà! You’ve freed up some space and may have fixed those annoying glitches.
Keep in mind that clearing data may log you out of the app, so you might need to re-enter your credentials. If you're still facing issues after this, don’t worry; we have more tricks up our sleeves!
Also Read This: DIY Italian Dough Flowers Tutorials on Dailymotion
6. Restarting Your iPhone
One of the simplest yet most effective solutions to any tech issue is restarting your device. Think of it as giving your iPhone a little nap. When you restart, it clears temporary files and refreshes the system, which can help fix any underlying issues with YouTube.
Here’s how to restart your iPhone:
- Press and hold the Power button along with the Volume Up or Volume Down button until the slider appears on your screen.
- Drag the slider to turn off your iPhone.
- Once it’s off, wait a few seconds, then press and hold the Power button again until you see the Apple logo.
After your iPhone restarts, open YouTube and see if the issues persist. It’s amazing how a simple restart can often do the trick! If you’re still having trouble, remember, there are more solutions to explore!
Also Read This: Alamy vs Shutterstock Which Stock Photo Platform Is Better
7. Reinstalling the YouTube App
Sometimes, the simplest solutions are the most effective. If you're experiencing persistent issues with the YouTube app on your iPhone, it might be time to consider reinstalling it. This process can often resolve bugs, glitches, or any corrupted data affecting the app's performance.
Here’s how to go about it:
- Delete the YouTube App: Find the YouTube app on your home screen. Tap and hold the app icon until it starts to wiggle, then tap the 'X' that appears in the corner. Confirm the deletion.
- Restart Your iPhone: After deleting the app, it's a good idea to restart your iPhone. This can help clear any lingering processes related to the app.
- Reinstall the YouTube App: Open the App Store, search for "YouTube," and tap the download button to reinstall it. Once installed, open the app and sign in again.
Reinstalling the app can clear out any temporary files or cache that may have built up over time. After the reinstallation, you should notice improved performance. If problems persist, it might be worth exploring other troubleshooting steps.
Also Read This: Canva Canvas Size Expansion
8. Checking for iOS Updates
Keeping your iPhone's operating system up to date is crucial for the optimal functioning of all your apps, including YouTube. Updates often come with bug fixes, performance improvements, and new features that can enhance your app experience.
Here’s how to check for and install iOS updates:
- Open Settings: Locate the Settings app on your iPhone’s home screen and tap on it.
- Go to General: Scroll down and find the 'General' option. Tap it to access more settings.
- Select Software Update: Here, you’ll see if there are any available updates for your iOS. If an update is available, tap 'Download and Install.'
It's generally a good idea to connect to Wi-Fi and ensure your iPhone is charged before starting the update. Regularly updating your iOS not only keeps your device secure but can also resolve compatibility issues with apps like YouTube. So, don’t skip those updates!
Also Read This: DIY Guide to Making Your Own Cricket Bat
Contacting YouTube Support
Sometimes, despite all your troubleshooting efforts, YouTube issues can persist on your iPhone. When this happens, reaching out to YouTube Support might be your best bet. Here’s how to do it effectively!
First, you’ll want to visit the YouTube Help Center. This is a treasure trove of information where you can find articles related to common issues. It’s like having a conversation with a knowledgeable friend who has all the answers!
If you can’t find a solution there, consider using the following options:
- Help Community: This is a forum where users share their experiences and solutions. You can post your issue here, and often, fellow users or even YouTube experts will jump in to help.
- Report a problem: If you notice a specific bug or issue, you can report it directly through the app. Just go to your account settings, select “Help and feedback,” and then “Send feedback.” This way, you’re letting YouTube know what’s up!
- Social Media: Sometimes, reaching out on platforms like Twitter can be surprisingly effective. You can tweet or DM @TeamYouTube, and they usually respond pretty quickly.
When contacting support, remember to provide as much detail as possible about your issue. This includes your iPhone model, iOS version, and a step-by-step description of the problem. The clearer you are, the faster they can help you out!
Conclusion
Fixing YouTube issues on your iPhone doesn't have to be a daunting task. With a little patience and the right approach, you can often resolve these problems on your own. Remember to start with simple solutions like checking your internet connection, updating the app, or clearing the cache. If those don’t work, don’t hesitate to dive deeper into settings or even contact YouTube Support for assistance.
Here’s a quick recap of the steps we covered:
- Check your internet connection
- Update the YouTube app
- Clear the app cache
- Restart your iPhone
- Reinstall the app if necessary
- Contact YouTube Support if all else fails
In the end, it’s all about enjoying your favorite videos without interruptions. So, the next time you face an issue, remember these tips and get back to streaming in no time!