In the world of live streaming, your YouTube Stream Key is akin to a secret passcode. This unique identifier allows your broadcasting software to connect directly to your YouTube channel, ensuring that your live content reaches the right audience. Whether you're planning to host a gaming session, a Q&A, or a virtual event, understanding the stream key is crucial for a smooth experience. In this guide, we’ll delve into what a stream key is and why it's essential for your streaming journey.
Why You Need a Stream Key
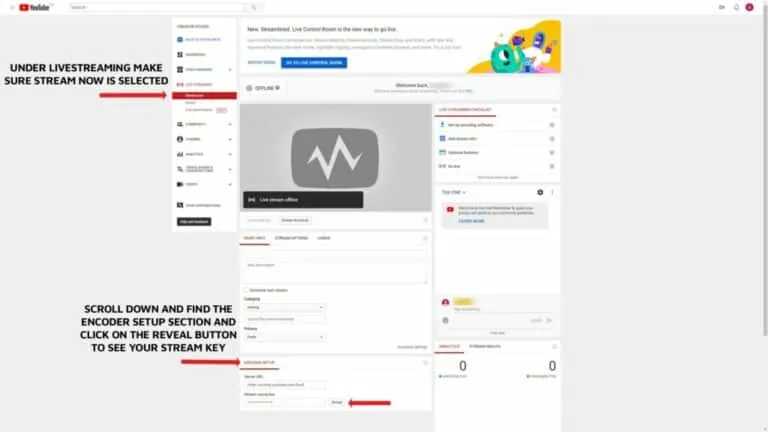
So, why is the stream key such a big deal? Let’s break it down:
- Easy Access to Streaming: The stream key serves as your unique identifier for YouTube. Without it, your streaming software won’t know where to send your live feed. Think of it as the unique address of your digital home where your audience can come to watch you live.
- Security: Your stream key is a sensitive piece of information. Sharing it can lead to unauthorized streaming on your channel. Keeping it private ensures that only you or trusted individuals can broadcast content on your behalf.
- Customization: Each stream key can be tailored for specific events or sessions. For instance, if you want to host a weekly gaming stream, you can create a dedicated stream key for that, making it easier to manage your broadcasts.
- Streaming Quality: The stream key is also linked to your streaming settings, including resolution and bitrate. This means that by using the correct stream key, you can ensure optimal quality for your viewers.
In essence, the stream key is an integral part of your streaming toolkit, setting the stage for successful and secure broadcasts on YouTube.
Also Read This: How to Use Hair Mousse for Added Volume and Texture
Step 1: Sign in to Your YouTube Account
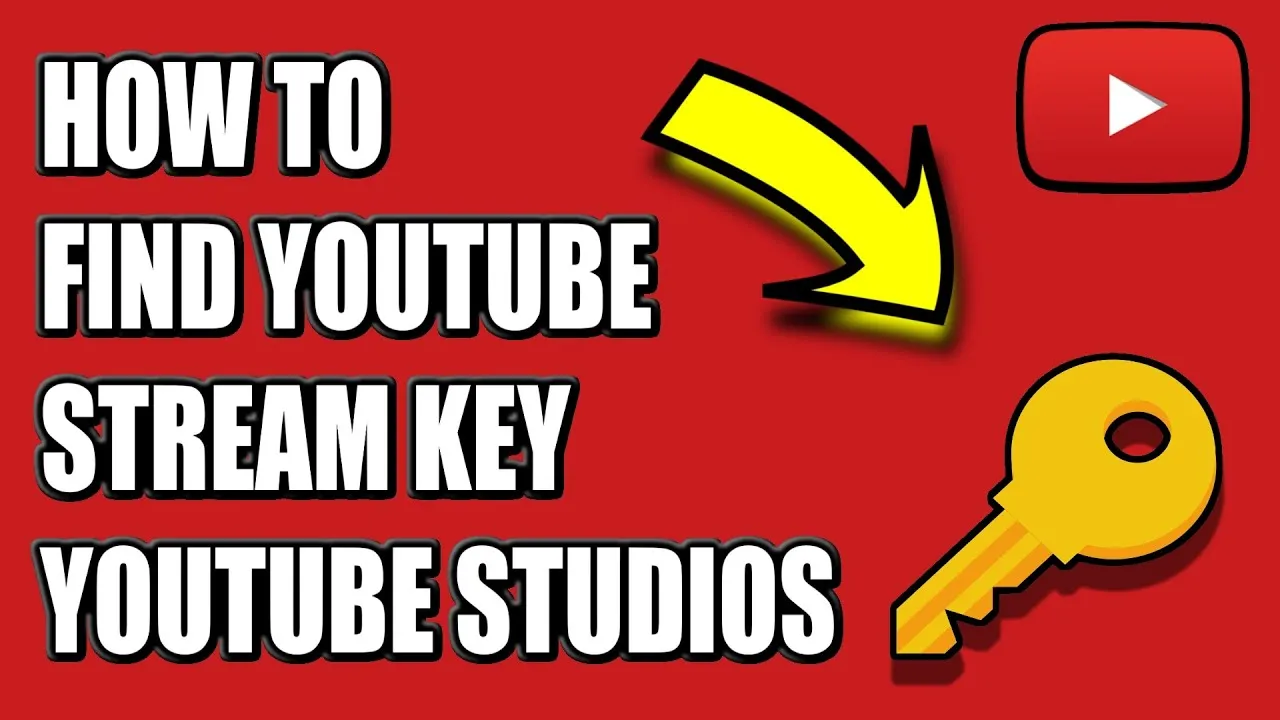
Before you can find your YouTube stream key, the first thing you need to do is sign in to your YouTube account. This step is essential because your stream key is linked to your specific channel. Here’s how to do it:
- Open YouTube: Navigate to youtube.com on your web browser or launch the YouTube app on your device.
- Click on Sign In: If you aren’t signed in, look for the “Sign In” button at the top right corner of the page. Click on it.
- Enter Your Credentials: Input your Google account email and password. If you’ve enabled two-factor authentication, follow the prompts to verify your identity.
- Select Your Channel: Once signed in, if you manage multiple channels, make sure to select the channel you want to stream from.
And just like that, you’re signed in! It’s a straightforward process that ensures you have access to all the tools and features of your YouTube channel.
Also Read This: How to Share a Project on Behance
Step 2: Access YouTube Studio
Now that you’re signed in, the next step is to access YouTube Studio. This is where the magic happens, allowing you to manage your channel, view analytics, and, of course, find your stream key. Here’s how to get there:
- Go to YouTube Studio: On the top right, click on your profile icon. In the drop-down menu, select “YouTube Studio.”
- Familiarize Yourself with the Dashboard: Once inside, you’ll see a dashboard with all sorts of useful information about your channel. Don’t worry if it seems overwhelming at first; you’ll get used to it!
- Navigate to the Live tab: On the left side menu, find and click on “Live.” This will take you to the section where you can manage live streams.
Accessing YouTube Studio is a crucial step in finding your stream key. It’s your command center for going live and interacting with your audience in real-time!
Also Read This: Educational Content on Dailymotion from Nursery Rhymes to Inspiring Stories
Step 3: Navigate to the Live Streaming Section
Now that you've set up your YouTube Studio, it's time to dive into the Live Streaming section. This is where all the magic happens! But don’t fret; getting there is a breeze.
First, on the left-hand menu, look for the “Create” button, which is typically represented by a camera icon with a plus sign. Click on it, and you’ll see a dropdown menu with options like “Go Live” and “Upload Video”.
Select “Go Live”. This will redirect you to the Live Control Room, a hub for all your streaming activities. Here’s a quick breakdown of what you’ll typically find:
- Stream Health: Monitor your stream's status and performance.
- Stream Settings: Adjust settings for your live stream.
- Chat Options: Manage your audience interactions.
Once you’re in the Live Control Room, you might see options for Webcam, Stream, or Manage your settings. Make sure to select the Stream option to move to the next step, where you'll get closer to locating your stream key. Feel free to explore the settings here; it’s all part of getting familiar with your streaming environment!
Also Read This: How to View Someone's YouTube Subscribers Easily
Step 4: Locate Your Stream Key
With the Live Streaming section open, it’s time to locate that all-important stream key. This little piece of digital magic is essential for broadcasting your live content, so let’s find it!
On the right side of your Live Control Room, you’ll see a menu labeled Stream Settings. Click on it, and you should see a section titled Stream Key & URL. Here’s where the treasure lies!
Within this section, you will find:
- Your Stream Key: This is a unique code that connects your streaming software to YouTube. Make sure to keep it private!
- Stream URL: This is the destination for your stream, allowing your streaming software to know where to send the data.
To reveal your stream key, you might have to click on a button that says “Reveal”. Just remember, don’t share this key with anyone, as it grants access to your live stream settings.
Once you have your stream key copied, you’re one step closer to going live! Paste it into your streaming software, and get ready to engage with your audience. Happy streaming!
Also Read This: How to Create My Portfolio in Behance
Step 5: Copy and Use Your Stream Key
Congratulations on reaching this stage! Now that you’ve generated your YouTube stream key, it's time to put it to good use. Here’s how you can do that:
First, you’ll want to carefully copy your stream key. It's usually a long string of characters and numbers. Here’s a quick guide on how to do that:
- Navigate to the live streaming section of your YouTube dashboard.
- Find the stream key under the “Stream settings” section.
- Click on the copy button or highlight the key manually. Make sure to avoid any extra spaces at the beginning or end.
Now, let’s talk about how to use your stream key. You’ll need to enter it into your streaming software. Here’s a simple breakdown:
- Open Your Streaming Software: Popular choices include OBS Studio, Streamlabs, or XSplit.
- Locate the Stream Settings: This is usually found in the settings or preferences menu.
- Paste Your Stream Key: In the stream settings, find the field labeled “Stream Key” or “YouTube Key” and paste your key there.
- Save Settings: Don’t forget to save your changes!
That’s it! You’re now ready to start streaming live on YouTube. Just hit the “Start Streaming” button in your software, and you’ll be broadcasting to your audience in no time!
Also Read This: Enhance Your Video Projects with Adobe Stock Templates in Premiere Pro
Important Security Tips for Your Stream Key
Your stream key is like the password to your live stream; keeping it secure is crucial. Here are some tips to ensure your stream key stays safe:
- Keep It Private: Never share your stream key with anyone you don’t trust. Think of it like sharing your bank PIN!
- Change It Regularly: Just like any good security measure, changing your stream key periodically can help prevent unauthorized access.
- Use Two-Factor Authentication: Enabling this adds an extra layer of security to your YouTube account, making it harder for anyone to access your stream key.
- Be Wary of Third-Party Apps: Some applications might request your stream key to function. Ensure they are reputable before providing any information.
If you ever suspect that your stream key has been compromised, you can regenerate a new one from your YouTube dashboard. Remember, safety first!
Finding Your YouTube Stream Key - A Step-by-Step Guide
Streaming on YouTube has become an essential method for content creators to engage with their audience in real-time. Before you can go live, you'll need to obtain your unique YouTube stream key. This key is crucial as it allows your streaming software to connect with your YouTube channel. Below is a comprehensive guide to help you locate your YouTube stream key.
Step 1: Sign In to Your YouTube Account
Begin by navigating to the YouTube website and signing in with your credentials. Ensure that you are using the account that has access to the channel you want to stream from.
Step 2: Access the YouTube Studio
Once signed in, click on your profile icon in the top right corner and select YouTube Studio from the dropdown menu.
Step 3: Go to the Live Streaming Section
In the YouTube Studio, locate the “Create” button (represented by a camera icon) in the top right corner, and select “Go live”. This will redirect you to the live streaming dashboard.
Step 4: Find Your Stream Key
On the live streaming dashboard, navigate to the “Stream” tab. Here, you will find your Stream Key displayed prominently. Click on the “Copy” button to save it to your clipboard.
Step 5: Keep Your Stream Key Secure
It’s vital to keep your stream key confidential. If someone else obtains it, they could stream on your channel without your consent. To reset your stream key, click on the “Reset” button if needed.
In summary, finding your YouTube stream key is a straightforward process that involves navigating through your account settings. By following these steps, you can quickly connect your streaming software and start engaging with your audience live.