Have you ever found yourself scrolling through your YouTube TV library, only to feel overwhelmed by the number of shows cluttering your view? Whether it’s a series you started but didn’t enjoy, or a show you’ve long since forgotten, managing your library can be a chore. In this post, we’ll guide you through the simple process of removing shows from your YouTube TV library, making your viewing experience cleaner and more enjoyable. Let’s dive in!
Why You Might Want to Delete Shows
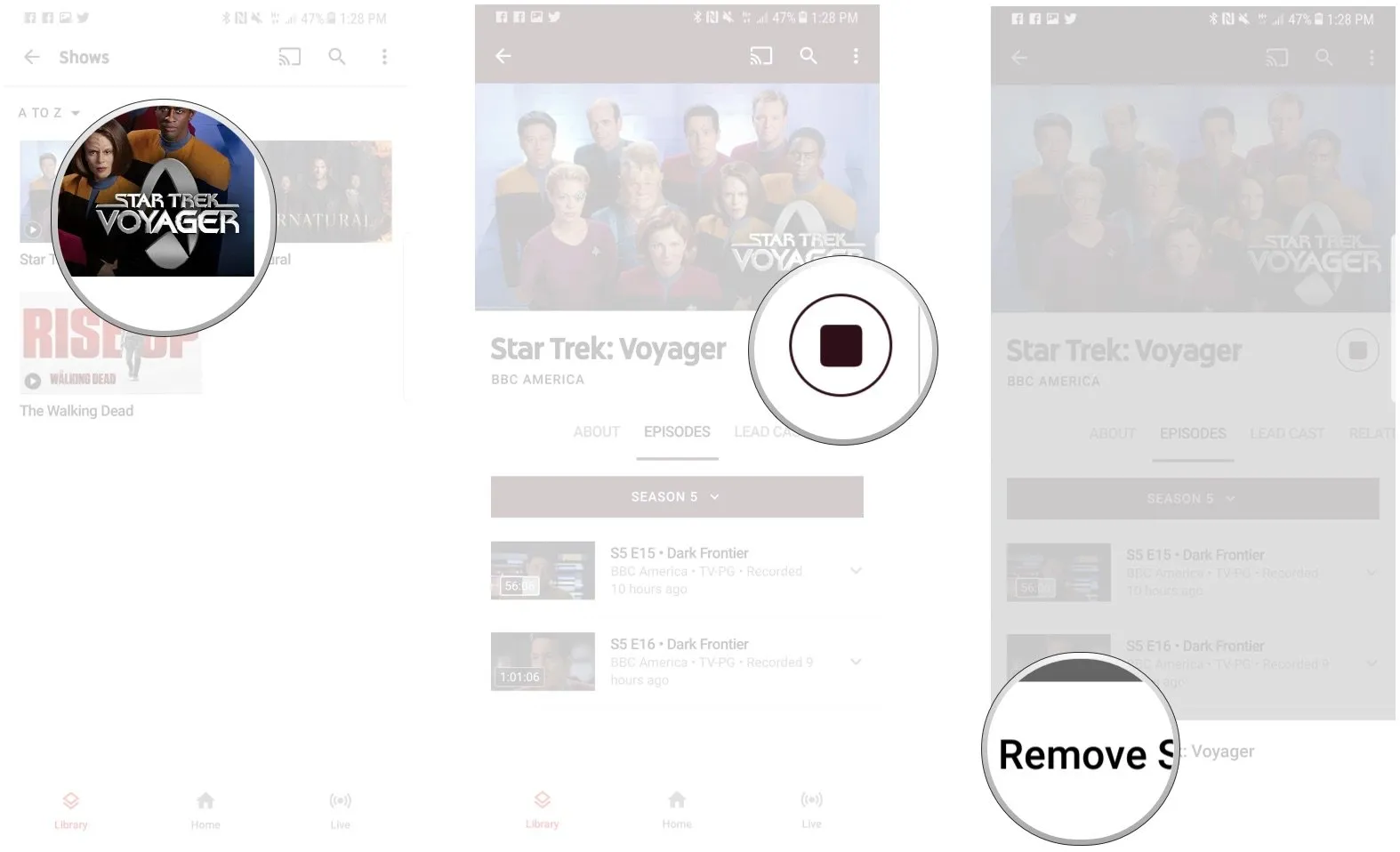
There are plenty of reasons why you might consider tidying up your YouTube TV library by deleting certain shows. Here are some common scenarios:
- Overwhelming Choices: With so many options available, having too many shows can lead to decision fatigue. By removing unwanted shows, you can streamline your library and make it easier to find what you really want to watch.
- Cluttered Interface: A cluttered library can be visually overwhelming. Cleaning out shows you no longer plan to watch can create a more organized and user-friendly experience.
- Outdated Content: If you’ve added shows that are no longer relevant to your interests, such as outdated series or seasonal shows that are no longer airing, it makes sense to remove them.
- Improved Recommendations: YouTube TV's recommendation algorithm takes your viewing habits into account. By deleting shows you’re not interested in, you can help the platform better understand your preferences and improve future suggestions.
- Personal Preference: Sometimes, you simply change your mind. Maybe a show you were excited about didn’t live up to your expectations, or you just want to make space for new content. Whatever the reason, your library should reflect your current tastes.
In short, cleaning up your YouTube TV library not only makes it more visually appealing but also enhances your overall viewing experience. So, let’s get started on how to effortlessly remove those shows!
Also Read This: Evaluating Whether Telegram Can Be Considered a Scam App
Step-by-Step Guide to Deleting Shows
Removing shows from your YouTube TV library is a breeze, and I’m here to guide you through the process step by step. Whether you’re looking to tidy up your library or simply want to clear some space, follow these simple instructions:
- Open YouTube TV: Launch the YouTube TV app on your device. This could be a smart TV, a mobile phone, or even your computer.
- Go to Your Library: Navigate to the “Library” section, usually found in the bottom menu of the app or on the left sidebar on the web version.
- Select the Show: Browse through your recorded shows and select the one you wish to remove. You can click on it to see more details.
- Access Options: Look for the three-dot menu (or the gear icon) usually located in the top right corner of the show’s detail page.
- Delete the Show: Click on the “Remove from Library” or “Delete” option. A confirmation prompt will appear.
- Confirm Deletion: Confirm that you want to remove the show. Once you do this, it will be removed from your library.
And that’s it! You’ve successfully tidied up your YouTube TV library. It’s a quick and easy way to ensure that you're only seeing the content you love.
Also Read This: Maximize Your LinkedIn InMail Messages and Credits
Troubleshooting Common Issues
Even though deleting shows from your YouTube TV library is usually straightforward, you might encounter a few hiccups along the way. Don’t worry, though! Here are some common issues and how to resolve them:
- Unable to Find the Show: If you can't locate the show in your library, ensure you are logged into the correct account and check if the show is still part of your library.
- Deletion Confirmation Not Responding: Sometimes, the confirmation prompt may freeze. Try refreshing the app or restarting your device to resolve this.
- Show Not Deleting: If the show isn’t deleting, it may be due to a glitch. Log out of your account and log back in, then attempt the deletion again.
- App Updates: Make sure your YouTube TV app is updated to the latest version. An outdated app can cause functionality issues.
- Network Issues: A slow or unstable internet connection can interrupt the process. Check your connection and try again.
If you try these troubleshooting tips and are still having issues, don’t hesitate to check the YouTube TV Help Center for further assistance. Happy watching!
Effortlessly Remove Shows from Your YouTube TV Library
YouTube TV offers a vast library of shows and movies that you can add to your library for easy access. However, as your preferences change, you may find that some shows no longer interest you. Removing these shows can help declutter your library and make it easier to find the content you love. Here’s a step-by-step guide on how to effortlessly remove shows from your YouTube TV library.
Steps to Remove Shows from YouTube TV Library
- Open the YouTube TV App: Start by launching the YouTube TV app on your preferred device.
- Navigate to Your Library: Tap on the 'Library' icon located at the bottom of the screen.
- Find the Show: Browse through your library or use the search feature to locate the show you wish to remove.
- Select the Show: Click on the show’s title to open its details page.
- Remove the Show: Look for the 'Remove from Library' option, which is usually represented by a trash can icon or a similar symbol.
- Confirm Removal: A confirmation prompt may appear. Click 'Yes' or 'Confirm' to complete the removal process.
Benefits of Removing Unwanted Shows
- Improved Organization: Keeps your library neat and manageable.
- Better Recommendations: Helps YouTube TV tailor suggestions to your current interests.
- Enhanced Viewing Experience: Makes it easier to find shows you actually enjoy watching.
In conclusion, managing your YouTube TV library by removing unwanted shows is a simple yet effective way to enhance your viewing experience and keep your content organized. By following the steps outlined above, you can effortlessly curate your library to align with your current tastes.