Cutting music for your projects can transform ordinary videos into captivating stories. If you’re using iMovie, combining it with the vast array of tracks available from Storyblocks can elevate your work significantly. In this guide, we'll explore how to efficiently cut music using Storyblocks in iMovie, ensuring you have the right sound to match your visuals.
Understanding Storyblocks and Its Music Library
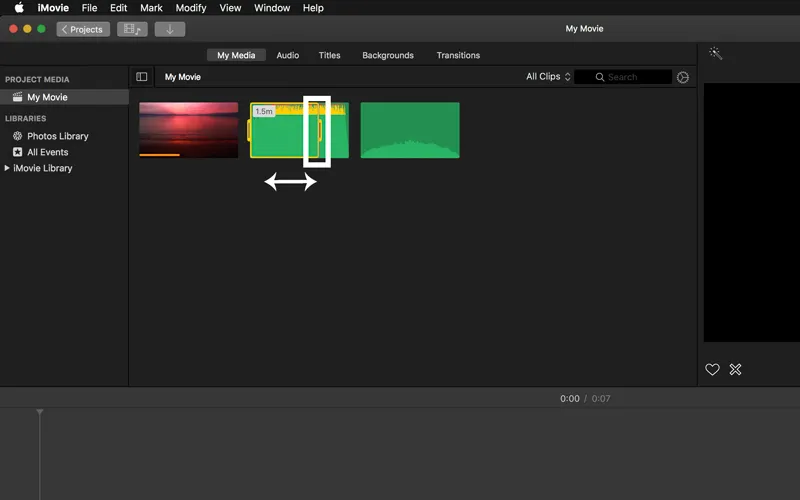
Storyblocks is a treasure trove for creatives, offering an extensive library of royalty-free music, sound effects, and video footage. What sets Storyblocks apart is its commitment to quality and diversity, catering to various genres and moods. Here’s what you need to know:
- Subscription Model: Storyblocks operates on a subscription basis, allowing unlimited downloads, which is perfect for frequent creators.
- Diverse Genres: From upbeat pop to soothing classical tunes, you can find music that fits any project. Whether you’re creating a corporate video, a YouTube vlog, or a wedding montage, Storyblocks has you covered.
- Search Filters: The platform offers advanced search options. You can filter by mood, genre, and even tempo, making it easier to find the exact sound you need.
- High-Quality Tracks: All music is produced by professional artists, ensuring that you're not compromising on quality.
With thousands of tracks at your fingertips, you can discover unique sounds that resonate with your audience. Plus, integrating Storyblocks into your iMovie projects is seamless, allowing for a creative workflow that enhances your storytelling.
Also Read This: How to Determine If Your Upload is Progressing in ShootProof
Setting Up Your Project in iMovie
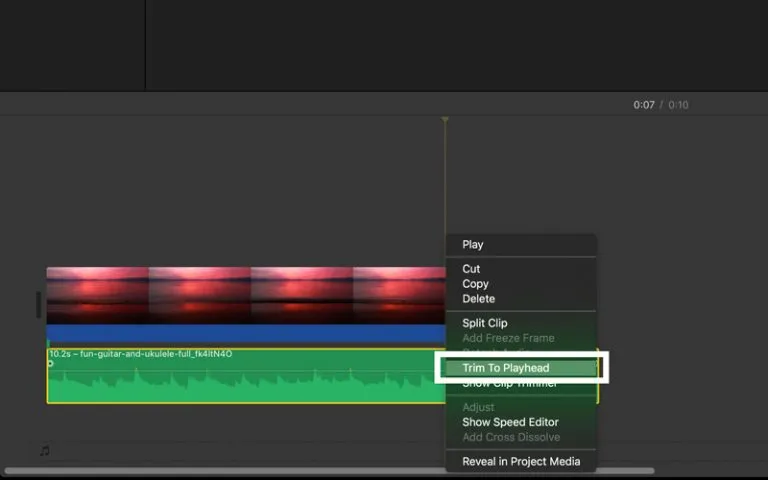
Getting started with iMovie is a breeze! First, you'll need to launch the app on your Mac or iOS device. Once you’re in, follow these simple steps to set up your new project:
- Create a New Project: Click on the “Create New” button, then select “Movie.” This will take you to the project timeline.
- Name Your Project: Give your project a catchy name that reflects its content. This will help you stay organized!
- Select a Theme: iMovie offers various themes. Pick one that fits the mood of your project—whether it’s fun and playful or sleek and professional.
- Set Your Aspect Ratio: Decide if you want a standard 16:9 aspect ratio or a vertical format, especially if you're making content for social media.
Once your project is set up, you can customize it further by adjusting the background colors or adding a title screen. Don’t forget to save your work frequently to avoid losing any creative ideas!
Also Read This: Listing Devices with Fortiguard Downloader
Importing Music from Storyblocks
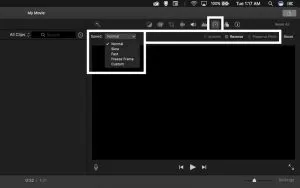
Now that your project is set up, it’s time to enhance it with some fantastic music from Storyblocks. Here’s how you can import music seamlessly:
- Visit Storyblocks: Head over to the Storyblocks website and log in to your account. If you don’t have one yet, consider signing up to access their vast library of royalty-free music.
- Search for Music: Use the search bar to find the perfect track. You can filter by mood, genre, or even specific instruments to narrow down your options.
- Download Your Track: Once you find a track you love, click on it to view details, then hit the download button. Make sure to save it in a location you can easily find, like your desktop or a designated music folder.
- Import into iMovie: Open your iMovie project, navigate to the “Media” tab, and click on “Import Media.” Locate your downloaded track and import it into your project timeline.
This process will allow you to integrate high-quality music into your project effortlessly. With just a few clicks, your video will come to life with vibrant audio!
Also Read This: Send Warm Wishes with Canva Congratulations Notecard Templates
5. Cutting and Editing Music in iMovie
When it comes to creating the perfect soundtrack for your video, cutting and editing music in iMovie is a breeze. Here’s how you can do it effectively:
- Import Your Music: Start by importing your chosen music track from Storyblocks. Simply drag the audio file into your iMovie project.
- Select the Audio Clip: Click on the music track in your timeline to select it. You’ll notice some editing options appear in the viewer.
- Cutting the Music: If your track is too long, you can cut it down. Position the playhead where you want to cut, then right-click and select 'Split Clip' (or use the shortcut Command + B). This will split the audio into two segments, allowing you to delete the unwanted part.
- Adjusting Volume Levels: To ensure your music complements your video, adjust the volume by selecting the audio clip and dragging the volume slider in the inspector. You can also fade the audio in and out by dragging the fade handles located at the beginning and end of the clip.
- Adding Effects: iMovie allows you to apply audio effects. Click on the clip, go to the 'Audio' section in the inspector, and explore options like 'Equalizer' for different sound profiles.
With these tools at your disposal, your music will enhance the storytelling of your video, making it more engaging for the audience.
Also Read This: Mastering Image Posting on LinkedIn
6. Adding Music to Your Video Timeline
Now that you've got your music cut and edited to perfection, it’s time to add it to your video timeline in iMovie! Here's how to seamlessly integrate those audio tracks into your project:
- Open Your Project: Launch iMovie and open the project you want to enhance with music.
- Access the Audio Browser: Click on the 'Audio' tab located in the upper right corner of the interface. Here, you'll find various sources including Sound Effects, GarageBand, and of course, your imported Storyblocks music.
- Drag and Drop: Find the music track you want to use, and simply drag it into your timeline. Position the audio clip beneath your video clips where you want the music to start.
- Synchronize with Video: For the best effect, align your music with key moments in your video. You can zoom into the timeline for more precise control over the timing.
- Preview Your Edits: Hit the play button to preview the changes. Ensure the music synchronizes well with the visuals and enhances the overall mood.
By following these simple steps, you can effortlessly add an auditory layer to your visuals, creating a compelling and memorable video experience.
Also Read This: Downloading Dailymotion Videos Without Software
7. Finalizing Your Project
Once you've edited your music and video together in iMovie, it’s time to finalize your project! This stage is crucial as it ensures everything flows seamlessly and your audience gets the best experience. Here’s how to wrap things up:
- Review Your Edits: Play through your entire project from start to finish. Look for any awkward cuts or transitions. Make sure your music fits the mood of your visuals.
- Adjust Audio Levels: One of the common mistakes is having inconsistent audio levels. Use the audio adjustments in iMovie to balance the volume of your music with dialogue or sound effects. Aim for clarity without overpowering any element.
- Add Titles and Credits: If your project needs a title or credits, now is the time to add them. iMovie offers various styles to choose from, so pick one that complements your project’s theme.
- Check Your Music Licensing: Ensure that you have the right to use your chosen music from Storyblocks. Review any licensing agreements to avoid any copyright issues later.
Once you’re satisfied with everything, it’s time to export your project. Choose the right settings based on where you plan to share it—whether it’s for social media, a presentation, or a personal archive.
8. Conclusion
Cutting music using Storyblocks in iMovie can elevate your projects by adding a professional touch, and it’s easier than you might think! By harnessing the vast library of music available on Storyblocks, you can find the perfect track that resonates with your audience and sets the right mood for your visuals.
In summary:
- Explore the Storyblocks library to find music that fits your project.
- Use iMovie’s intuitive interface to cut, edit, and synchronize your music seamlessly.
- Finalize your project with careful reviews and adjustments to ensure a polished end product.
By following these steps, you’ll be able to create engaging videos that not only look great but also sound amazing. So go ahead, unleash your creativity, and let your projects shine with the perfect soundtrack!