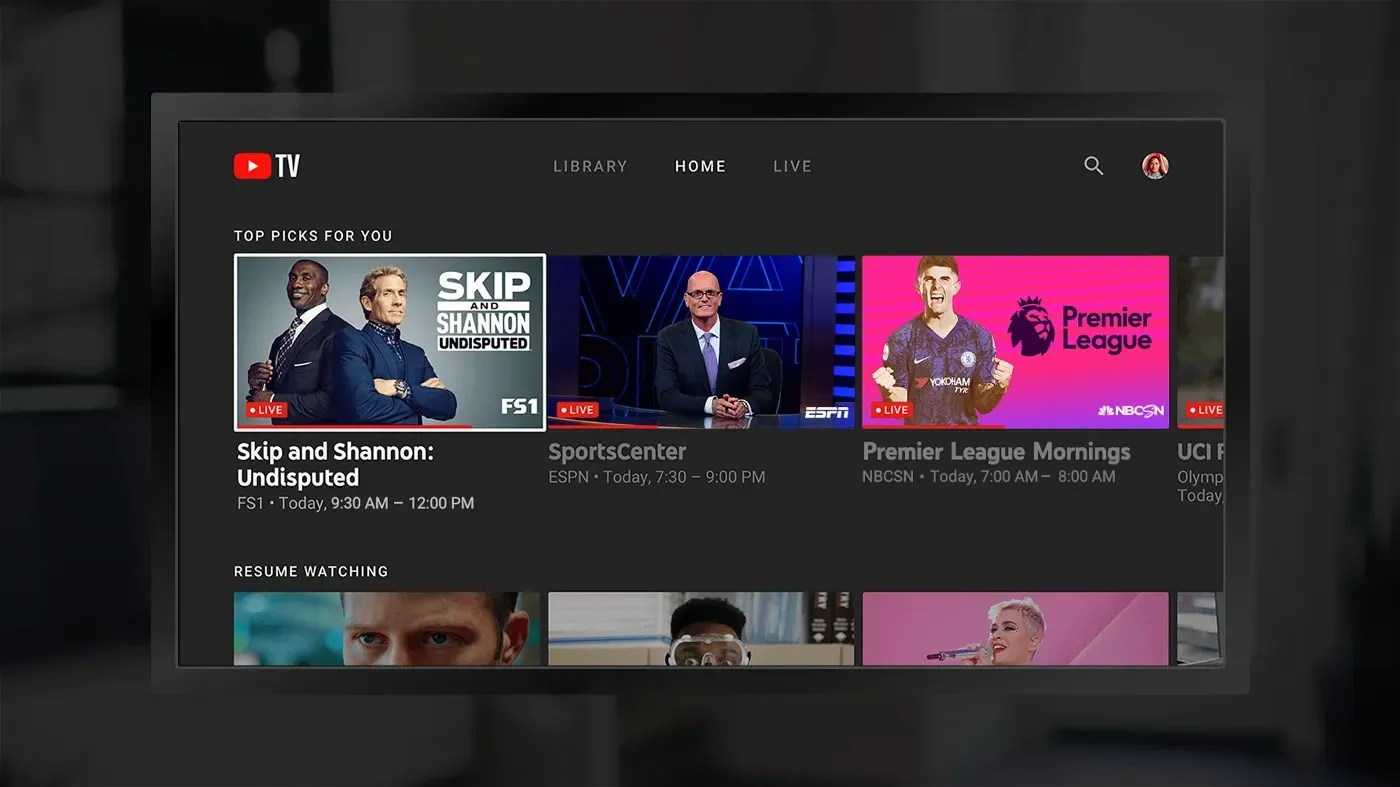In today's digital age, streaming services have become the go-to options for entertainment, and YouTube TV is one of the rising stars in this realm. If you're a Firestick user, you might be wondering whether you can enjoy YouTube TV on your device. The good news is that
What is YouTube TV?
YouTube TV is a subscription-based streaming service that provides live TV streaming from major broadcast and popular cable networks. It's like having a traditional cable subscription, but with the flexibility and convenience of streaming. Here’s what you need to know:
- Channel Selection: YouTube TV offers a robust selection of channels, including major networks like ABC, CBS, NBC, and more. You can catch live sports, news, and even your favorite shows.
- Cloud DVR: One of the standout features of YouTube TV is its cloud DVR service. You get unlimited storage space to record your favorite shows, and you can keep them for up to nine months!
- Multiple Streams: You can stream YouTube TV on up to three devices simultaneously. This is perfect for families or roommates who want to watch different shows at the same time.
- On-Demand Content: In addition to live TV, YouTube TV offers a vast library of on-demand content, so you can binge-watch shows whenever you like.
With a user-friendly interface and seamless integration across devices, YouTube TV is designed to cater to the viewing habits of modern audiences. Whether you’re a sports fanatic, a news junkie, or a binge-watcher, YouTube TV has something for everyone!
Also Read This: Download PPT Templates from Canva for Free
5. How to Install YouTube TV on Firestick
Installing YouTube TV on your Firestick is a straightforward process that even a beginner can tackle. Just follow these simple steps, and you’ll be streaming your favorite shows in no time!
- Turn on your Firestick: Make sure your Firestick is plugged into your TV and powered on. Navigate to the home screen.
- Search for YouTube TV: Using the search function at the top of the screen, type in "YouTube TV." You can use the Alexa voice feature, too, just by saying it out loud!
- Select the App: From the search results, find the official YouTube TV app and click on it to open the app page.
- Download the App: Click the "Get" or "Download" button. The app will download and install automatically on your Firestick.
- Open the App: Once installed, click "Open" to launch YouTube TV directly, or you can find it later in your app library.
And voilà! It's as easy as that. You’re all set to explore the vast library of channels available on YouTube TV!
Also Read This: Behance work showcase tips
6. Setting Up YouTube TV on Firestick
Once you've got the YouTube TV app installed on your Firestick, it’s time to set it up. Here’s how to get everything configured so you can start streaming:
- Log In: Open the YouTube TV app. You’ll be prompted to log in with your Google account. If you don’t have one, you can create a new account right from the app.
- Choose Your Channels: After logging in, you can select your preferred channels. YouTube TV offers a variety of options, so make sure to customize them according to your viewing preferences.
- Set Up Your Profile: You can create multiple profiles under your account for family members, allowing personalized recommendations and watch histories.
- Adjust Settings: Take a moment to explore the settings menu. You can adjust video quality, manage notifications, and set parental controls if needed.
- Start Watching: With everything set up, you can browse through live TV, on-demand content, and even access your DVR library. Just click on what you want to watch!
That’s it! You’re ready to enjoy all the live TV and on-demand content that YouTube TV has to offer on your Firestick. Happy watching!
Also Read This: How to Generate Electricity from Water – Easy Tutorial on Dailymotion
Troubleshooting Common Issues
Watching YouTube TV on your Firestick is usually a seamless experience, but sometimes you might run into a few hiccups. Here’s a handy guide to troubleshoot some of the most common issues:
- App Not Responding: If the YouTube TV app freezes or crashes, try force-stopping the app. Go to Settings > Applications > Manage Installed Applications > YouTube TV > Force Stop. Then restart the app.
- Buffering Issues: If you experience constant buffering, it could be due to a slow internet connection. Check your Wi-Fi speed and consider restarting your router. A wired connection can also help improve performance.
- Login Problems: If you can't log in, double-check your credentials. Ensure you’re using the correct email and password. If you've forgotten your password, use the “Forgot Password?” link for assistance.
- Video Quality Issues: If the video quality is poor, check the app’s settings. Navigate to Settings > Streaming Quality and adjust to your preference. High definition requires a stable internet connection.
- App Not Available: If you can't find the YouTube TV app on your Firestick, it may not be installed. Simply go to the Amazon Appstore, search for "YouTube TV," and download it.
Remember, if you encounter any persistent issues, performing a factory reset on your Firestick can sometimes resolve more complicated problems. However, be aware that this will erase all your settings and installed apps, so it's a last resort.
Conclusion
In conclusion, watching YouTube TV on your Firestick is not only possible but also incredibly convenient. The Firestick’s user-friendly interface, combined with the expansive library of content available on YouTube TV, makes it an attractive option for cord-cutters and streaming enthusiasts alike.
With simple installation steps and the ability to troubleshoot common issues, you can enjoy a smooth streaming experience. Whether you’re catching up on your favorite shows, watching live sports, or exploring new channels, YouTube TV has something for everyone.
So, if you haven’t already, give it a try! Just ensure that your Firestick is updated regularly, and keep an eye on your internet connection. Happy streaming!