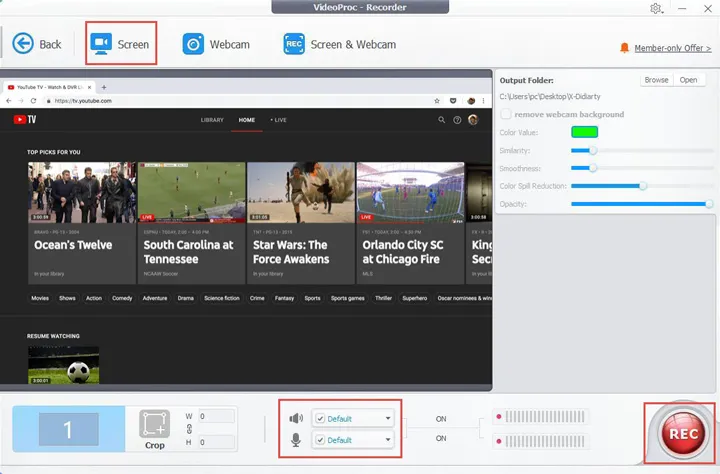Are you tired of sifting through your recorded shows to find brand-new episodes? YouTube TV offers a range of features designed to enhance your viewing experience, including the ability to record your favorite shows. In this post, we’ll explore how you can set YouTube TV to record only new episodes, saving you time and storage space. Let’s dive into the details!
Understanding YouTube TV Recording Features
YouTube TV comes with a robust cloud DVR feature that allows you to record live TV and binge-watch your favorites whenever you want. But what makes it stand out is its ability to intelligently manage your recordings. Here’s a closer look at how these features work:
- Unlimited Storage: YouTube TV provides unlimited DVR storage, meaning you can record as many shows as you like without worrying about running out of space.
- Automatic Recording: When you add a show to your library, YouTube TV can automatically record episodes, so you never miss a moment.
- New Episode Filtering: One of the standout features is the option to record only new episodes. This means you won’t have to scroll past reruns to find what you really want to watch.
- Easy Management: You have full control over your recordings. You can delete old episodes, manage settings, and even pause recordings if you need to take a break.
In terms of managing your recordings, YouTube TV makes it easy to navigate through your library. You can find your recorded shows by going to the "Library" section, where everything is organized for your convenience. The intuitive interface ensures you're not wasting time looking for that fresh episode of your favorite series.
Overall, YouTube TV’s recording features are designed to make your viewing experience seamless and enjoyable. Whether you’re a binge-watcher or someone who prefers to keep things tidy, setting it up to only record new episodes is a game-changer!
Also Read This: Who Won the Men's Royal Rumble 2024
How to Access Recording Settings
Accessing your recording settings on YouTube TV is a breeze! Once you’re familiar with the layout, you'll find it simple to manage how your shows are recorded. Here’s how you can get started:
- Open YouTube TV: Launch the YouTube TV app on your device or go to the YouTube TV website on your browser.
- Sign In: Make sure you are logged into your account. If you’re not signed in, you’ll need to enter your credentials.
- Go to Library: Once you’re in, look for the "Library" tab on the left side of the screen. This is where all your recorded shows and movies live.
- Select a Show: Find the show for which you want to adjust the recording settings. Click on it to see more details.
- Access Settings: On the show’s page, look for the options button (it may appear as three dots or a gear icon) and click on it. This will bring up the recording settings menu.
By following these steps, you’ll be able to easily access the recording settings and customize them according to your preferences. It's really that simple!
Also Read This: How to Get to Behance from Photoshop
Steps to Set Up Recording for New Episodes Only
If you’re tired of cluttering your library with reruns, you’ll be pleased to know that YouTube TV allows you to set it up to record only new episodes! Here’s how to do it:
- Navigate to the Show: Start by finding the show you want to record in your Library section.
- Open Recording Options: Click on the options button (three dots or gear icon) to access the recording settings for that specific show.
- Select 'Record New Episodes': Look for the option that says “Record New Episodes.” This setting ensures that only episodes that have not been previously recorded will be captured.
- Confirm Your Settings: After selecting the option, a prompt may appear asking you to confirm your choice. Make sure to confirm so your settings are saved.
- Done! Now you’re all set! YouTube TV will only record new episodes going forward.
And there you have it! With just a few simple steps, you can enjoy your favorite shows without worrying about unnecessary repeats taking up space in your library. Happy watching!
Also Read This: Celebrating Your Work Anniversary on LinkedIn
Managing Your Recorded Content
Managing your recorded content on YouTube TV is essential for keeping your library organized and ensuring you don’t miss out on your favorite shows. YouTube TV makes it easy to find what you've recorded and manage it effectively.
Once you've recorded episodes, you can access them through the "Library" section of the app or website. Here are some key features you might find helpful:
- View Recorded Episodes: All your recorded episodes will be displayed in your Library. You can easily browse through them and select what to watch.
- Delete Episodes: If you’ve finished watching a show or if you want to free up space, simply click on the episode and choose the option to delete it. This helps in managing storage and keeping your library neat.
- Series Recordings: You can set a series to record new episodes automatically. This way, you won’t have to worry about missing any episodes of your favorite shows.
- Mark as Watched: If you want to keep track of what you've seen, you can mark episodes as watched. This makes it easier to pick up where you left off.
- Sort and Filter: You can sort your recordings by date or filter them based on the series, making it easier to locate specific shows.
Overall, managing your recorded content on YouTube TV is a straightforward process that allows you to enjoy your favorite shows without clutter. Keeping your library organized will enhance your viewing experience!
Also Read This: Uncovering Hidden Gems: Lesser-Known Websites for High-Quality Stock Images
Troubleshooting Common Issues
Like any technology, YouTube TV can sometimes throw a wrench into your viewing plans. Fortunately, many common issues have simple solutions. Here’s a look at some typical problems you might encounter and how to troubleshoot them.
1. Recording Failures: If you notice that your recordings are failing, check your internet connection first. A stable connection is crucial. If everything seems fine, try canceling and re-setting the recording.
2. Not Finding New Episodes: If you’ve set a show to record new episodes but can’t find them, ensure that the show is still airing new content. Sometimes, networks take breaks, and new episodes might not be available.
3. Storage Limit Reached: YouTube TV offers unlimited cloud DVR storage, but if you’re nearing the limit, you may need to delete some older recordings. Check your library regularly to manage space effectively.
| Issue | Solution |
|---|---|
| Recording fails | Check internet connection and re-set recording |
| New episodes missing | Confirm the show is still airing new episodes |
| Storage limit reached | Delete older recordings to free up space |
By following these tips, you can quickly resolve common issues and get back to enjoying your favorite shows on YouTube TV. Remember, tech problems are often just a part of the experience, and with a little patience, you can troubleshoot them effectively!
Can You Set YouTube TV to Only Record New Episodes?
YouTube TV is a popular streaming service that offers a variety of live TV channels, on-demand content, and the ability to record shows for later viewing. One of the most significant features of YouTube TV is its cloud DVR, which allows users to record their favorite shows and movies without the limitations of traditional DVR systems. However, many users wonder whether they can set YouTube TV to record only new episodes of their favorite series.
The answer is yes! YouTube TV provides a user-friendly way to manage your recordings, including the option to record only new episodes. This feature is particularly useful for viewers who want to avoid cluttering their library with repeat episodes. Here’s how you can set it up:
- Open the YouTube TV app or website.
- Navigate to the show you want to record.
- Select the "+" icon to add the show to your library.
- Choose the option that says "Record new episodes only."
It’s important to note that this feature applies to most series, but there may be exceptions based on the channel or the specific show. Additionally, you can manage your recorded shows anytime by accessing the library section of the app.
| Feature | Description |
|---|---|
| Cloud DVR | Record unlimited shows with no storage limits. |
| New Episodes | Option to record only new episodes of a series. |
| Library Management | Easy access to manage and delete recorded shows. |
In conclusion, YouTube TV allows users to set their recordings to capture only new episodes, making it an efficient choice for managing your viewing preferences and keeping your library organized.