Imagine captivating your audience with not just visuals but also the perfect soundtrack! Adding YouTube Music to your PowerPoint presentations is a fantastic way to enhance engagement and set the mood. Whether you're prepping for a business pitch, a school project, or a creative showcase, the right music can make all the difference. In this guide, we’ll walk you through the essential requirements and steps to seamlessly integrate YouTube Music into your slides, creating an unforgettable experience for your viewers.
Requirements for Adding YouTube Music
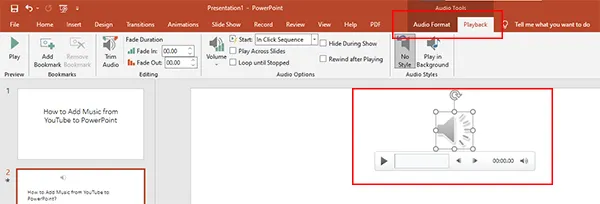
Before diving into the process of adding YouTube Music to your PowerPoint presentations, it’s essential to ensure you have everything you need. Here’s a quick checklist of requirements:
- PowerPoint Version: You’ll need a version of Microsoft PowerPoint that allows audio embedding. This typically includes PowerPoint 2013 or newer.
- Internet Connection: A stable internet connection is necessary, especially if you plan to stream music live during your presentation.
- YouTube Account: While not mandatory, having a YouTube account will help you manage your playlists and favorite tracks easily.
- Audio File Downloading Tool: For offline use, consider a reliable tool or service to download YouTube audio as MP3 files. Options like YTMP3 or Any Video Converter can be useful, but ensure you’re compliant with copyright regulations.
- Presentation Device: Make sure your computer or device is equipped with audio capabilities, including speakers or headphones for optimal sound quality.
By meeting these requirements, you’ll be well-prepared to add that extra layer of enjoyment to your PowerPoint presentations. Now, let’s get into how to put it all together!
Also Read This: How to Hide a Video on YouTube by Making It Private or Unlisted
Finding the Right YouTube Music Track
When it comes to enhancing your PowerPoint presentations, the right music track can set the mood and keep your audience engaged. But with millions of options available on YouTube, how do you find the perfect one? Here are some tips to help you navigate this vibrant music landscape:
- Define Your Mood: Start by identifying the emotion you want to convey. Is it excitement, calmness, or inspiration? For instance, a motivational track can energize your audience during a business pitch.
- Use Playlists: YouTube often curates playlists based on genres, moods, or themes. Explore these to discover tracks that align with your presentation’s message. For example, search for "uplifting background music" to find songs that can keep the atmosphere positive.
- Check for Instrumentals: Vocal tracks can be distracting, especially if you're speaking over them. Look for instrumental versions of popular songs or royalty-free music designed for presentations.
- Preview and Narrow Down: Take the time to listen to a few options. You might find that a track you loved in theory doesn’t quite fit the vibe when played during your slides.
By following these steps, you’ll be well on your way to finding a track that not only complements your message but also captivates your audience’s attention!
Also Read This: Understanding Alamy and Its Role in Stock Photography
Downloading YouTube Music Legally
Once you've found the perfect track on YouTube, the next step is downloading it legally. It’s crucial to respect copyright laws while enhancing your presentations. Here’s how you can do it the right way:
- YouTube Premium: Consider subscribing to YouTube Premium. This service allows you to download music directly for offline listening, which can be handy if you want to use a track in your presentation.
- Creative Commons Licenses: Some YouTube tracks are available under Creative Commons licenses, which allow for legal downloads and use, even in presentations. Always check the description of the video for licensing details.
- Use Royalty-Free Music Sites: If a specific YouTube track isn't downloadable, look for similar music on royalty-free websites like Free Music Archive or Incompetech. These platforms offer a wide variety of tracks that you can use without worrying about copyright issues.
- Attribution: If you use a track that requires attribution, make sure to give credit. This can be as simple as including the artist’s name and the track title in your presentation’s credits slide.
By adhering to these guidelines, you can legally download music from YouTube and ensure your presentation is both captivating and compliant!
Also Read This: How to Change Background in Photoshop CS3 for Beginners
Inserting YouTube Music into PowerPoint
Adding YouTube music to your PowerPoint presentations can elevate your content, making it more engaging and enjoyable for your audience. Have you ever thought about how a catchy tune can set the mood? Here’s a simple way to do it!
First, you’ll need to obtain the audio from YouTube. While there are various ways to do this, a popular method is to use a YouTube to MP3 converter. Just follow these steps:
- Find your desired YouTube video with the music you want.
- Copy the video URL from the address bar.
- Visit a reliable YouTube to MP3 converter website, like YTMP3 or Convert2MP3.
- Paste the URL into the converter and download the audio file.
Now that you have your music file, it’s time to insert it into PowerPoint:
- Open your PowerPoint presentation.
- Go to the slide where you want the music.
- Click on the Insert tab in the ribbon.
- Select Audio and then choose Audio on My PC.
- Browse and select the downloaded music file, then click Insert.
And voilà! You've successfully added YouTube music to your slide! Now your presentation will have that extra flair that keeps your audience hooked.
Also Read This: How to View Playlists on Dailymotion and Organize Your Favorite Videos
Adjusting Audio Settings in PowerPoint
Once you’ve inserted your YouTube music into PowerPoint, it’s essential to adjust the audio settings to ensure a seamless experience. You wouldn’t want your audience to struggle with uneven volume levels or awkward pauses, right? Here’s how to fine-tune those audio settings:
Click on the audio icon that appears on your slide, and the Playback tab will appear in the ribbon. Here are some settings you might want to explore:
- Start: Choose from Automatically or On Click. If you want the music to play as soon as the slide appears, select Automatically.
- Loop until Stopped: This is great for background music. If your presentation is long, this option ensures the music continues playing.
- Volume: Adjust the volume to suit your needs. If your music is too loud or soft compared to your voice, use this setting to balance it.
- Trim Audio: Want only a specific part of the song? Use the trim feature to cut out the beginning or end of the track.
After tweaking these settings, preview your presentation to ensure everything flows smoothly. With the right adjustments, your YouTube music will beautifully complement your presentation, enhancing the overall experience for your audience!
Also Read This: What Happens When You Delete a Message on Telegram
7. Testing Your Presentation
Once you've added YouTube Music to your PowerPoint presentation, it’s crucial to test everything before the big day. Nothing is worse than hitting play and finding out that your music doesn’t sync or, worse, doesn’t play at all!
Here’s a checklist to ensure your presentation goes off without a hitch:
- Play Through the Entire Presentation: Go through each slide, ensuring that the music plays at the right moments and enhances your message.
- Check Audio Quality: Listen for any distortion or issues in sound quality. Make sure the volume levels are appropriate, neither too loud nor too soft.
- Test on Different Devices: If possible, run your presentation on the device you’ll be using during your actual presentation. Different devices can have unique audio settings.
- Consider Audience Feedback: If you have a friend or colleague available, ask them to listen and provide feedback on how well the music fits with the content.
- Check Internet Connection: Since you're using YouTube Music, ensure that the internet connection is stable in the location where you’ll present.
Performing these steps will help you feel confident that your presentation will be both engaging and professional. Remember, testing is key to a smooth delivery!
8. Conclusion
Incorporating YouTube Music into your PowerPoint presentations can elevate your storytelling and keep your audience engaged. It’s a fantastic way to create an emotional connection through music, enhancing the overall impact of your message.
As we’ve discussed, the process involves:
- Finding the right tracks that complement your content.
- Inserting and configuring the music properly in PowerPoint.
- Testing your presentation thoroughly to ensure everything works seamlessly.
By following these steps, you not only add a unique touch to your presentations but also stand out as a presenter. Remember, the key is to choose music that resonates with your audience and the theme of your presentation. So go ahead, jazz up your slides, and make your next presentation unforgettable!