YouTube TV is an online streaming service that offers a wide range of live television channels, making it a fantastic choice for cord-cutters. It brings you the best of both worlds: the convenience of streaming and the familiarity of traditional TV. With YouTube TV, you can enjoy live sports, breaking news, and your favorite shows without the need for a cable subscription.
One of the standout features of YouTube TV is its extensive channel lineup, which includes popular networks like ABC, CBS, NBC, ESPN, and many more. This means you can catch your favorite live events or binge-watch your preferred series, all in one place. Plus, it comes with unlimited cloud DVR storage, allowing you to record shows and watch them later at your convenience.
Another great thing about YouTube TV is its user-friendly interface. You can easily navigate through channels, search for specific shows, or browse by category. And with support for multiple devices, you can watch YouTube TV on your smartphone, tablet, or smart TV, making it incredibly versatile.
What is Amazon Fire TV Stick?
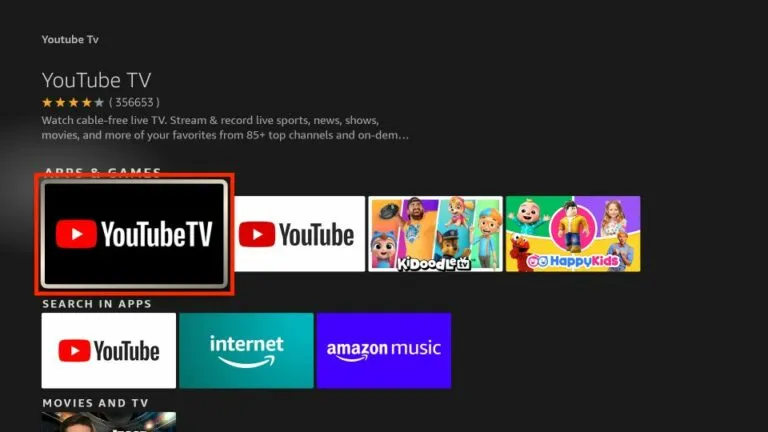
The Amazon Fire TV Stick is a compact streaming device that plugs directly into your TV's HDMI port, turning any regular television into a smart TV. It’s a user-friendly gadget that gives you access to thousands of streaming apps, including popular platforms like Netflix, Hulu, and, of course, YouTube TV.
Here are some key features of the Amazon Fire TV Stick:
- Easy Setup: Simply plug it into the HDMI port of your TV and connect it to Wi-Fi.
- Voice Control: With Alexa built-in, you can use voice commands to search for shows, control playback, and even manage smart home devices.
- Wide Range of Content: Access to a plethora of apps and channels, including live TV options.
- Portable: Its small size makes it easy to take with you when traveling, so you can enjoy your favorite shows wherever you go.
Overall, the Amazon Fire TV Stick enhances your viewing experience by providing seamless access to various streaming services, making it a popular choice among entertainment enthusiasts. If you're looking to access YouTube TV, this device will make it a breeze!
Curl error: OpenSSL SSL_connect: SSL_ERROR_SYSCALL in connection to chatgpt4online.org:443
Also Read This: How Much Does Garden Answer Earn from YouTube
Compatibility of YouTube TV with Fire TV Stick
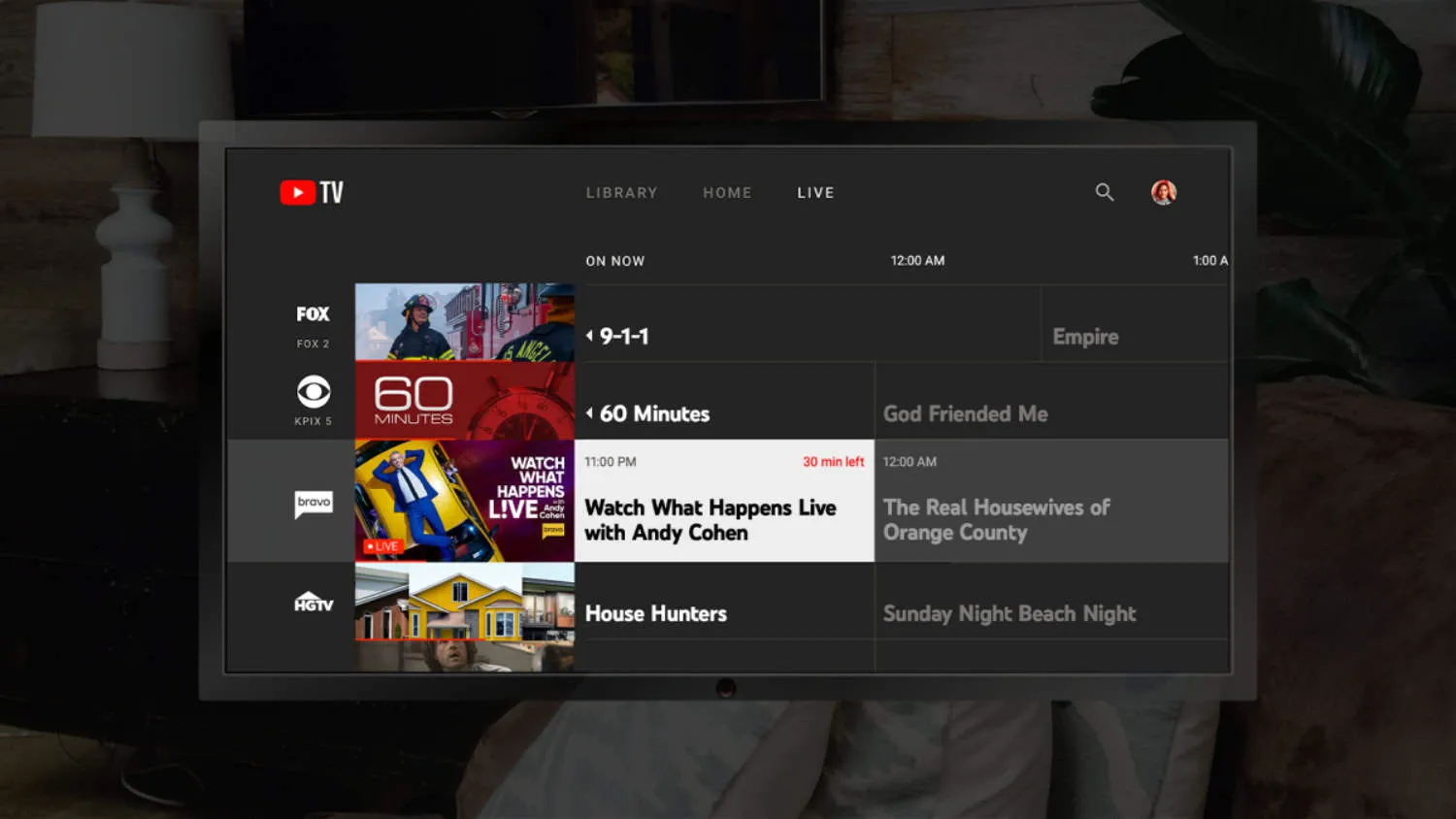
When it comes to streaming services, compatibility is key, and you might be wondering—does YouTube TV work with your Amazon Fire TV Stick? The good news is that it absolutely does! YouTube TV is designed to function seamlessly across a variety of devices, including the Fire TV Stick. Whether you have the basic version or the Fire TV Stick 4K, you can enjoy YouTube TV without any hassle. Here’s what you need to know:
- Device Support: All Fire TV Stick versions support YouTube TV, so you won’t need to worry about whether your device is compatible.
- Operating System: As long as your Fire TV Stick is running a recent version of the Fire OS, you’re all set to download and install YouTube TV.
- Internet Connection: A stable internet connection is essential for streaming. Make sure your Fire TV Stick is connected to Wi-Fi for the best experience.
- Streaming Quality: With the Fire TV Stick 4K, you can enjoy YouTube TV in stunning 4K resolution, provided your TV and internet speed support it.
In summary, YouTube TV is fully compatible with the Amazon Fire TV Stick, making it an excellent choice for cord-cutters looking for a robust streaming option. So, grab your Fire TV Stick and get ready to dive into the world of live TV, sports, and on-demand content!
Also Read This: Extracting Audio from YouTube Videos for Personal Use
How to Install YouTube TV on Fire TV Stick
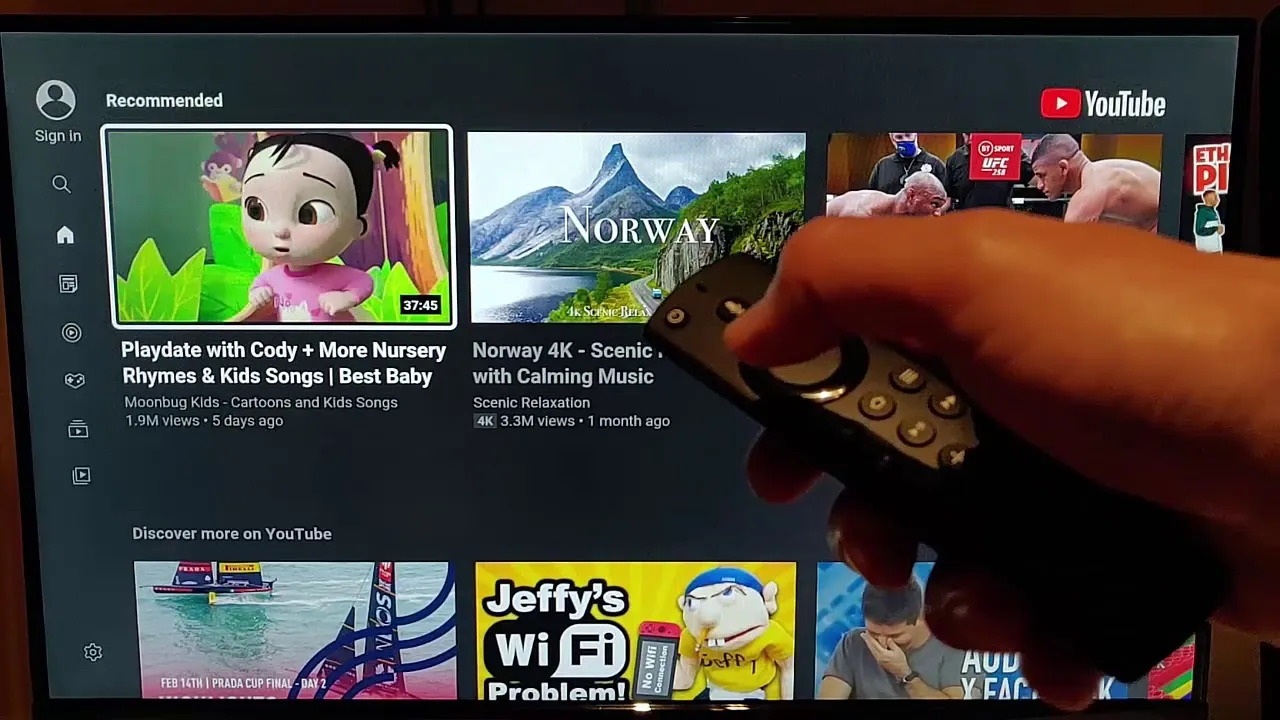
Installing YouTube TV on your Amazon Fire TV Stick is a breeze, and you’ll be up and running in no time. Just follow these straightforward steps to get started:
- Power On Your Fire TV Stick: Make sure your Fire TV Stick is plugged into your TV and powered on.
- Navigate to the Home Screen: Use your remote to go to the home screen of your Fire TV Stick.
- Search for YouTube TV: On the home screen, select the search icon (magnifying glass) and type "YouTube TV" using the on-screen keyboard.
- Select YouTube TV: From the search results, click on the YouTube TV app to open its page.
- Download the App: Click the "Get" or "Download" button to start the installation process. It should only take a minute or two.
- Open the App: Once installed, you can select "Open" to launch YouTube TV immediately. Alternatively, you can find it in your app library.
- Sign In: If you already have a YouTube TV account, sign in with your credentials. If you’re new to the service, you can create an account directly from the app.
And that's it! You’re all set to explore a wide range of live channels, on-demand content, and more on YouTube TV. Enjoy your streaming experience!
Accessing YouTube TV on Your Amazon Fire TV Stick
YouTube TV offers a robust streaming platform that allows viewers to watch live TV from major networks, sports channels, and original content. With the Amazon Fire TV Stick, accessing YouTube TV becomes a seamless experience. Below is a step-by-step guide to help you get started.
Requirements
- Amazon Fire TV Stick (any model)
- Stable internet connection
- YouTube TV subscription
Steps to Access YouTube TV
- Connect Your Fire TV Stick: Plug the Fire TV Stick into an HDMI port on your TV and power it on.
- Set Up Your Fire TV Stick: Follow the on-screen instructions to connect to your Wi-Fi network and sign in to your Amazon account.
- Navigate to the Home Screen: Use the remote to go to the home screen of your Fire TV Stick.
- Search for YouTube TV: Using the search function, type "YouTube TV" and select it from the results.
- Download the YouTube TV App: Click on the 'Get' or 'Download' button to install the app on your device.
- Open YouTube TV: Once installed, open the app, and sign in using your YouTube TV credentials.
Troubleshooting Tips
| Issue | Solution |
|---|---|
| App not downloading | Check your internet connection and try restarting the Fire TV Stick. |
| Login issues | Ensure you are entering the correct email and password associated with your YouTube TV account. |
With these steps, you can easily access YouTube TV on your Amazon Fire TV Stick and enjoy a wide variety of live television programming and on-demand content. Happy streaming!