Are you excited about catching your favorite shows and live sports without the hassle of cable? YouTube TV makes it easy to stream a wide range of content directly on your Apple TV. In this post, we'll walk you through the simple steps to access YouTube TV on your Apple TV and get it set up for seamless streaming. Whether you're a tech whiz or a complete novice, you'll find everything you need right here!
Requirements for Accessing YouTube TV on Apple TV
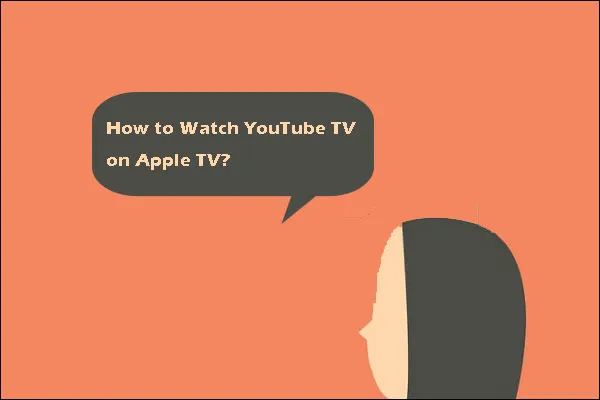
Before diving into the setup process, it's essential to ensure you have everything you need to access YouTube TV on your Apple TV. Let's break down the requirements:
- Compatible Apple TV Model: YouTube TV is available on Apple TV 4th generation and later. Make sure your device is up-to-date to avoid any compatibility issues.
- Stable Internet Connection: A high-speed internet connection is crucial for streaming. Ideally, you should have at least 10 Mbps for smooth playback. Consider using a wired Ethernet connection for better stability.
- YouTube TV Subscription: You’ll need an active YouTube TV subscription. If you haven't signed up yet, you can easily create an account through the YouTube TV website or app.
- Apple ID: Ensure you have an Apple ID to download apps from the App Store on your Apple TV. If you don’t have one, you can create an Apple ID directly from your Apple TV.
- Latest Software Updates: Make sure your Apple TV has the latest software updates installed. Go to Settings > System > Software Updates to check for updates.
Once you've confirmed that you have all the necessary requirements, you'll be ready to enjoy YouTube TV on your Apple TV in no time!
Also Read This: Getting featured on Behance
3. Steps to Download YouTube TV on Apple TV
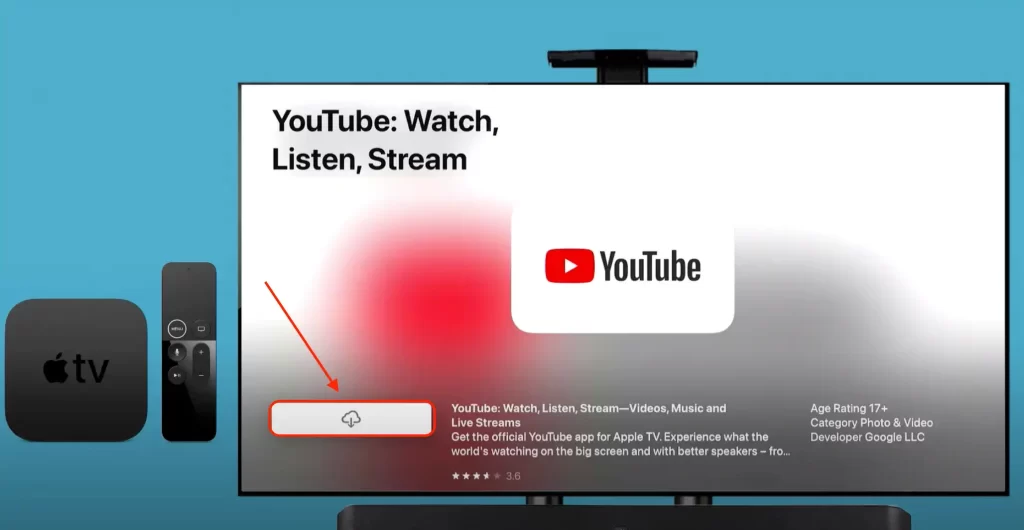
Getting YouTube TV on your Apple TV is a breeze! Just follow these simple steps, and you'll be streaming your favorite shows in no time. Let’s dive in:
- Turn on Your Apple TV: Make sure your Apple TV is powered on and connected to the internet. You can check your connection in the Settings menu.
- Go to the App Store: On your Apple TV home screen, locate the App Store icon. It looks like a blue icon with a white letter "A."
- Search for YouTube TV: Once inside the App Store, use the search function. You can either type "YouTube TV" or use Siri by holding the microphone button on your remote and saying, "YouTube TV."
- Select the App: When you see YouTube TV in the search results, click on it to open the app's page.
- Download the App: Click the "Get" button (or the cloud icon if you’ve downloaded it before). This will initiate the download. Wait a moment while the app installs on your device.
- Open YouTube TV: Once the installation is complete, you can either launch it directly from the App Store or find it on your home screen.
And just like that, you’re ready to start enjoying the vast array of content YouTube TV offers!
Also Read This: Understanding Behance Space Requirements
4. Setting Up Your YouTube TV Account
Now that you have the YouTube TV app downloaded on your Apple TV, it's time to set up your account. Follow these easy steps for a smooth setup:
- Open the YouTube TV App: Click on the app icon on your home screen to launch it.
- Sign In or Create an Account: If you already have a Google account, simply sign in. If not, you can create a new account. Follow the on-screen instructions to enter your email and create a password.
- Choose Your Subscription Plan: YouTube TV offers various plans. Pick the one that suits your viewing needs best. You can review channel options and pricing before making a decision.
- Enter Payment Information: If you’re signing up for a paid plan, you’ll need to provide payment details. Make sure to double-check your information for accuracy!
- Set Up Your Preferences: You can customize your experience by selecting favorite channels and adjusting settings according to your preferences.
- Complete the Setup: Once everything is filled out, hit the "Finish" button. You’ll be directed to the YouTube TV homepage, where you can start browsing content!
Congratulations! You’ve successfully set up your YouTube TV account on Apple TV. Now, grab some popcorn and enjoy your streaming experience!
Also Read This: Transform Your Vehicle with Canva Cyber Truck Wrap Templates
Troubleshooting Common Issues
Even the most reliable streaming services can sometimes throw a wrench in your plans. If you encounter issues while accessing YouTube TV on your Apple TV, don’t sweat it! Here are some common problems and their solutions:
- Buffering Issues: If your stream keeps buffering, it could be due to a slow internet connection. Try the following:
- Check your internet speed. You can use a speed test app for this.
- Restart your router and Apple TV.
- Consider connecting your Apple TV via an Ethernet cable for a more stable connection.
- App Crashes: If the YouTube TV app crashes frequently, consider:
- Updating the app. Go to the App Store and check for updates.
- Reinstalling the YouTube TV app. Sometimes, a fresh start is all you need!
- Login Issues: Having trouble logging in? Try the following:
- Ensure that you’re using the correct email and password.
- If you’ve forgotten your password, use the 'Forgot Password' feature to reset it.
- Playback Issues: If you experience playback errors, consider:
- Checking if your Apple TV’s software is up to date.
- Clearing the app cache by restarting your Apple TV.
By following these tips, you can resolve most issues and get back to enjoying your favorite shows and sports on YouTube TV!
Conclusion
Accessing YouTube TV on your Apple TV is a straightforward process that opens the door to a world of entertainment. With just a few simple steps, you can bring live TV, on-demand shows, and your favorite channels right into your living room. Remember, once you've set up the app, it’s all about enjoying the content you love.
If you encounter any hiccups along the way, don’t hesitate to refer back to our troubleshooting tips. Most issues can be resolved with a quick fix, ensuring that your streaming experience remains smooth and enjoyable.
In today’s fast-paced world, having access to your favorite shows and channels at your fingertips is more important than ever. So, grab your remote, kick back, and dive into the fantastic world of YouTube TV on your Apple TV. Happy streaming!